Microsoft Account -
Adding and Managing Contacts

Microsoft Account
Adding and Managing Contacts


/en/microsoftaccount/creating-a-microsoft-account/content/
Your Microsoft account makes it easy to save contact information for your friends, family, and colleagues. Once you've added someone as a contact, you'll be able to access that information across all of your Microsoft services.
In this lesson, you'll learn how to add new contacts and import contacts from other accounts, including Facebook and Gmail. You'll also learn how to invite people as Messenger friends, and how to manage and organize your contacts list.
Contacts can help you get the most out of your Microsoft account. Once you've added people to your contacts, you can access their contact information from every Microsoft service. You'll use the same contact list to send emails in Outlook and share files in OneDrive. You can also add your contacts to your Messenger friends list, allowing you to chat with your contacts online.
You can access your contacts from the People page. To navigate to the People page, click the drop-down arrow in the toolbar and select People.
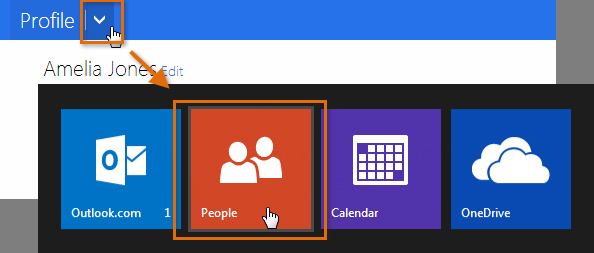 Navigating to your contacts
Navigating to your contactsThere are two ways to add contacts:
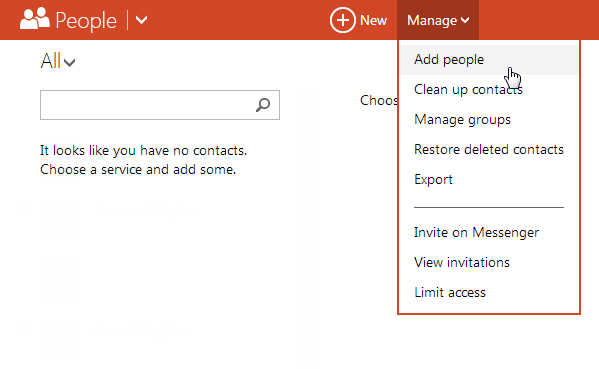 Importing contacts
Importing contacts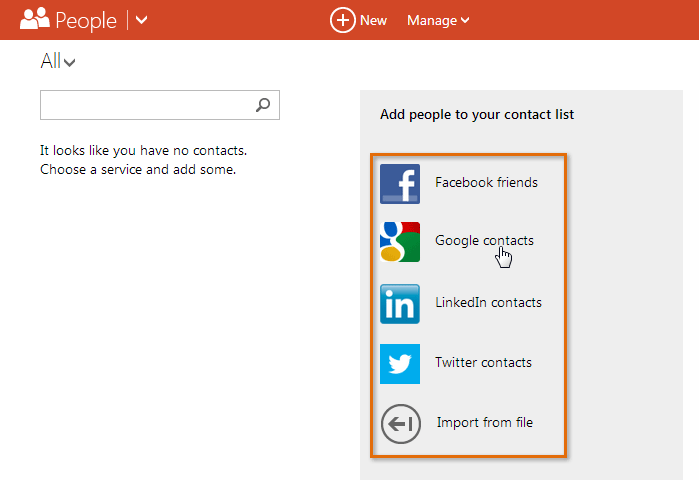 Choosing a service
Choosing a service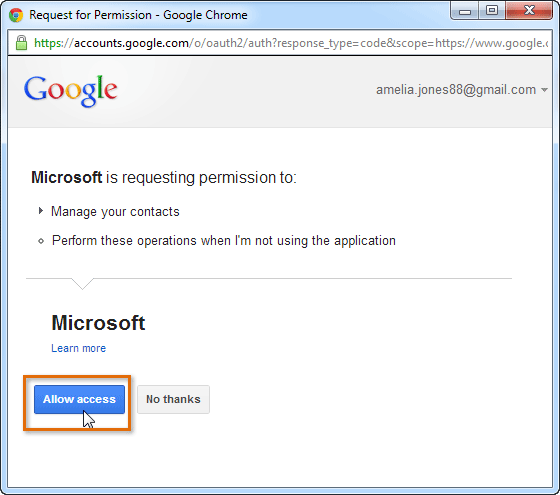 Importing contacts from a Google account
Importing contacts from a Google account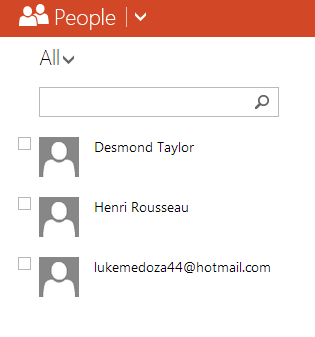 Imported contacts
Imported contacts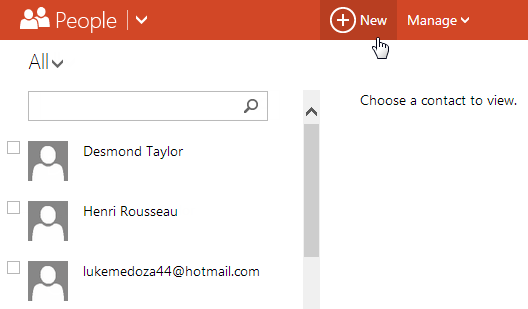 Adding a new contact
Adding a new contact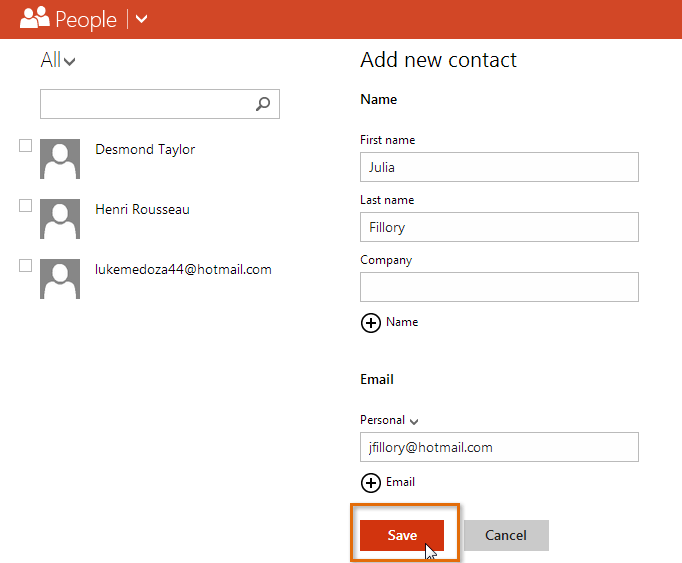 Adding contact information
Adding contact informationIf you want to be able to use Messenger to chat with your contacts directly from your Microsoft account, you'll first have to add them as Messenger friends.
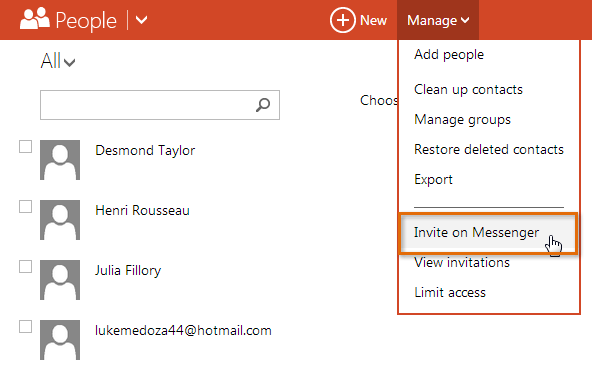 Selecting a contact to add as a friend
Selecting a contact to add as a friend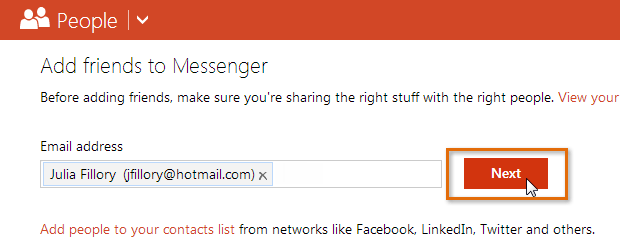 Adding the contact as a friend
Adding the contact as a friend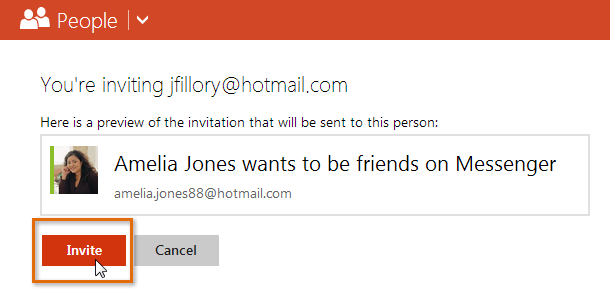 Sending a friend invitation
Sending a friend invitationIf you import contacts from Facebook, they will be added to your Messenger friends list automatically.
Once you've added a lot of contacts, your contact list can start to look a little cluttered. Fortunately, Microsoft makes it easy to manage and organize your contacts.
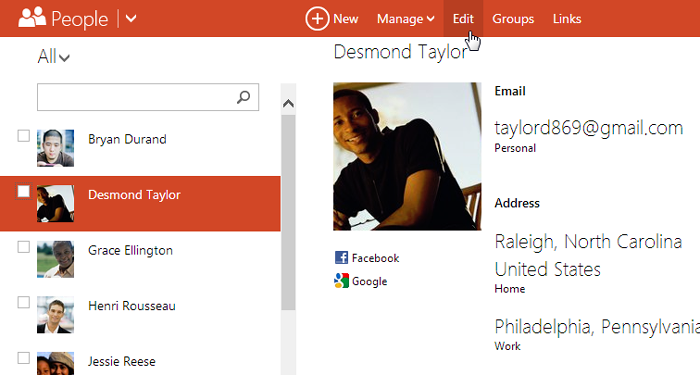 Selecting a contact to edit
Selecting a contact to edit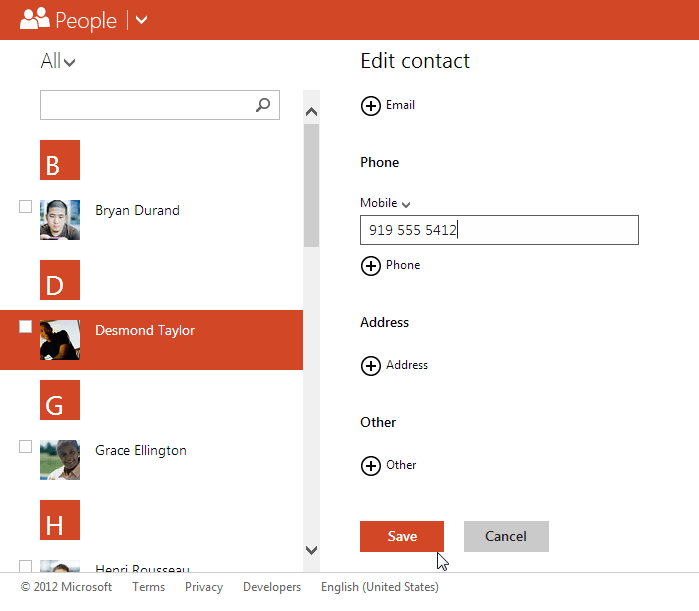 Modifying the contact information
Modifying the contact informationIf you have a lot of contacts, you may find it helpful to sort your contacts into groups.
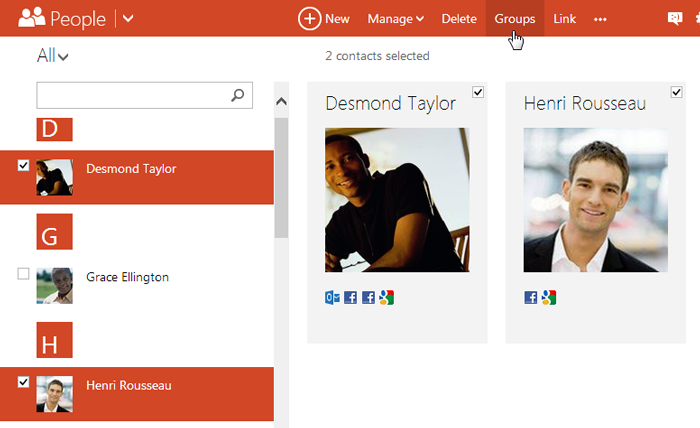 Adding contacts to a group
Adding contacts to a group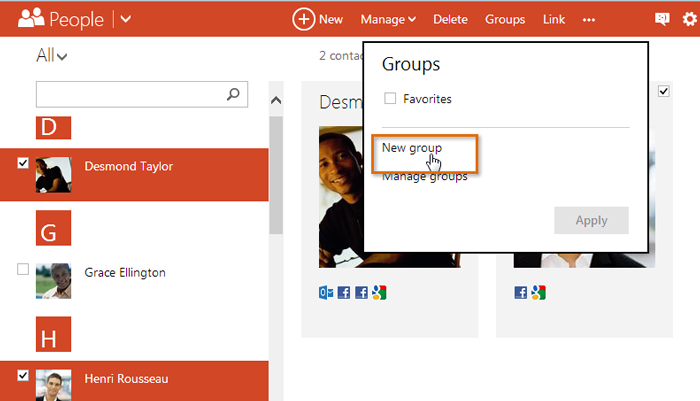 Creating a new category
Creating a new category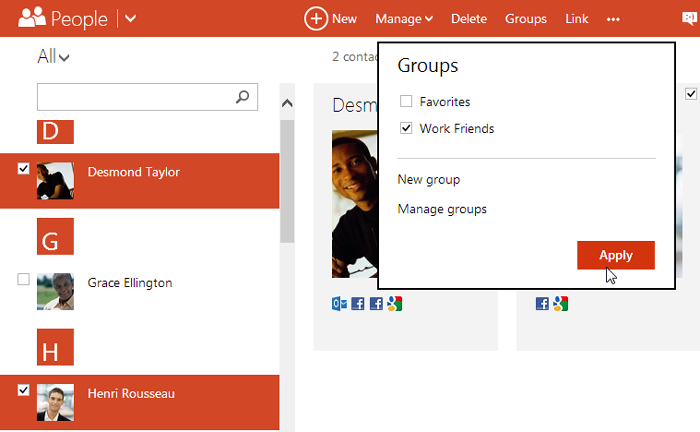 Adding contacts to the new category
Adding contacts to the new category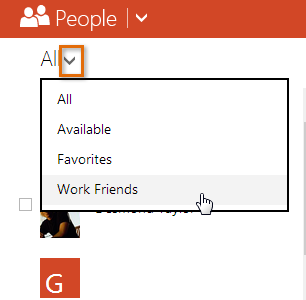 Selecting new group
Selecting new groupTo create a group without contacts, remove a contact from a group, or delete a group completely, locate and select the Manage button, then click Manage groups.
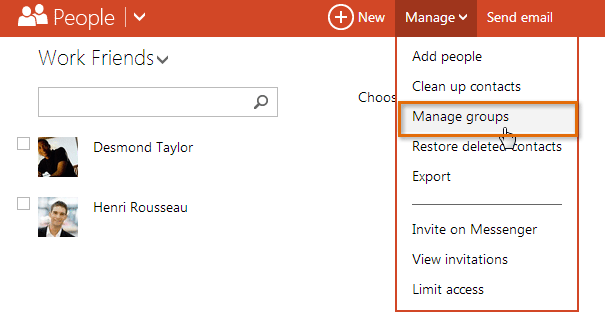 Managing groups
Managing groups/en/microsoftaccount/privacy-and-security-settings/content/