PowerPoint 2003 -
Using the Set Timing Feature

PowerPoint 2003
Using the Set Timing Feature


/en/powerpoint2003/ordering-objects-on-a-slide/content/
By default, PowerPoint is set to advance from one slide to the next when you click your mouse, use the down arrow key, or press the Page Down key. However, you can change this default setting and program your PowerPoint presentation slides to advance at specified time intervals. In PowerPoint, this feature is called set timing.
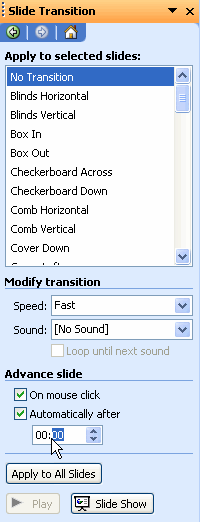
Download and save the Sample PowerPoint presentation to complete this challenge.
/en/powerpoint2003/using-the-set-rehearse-timing-feature/content/