Word 2000 -
Inserting Pictures

Word 2000
Inserting Pictures


/en/word2000/drawing-objects/content/
There are two different types of graphics you can use to dress up Word documents:
![]() In this lesson, you'll learn about pictures.
In this lesson, you'll learn about pictures.
Pictures include:
![]() You can change and enhance pictures using the Picture toolbar and a few options on the Drawing toolbar.
You can change and enhance pictures using the Picture toolbar and a few options on the Drawing toolbar.
If you create newsletters, flyers, reports, announcements, school projects, or other types of publications, you'll love Word 2000's insert media feature.
![]() In this lesson, you'll learn about inserting pictures into Word documents.
In this lesson, you'll learn about inserting pictures into Word documents.
As you can see, a picture often aids in communicating the purpose of your document/
A flyer without clip art:
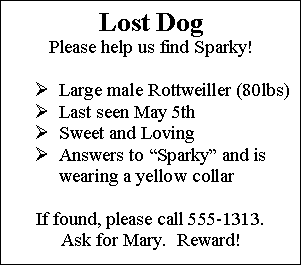
A flyer with clip art:
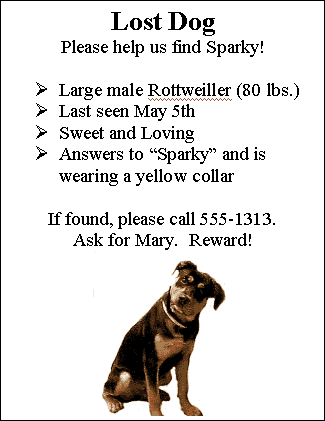
![]() You can insert pictures, sound, and motion clips—called media—in every Office application. Each Office 2000 application—Word, Excel, PowerPoint, and Publisher—gives you access to the types of media objects you would likely place in that particular application.
You can insert pictures, sound, and motion clips—called media—in every Office application. Each Office 2000 application—Word, Excel, PowerPoint, and Publisher—gives you access to the types of media objects you would likely place in that particular application.
The Microsoft Clip Gallery has a broad range of media clips. You can access the gallery from Word. If you don't see what you're looking for in there, you can add other files to gallery itself.
Use the Import Clips feature in the Insert ClipArt window to store your clips in an easily accessible place.
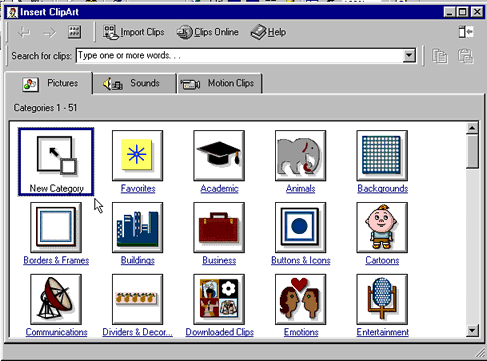
![]() To preview video and sound clips, click the appropriate tab and click the Play button to preview the file.
To preview video and sound clips, click the appropriate tab and click the Play button to preview the file.
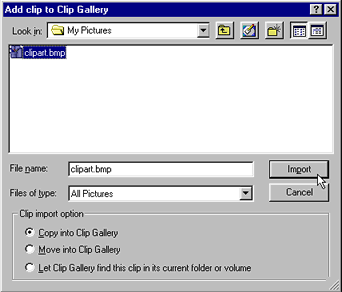
Choose one of three options:
Copy into Clip Gallery: Imports a copy of new clip art
Move into Clip Gallery: Moves the original into the Clip Gallery
Let Clip Gallery find this clip in its current folder or volume: Adds a shortcut to the gallery rather than copying or moving the file
You can import new clips directly from the Web. In the Insert Clip Art dialog box, click the Clips Online button. Office will launch your browser and take you to Microsoft's Online Clip Art Gallery. You can also search additional websites for clip art to be imported to the gallery. Just be sure you are using media clips fairly and legally.
A picture doesn't have to be in the Clip Gallery for you to insert it into your document. The Clip Gallery is just an easy place to store clips you want to use again and again.
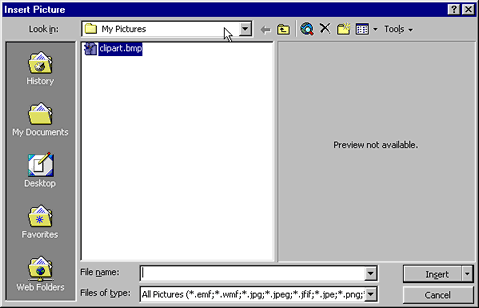
You may have a scanner or digital camera at your home or office. You can also scan images into Word.
The Internet is a wonderful resource for clip art. There are many sites that allow you to use clip art free of charge. Here are some sites worth investigating, but beware of pop-up windows:
www.openclipart.com
www.aaaclipart.com
www.gifart.com
www.clip-art-center.com
www.graphxkingdom.com
Have fun exploring. Make sure you read any and all disclaimers or terms of use when you use an image from a particular site.
![]() Remember, the Clip Gallery is a great place to store clip art.
Remember, the Clip Gallery is a great place to store clip art.
/en/word2000/editing-pictures/content/