Word 2016
Abrir documento


/es/word-2016/tipo-de-documento/content/
Si ya has trabajado desde otras versiones de Word, probablemente te sea natural el proceso de abrir un documento desde este programa.
Si aún no sabes cómo abrir un documento, no te preocupes, aquí te explicaremos paso a paso cómo hacerlo.
Ubícate en el menú principal de la pestaña Archivo.
Haz clic en la opción Abrir. Se desplegará un panel con distintas opciones desde las cuales puedes abrir un archivo.
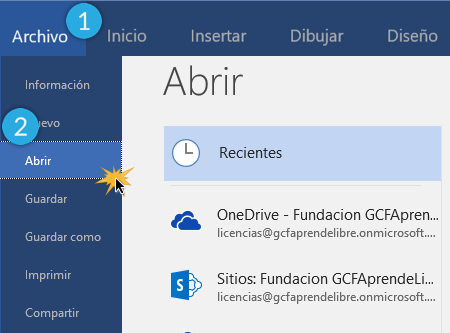
OneDrive, es el servicio de la nube que ofrece Windows.
Con Word, tienes la posibilidad de archivar allí tus documentos.
Para hacerlo, debes iniciar sesión desde tu equipo. Veamos cómo se hace.
Paso 1:
Desde el panel de ubicaciones de la opción Abrir, haz clic en el título que dice OneDrive.
Haz clic en el recuadro Iniciar sesión, que se encuentra ubicado en la parte inferior.
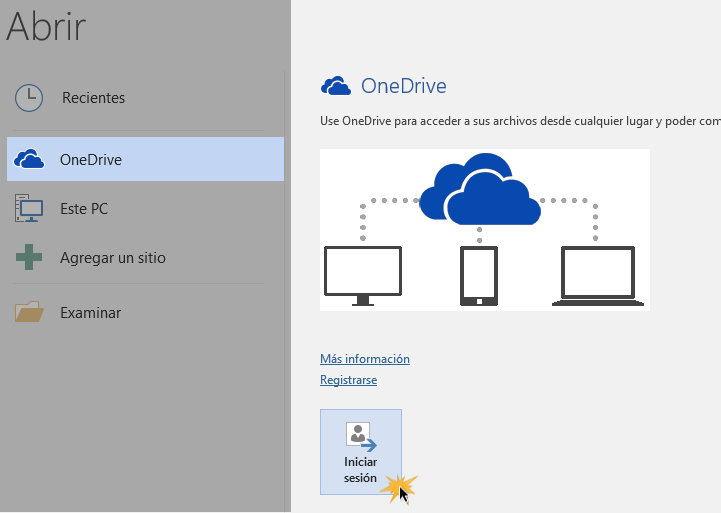
Se abrirá una ventana de inicio de sesión. Ingresa allí tu correo electrónico de Outlook o el número telefónico que tienes asociado a este servicio de mensajería y haz clic en el botón azul Siguiente.
Ingresa tu contraseña y haz clic en el botón azul Iniciar sesión.
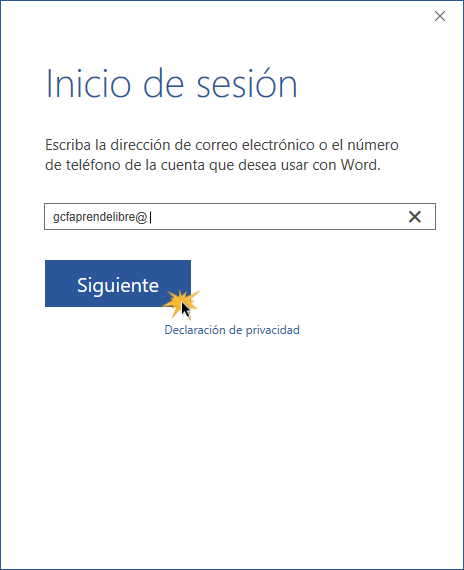
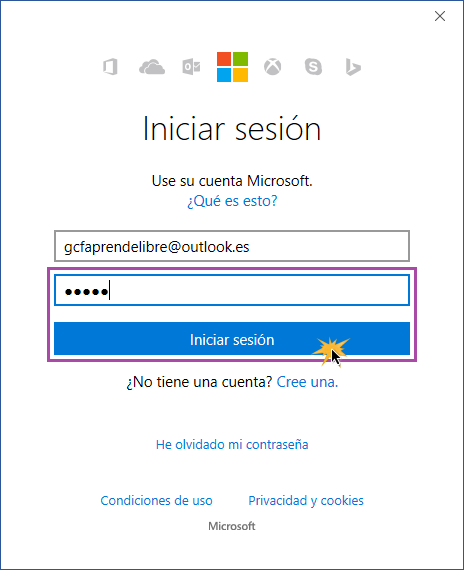
Ahora se abrirá un panel con los documentos que tengas archivados en tu OneDrive:

Si deseas abrir un documento desde tu equipo u otro dispositivo, puedes hacer clic sobre las opciones Este PC o Examinar.
Se abrirá una ventana que contiene todas las carpetas almacenadas en las locaciones que posee tu equipo.
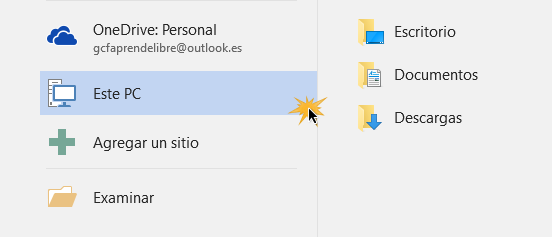
/es/word-2016/como-guardar-un-archivo/content/