Access 2003 -
Sorting Records

Access 2003
Sorting Records


/en/access2003/editing-form-records/content/
Sorting is one method that helps you find information quickly and easily in a database. Records can be sorted in ascending order (A-Z) and descending order (Z-A). You can sort by zip code, last name, first name, company, or contact type (such as family, friend, or relative). You can even sort by contact type and then by last name within each contact type.
 It's easiest to see the results of a sort if you work in Datasheet view.
It's easiest to see the results of a sort if you work in Datasheet view.
 Datasheet View from the menu bar if Datasheet view is not already displayed.
Datasheet View from the menu bar if Datasheet view is not already displayed.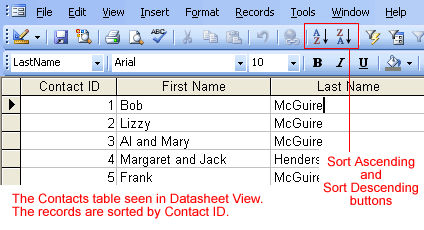
 Sort
Sort Sort Ascending or Sort Descending from the menu bar).
Sort Ascending or Sort Descending from the menu bar).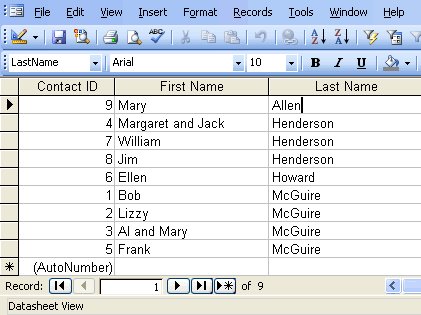
 To sort by Form view, switch to Form view, select the field you want to sort by, and click the Sort button on the toolbar. To see the results, use the status area to move through the records.
To sort by Form view, switch to Form view, select the field you want to sort by, and click the Sort button on the toolbar. To see the results, use the status area to move through the records.
Multi-field sorting allows you to define multiple fields in your sort. You specify the column to sort by, (e.g., Last Name), and within that column sort by some other specified field (e.g., First Name). For example, you could sort all the Brown records by first name.
 Moving a column in Access is much like moving a column in Excel. Click in the column heading of one field to highlight the entire column. Then drag the entire column so it sits alongside the other column(s) to be used in the sort.
Moving a column in Access is much like moving a column in Excel. Click in the column heading of one field to highlight the entire column. Then drag the entire column so it sits alongside the other column(s) to be used in the sort.
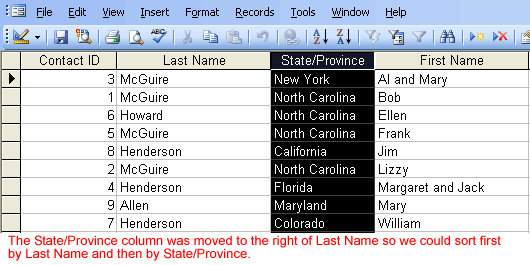
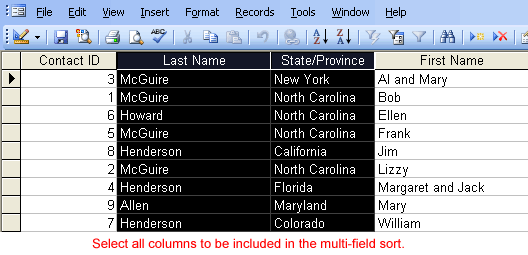
 Sort
Sort Sort Ascending or Sort Descending from the menu bar).
Sort Ascending or Sort Descending from the menu bar). 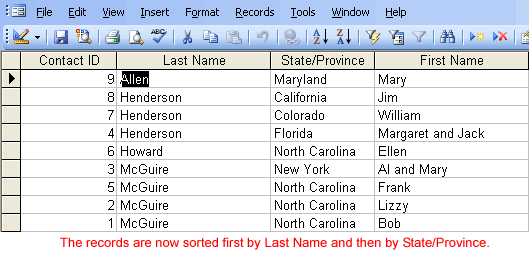
 Multiple field sorts cannot be performed in Columnar or Tabular Form view.
Multiple field sorts cannot be performed in Columnar or Tabular Form view.
After a sort is performed, you will be given the option to save the sort or remove it to allow the records to return to the way they were ordered before you applied the sort.
 Remove Filter/Sort from the menu bar.
Remove Filter/Sort from the menu bar.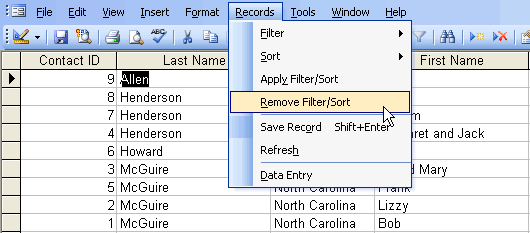
 If you add new records to a table that has been sorted, any new records are automatically saved.
If you add new records to a table that has been sorted, any new records are automatically saved.
When you open a table in Access—any table—the records are displayed in order based on values that appear in the primary key field. In other words, Access defaults to a sort on the primary key when a table is opened. However, a sort can be performed against any field listed in a table. Sorting table records actually changes the table design. When you attempt to close a table after a sort, Access will prompt you to save the changes to the table design.
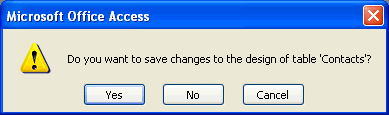
/en/access2003/finding-records/content/