Access XP -
Filtering Records

Access XP
Filtering Records


/en/accessxp/finding-records/content/
There are times when you might want to view only records that match a specific criterion. A filter is a technique that lets you view and work with a subset of data. Applying a filter to an Access table, form, or query temporarily hides records that don't meet your search criteria. For example, you may only want to work with data pertaining to a specific zip code.
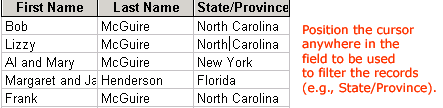
 Filter
Filter Filter By Selection from the menu bar to apply the filtering.
Filter By Selection from the menu bar to apply the filtering.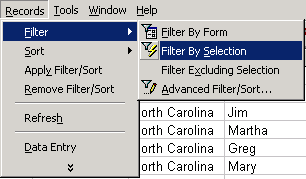
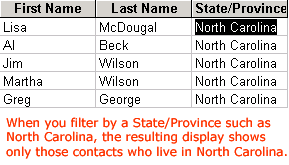
 Remove Filter/Sort from the menu bar.
Remove Filter/Sort from the menu bar.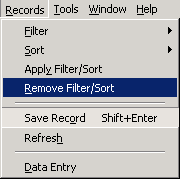
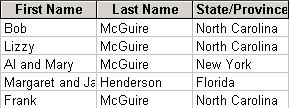
Access defaults to displaying all records in a table. Filters are not initially applied to the table. Filtering table records actually changes the table design. When you attempt to close a table after a filter, Access will prompt you to save the changes to the table design.
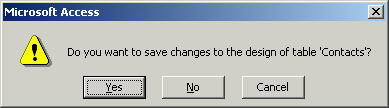
 When you open the table or form later, all of the records will be visible. Click the Apply Filter button to reapply the filter. However, Access saves only the last filter you create.
When you open the table or form later, all of the records will be visible. Click the Apply Filter button to reapply the filter. However, Access saves only the last filter you create.
 You can apply filters to filtered data to further narrow your search.
You can apply filters to filtered data to further narrow your search.
A filter excluding selection works in the opposite manner as the filter by selection. Instead of specifying the filter to be used to view records (e.g., everyone in North Carolina), Filter excluding allows you to view data that does not include the specified criterion (e.g., everyone not in North Carolina).
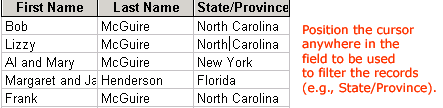
 Filter Excluding Selection from the menu bar, or right-click and choose Filter Excluding Selection from the shortcut menu.
Filter Excluding Selection from the menu bar, or right-click and choose Filter Excluding Selection from the shortcut menu.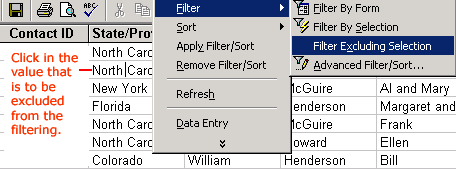
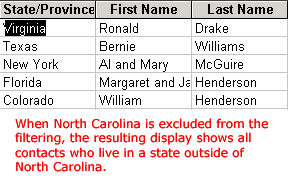
 Remove this filter by clicking the Remove/Apply Filter button.
Remove this filter by clicking the Remove/Apply Filter button.
The Filter by Form feature is used when you are working in Form view and not in Datasheet view. Filter by form works the same way as the filter by selection method, except filtering is defined on a blank contact data entry form as if you were creating a new contact record.

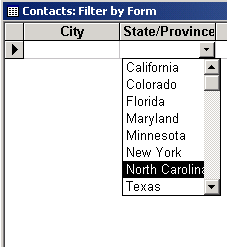

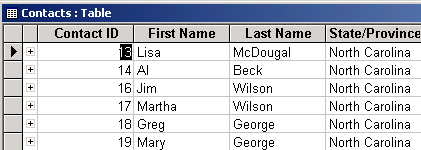
/en/accessxp/running-database-queries/content/