Access XP -
Finding Records

Access XP
Finding Records


/en/accessxp/sorting-records/content/
When you have an extremely large database consisting of thousands of records, you may need to quickly locate one of them. Access provides an easy way to find individual records: the Find function.
 Find on the menu bar or click the Find button on the toolbar to open the Find and Replace dialog box.
Find on the menu bar or click the Find button on the toolbar to open the Find and Replace dialog box.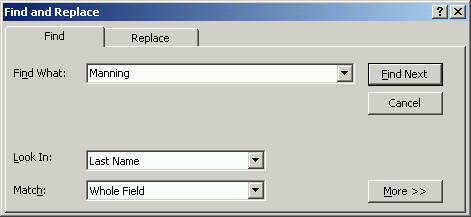
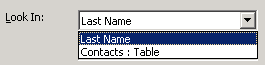
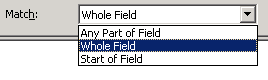
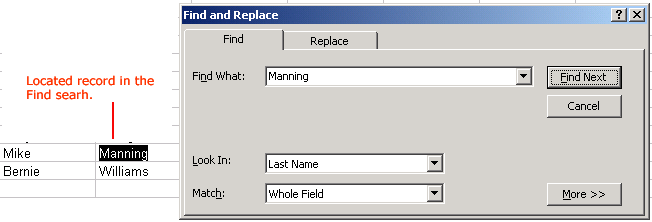
OR
If Access did not find a match for the search, the Office Assistant will pop up to inform you that there were not any matched records found.
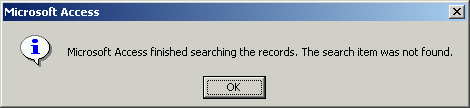
If the simple Find did not find the record you sought, you can try typing an operator in the Find What text box of the Find and Replace dialog box. A common Access operator is a wild card, or a symbol representing one or more characters.
Wild Card | Usage | Example |
* | Used at the beginning or the end of a search string to match one or more characters | Sch* finds Schlotz and Schwartz. *ing finds Wheeling and Browning. |
? | Matches any single alphabetic character | Sp?ll finds spell and spill. |
# | Matches any single numeric character | 9#1 finds 901, 911, 921, etc. |
 Find on the menu bar, or click the Find button on the toolbar to open the Find and Replace dialog box.
Find on the menu bar, or click the Find button on the toolbar to open the Find and Replace dialog box.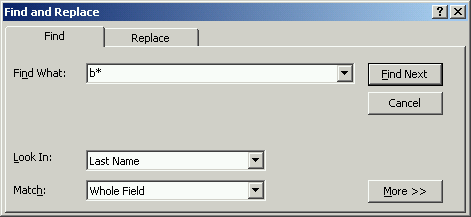
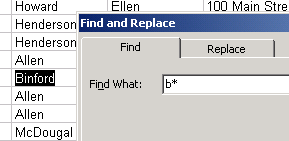
OR
/en/accessxp/filtering-records/content/