Android Basics -
Common Tasks

Android Basics
Common Tasks


/en/androidbasics/getting-started-with-your-device/content/
At this point, you've turned on your device and gotten it all set up. You're probably eager to start using it—for things like taking pictures, sending text messages, and all that other fun stuff.
Fortunately, these tasks are fairly easy. You just have to know what apps to look for and how to organize them so they're easier to get to. Soon, things like making phone calls and customizing your Home screen will start to feel like second nature.
Apps can be found in two places on your device. The first is the Home screen, which should include shortcuts to several common apps by default (you can even add your own—we'll show you how in a minute). The second is the Apps view, where you can access every app on your device.
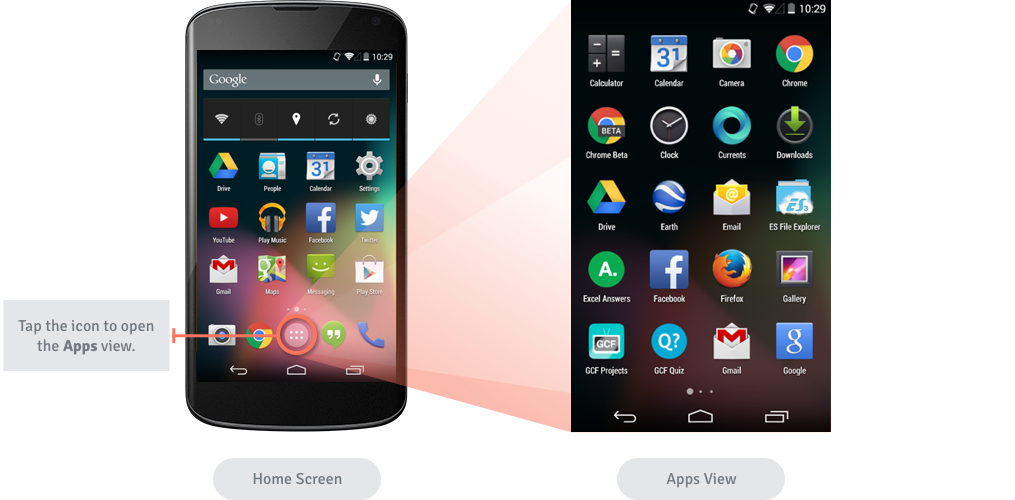
As you can see from the image above, you'll open the Apps view using the icon on the Home screen. The icon may look different on your device—sometimes it's a circle, sometimes it's shaped like a grid or a square. It just depends on your make and model.
Adding an app to the Home screen is a lot like adding a shortcut on your computer desktop. You're not moving or altering the original app in any way—you're just creating a link. Ultimately, this is a great way to make your favorite apps easier to get to.
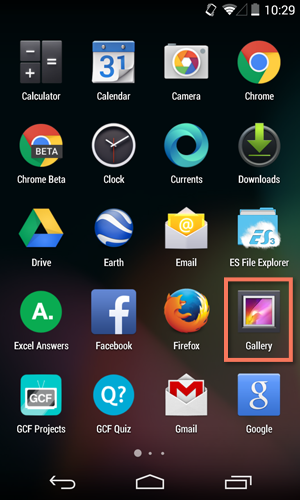
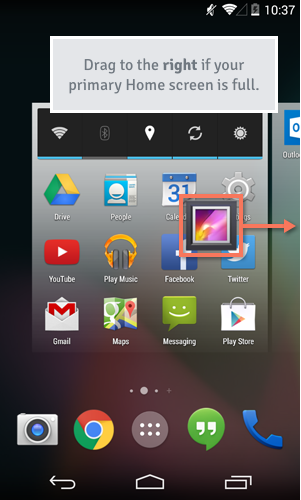

To navigate between Home screens, swipe left or right.
With a little know-how, you can easily rearrange your Home screen icons any way you want. You can also remove any shortcuts you don't need, like if your device came with a shortcut you don't really use.
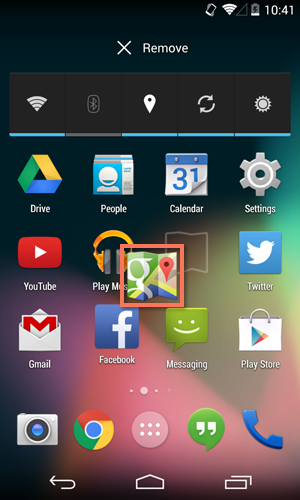
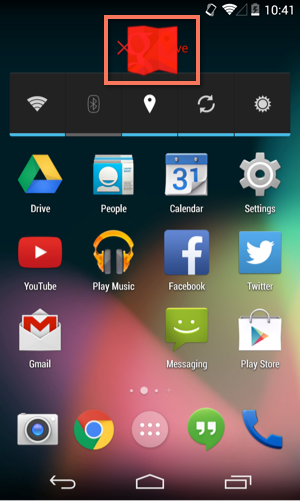
Now that you know how to find and organize the apps you need, there's no limit to what you can do. Here are some other tasks you might be interested in while you're still getting used to your device.
Every smartphone comes with an app for making phone calls. Yours may look different from the example below, but the overall experience—including opening the app and using the keypad—should be the same.
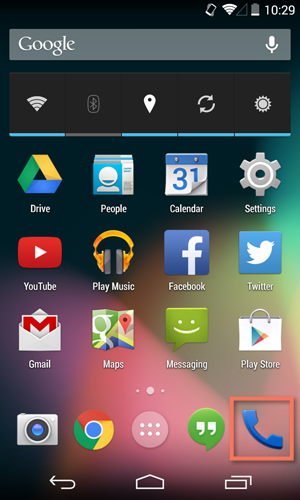
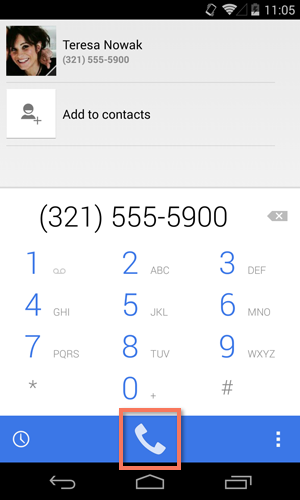
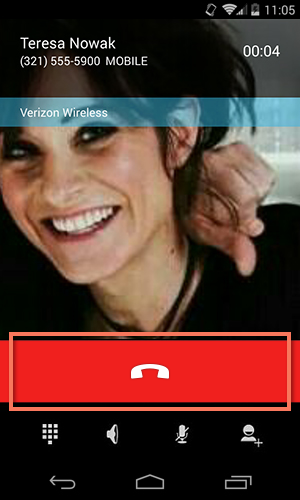
As you may have gathered, tablets don't come with a phone feature. If you're interested in making calls with your tablet, you might want to look into an alternative like Skype.
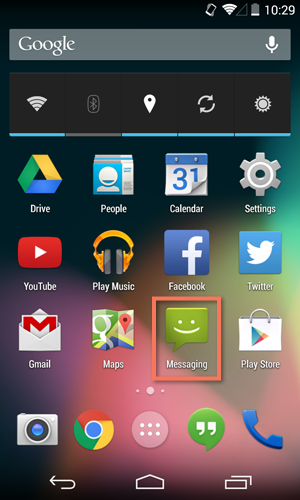
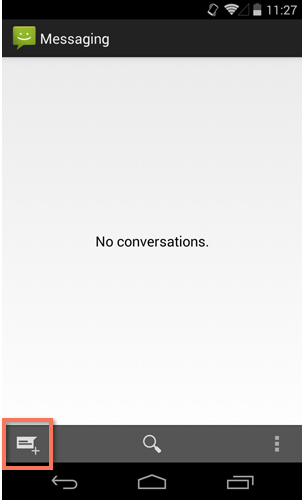
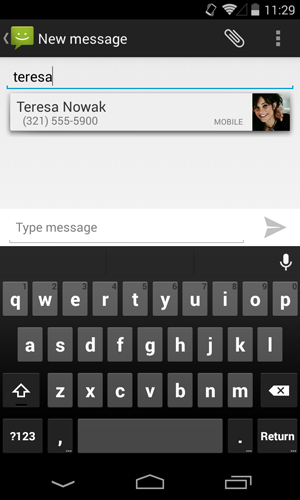
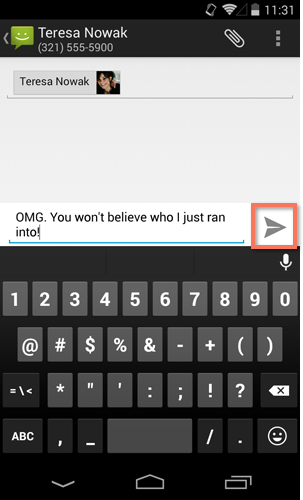
Traditional text messaging is done through your device's phone number—that's why tablets don't have this feature. As an alternative, you can use the Hangouts app for chatting, or you can check the Play Store for other messaging apps.
Many newer devices come with an app called Hangouts. You can use it to send and receive text messages just like you would with the Messaging app—the difference is that it can be used for Google chat as well. This makes it a great choice if you do a lot of texting and chatting. To learn more, check out Hangouts on Google Play.
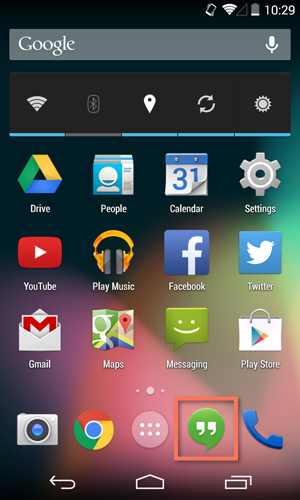
The camera app can vary quite a bit from device to device. Not to worry—the interface should still be fairly intuitive. If you have questions about how your particular camera works, try checking your manual or your manufacturer's website.
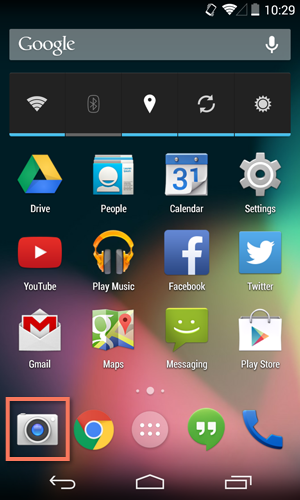
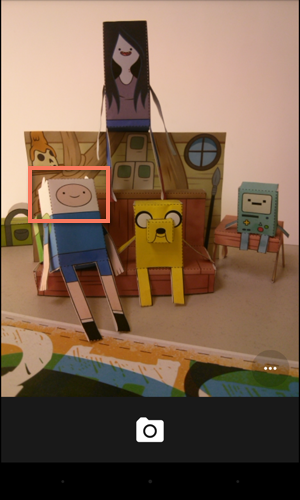
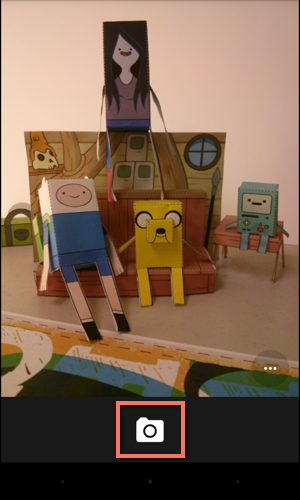
Many devices give you the option to launch the camera directly from your lock screen. To see if your device has this feature, look for an icon like the example below.
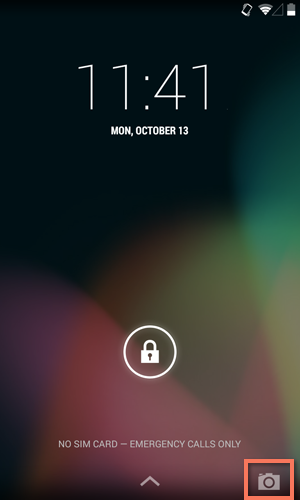
Once you're more familiar with your device, you might feel inclined to customize some of your settings. These settings let you control everything from the volume of your notifications to the way your lock screen works. They can even tell you how much storage space you're using.
We'll talk about various settings throughout this tutorial, so it's important to know how to access them. As for customizing them, we recommend taking the time to explore your options on your own. Because every device is different, your settings will be a reflection of whatever makes yours unique.
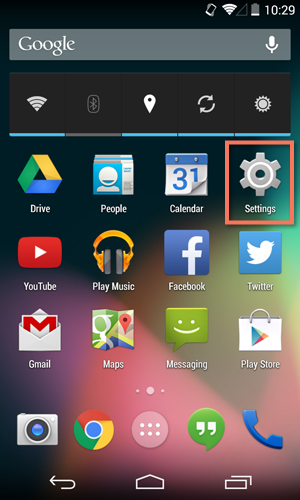
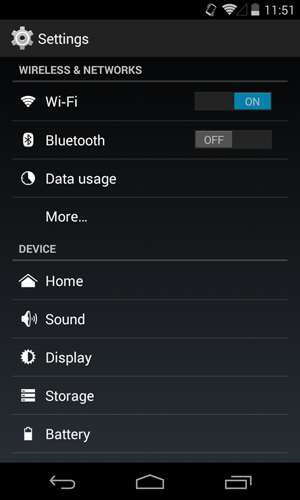
Some devices will include shortcuts to your settings in the Notification Shade. To get there, swipe down from the top of your screen, then tap the icon in the upper-right corner.
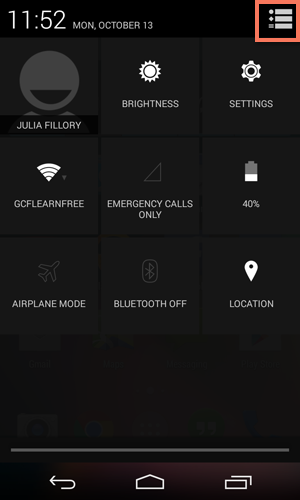
/en/androidbasics/setting-up-your-email/content/