Excel Tips -
Quick Access Toolbar Shortcuts

Excel Tips
Quick Access Toolbar Shortcuts


/en/excel-tips/a-shortcut-to-autosum/content/
The Quick Access Toolbar is a convenient place to add your favorite commands because they will always stay visible no matter where you are on the Ribbon.
But there's another reason to use it that not everyone knows about: Every command on the Quick Access Toolbar gets its own keyboard shortcut—putting them literally at your fingertips!
Check out the video below to see how this works.
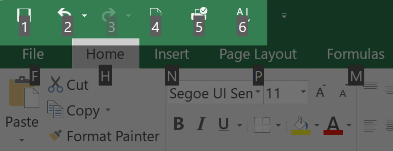
Think about which commands you find yourself using a lot, and then see if this system makes it a little easier. Next up, we’ll go over how to quickly duplicate a sheet in your Excel workbook.
/en/excel-tips/how-to-quickly-duplicate-a-sheet/content/