Excel 2000 -
Creating a Chart

Excel 2000
Creating a Chart


/en/excel2000/fonts-color-and-borders/content/
Have you ever read something you didn't fully understand, but when you saw a chart or graph the concept became clear and understandable? Excel 2000 has a chart feature you can use to help explain data. Many people find that a picture helps when they are trying to understand the significance of a list of numbers.
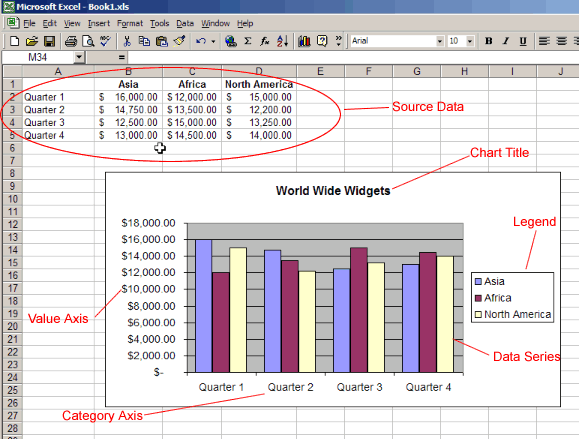
This is the range of cells that make up a chart.
This is the title of the chart.
Think of the legend as the key to the chart. It shows what each of the colors on the chart represents.
This refers to the vertical and horizontal parts of a chart. The vertical axis is often referred to as the y axis, while the horizontal axis is referred to as the x axis.
This is the actual charted values. They are usually the rows or columns of the source data.
This is the axis that represents the values or units of the source data.
This is the axis identifying each data series.
Excel offers several ways to chart your data.
![]() Think of a chart as a tool that helps people visualize data. Charts deliver information more quickly and easily than a column of numbers in a worksheet, especially to people sitting in the audience for a presentation. Choosing the right kind of chart for your data can help get your point across.
Think of a chart as a tool that helps people visualize data. Charts deliver information more quickly and easily than a column of numbers in a worksheet, especially to people sitting in the audience for a presentation. Choosing the right kind of chart for your data can help get your point across.
Here are some of the most common charts:
A pie chart hows the relationship of parts to a whole. If the pie is the sum of the source data, each slice of the pie represents an individual number.
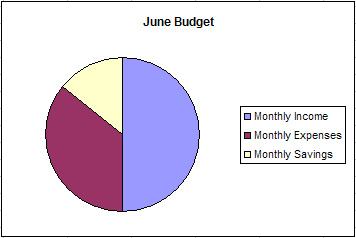
This is useful to follow trends or to compare numbers. Each column represents a particular value. A bar chart is a horizontal version of a column chart.
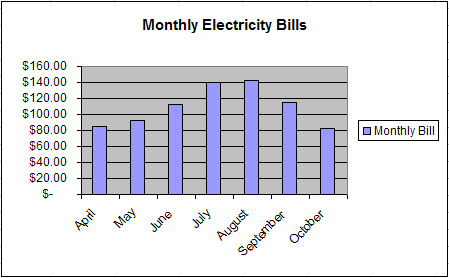
A line chart is useful for tracking trends over time, making it easy to study the rise or decline of a particular item. A variation of the line chart is the area chart, where the area under the line is shaded a particular color.
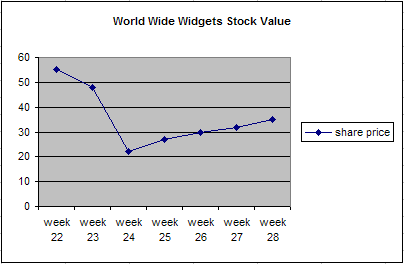
Excel 2000 offers several ways to work with charts. The quickest way to create and edit your charts is to use the Chart toolbar.
 Toolbars
Toolbars Chart.
Chart.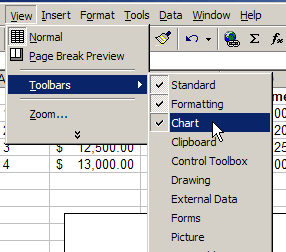
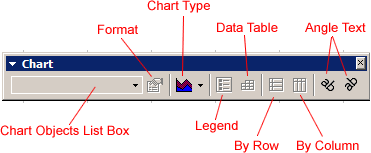
This allows you to select the individual parts of your chart.
This allows you to format the current selection.
Use this to select the type of chart.
Show or hide the chart legend.
Show or hide the actual data used to create the chart.
This displays the y axis using row labels.
This displays the x axis using column labels.
Use these to change the angle of the x and y axis labels.
Embedded charts are charts that reside in the same worksheet as the source data.
 Toolbars
Toolbars Chart.
Chart.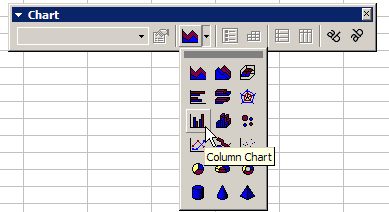
 Options.
Options.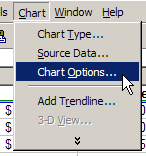
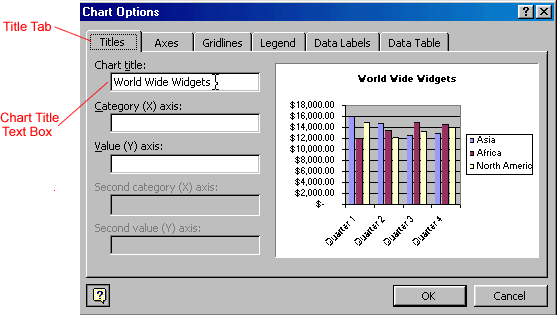
![]() Keep in mind that different charts will work best with different data. For example, a pie chart can only display one data series at a time.
Keep in mind that different charts will work best with different data. For example, a pie chart can only display one data series at a time.
Although Excel creates an embedded chart by default, in some situations you may want to place a chart on a separate sheet. A separate sheet with a chart on it is called a chart sheet. Chart sheets can make your charts stand out, particularly when you are working with complicated spreadsheets.
 Location.
Location.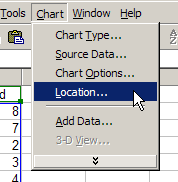
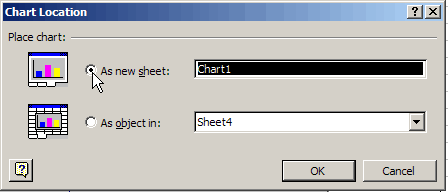
Your chart should now display on a separate chart sheet in your workbook.
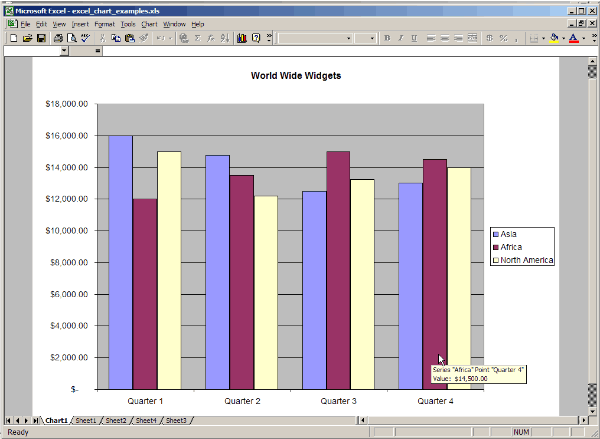
![]() You can also use the Chart Location dialog box to rename the chart sheet.
You can also use the Chart Location dialog box to rename the chart sheet.
Excel 2000 also includes a Chart Wizard that can take you through the steps to create a chart.
 Chart.
Chart.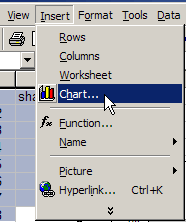
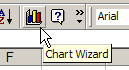
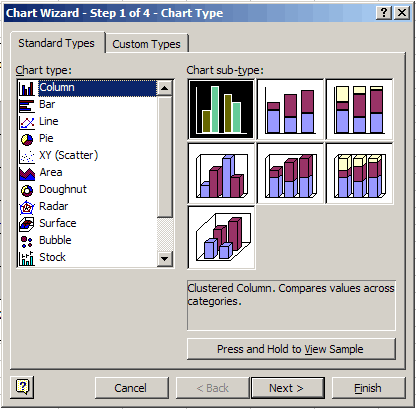
![]() Which chart does the best job of explaining your data?
Which chart does the best job of explaining your data?
/en/excel2000/moving-resizing-and-deleting-charts/content/