Excel 2000 -
Formatting Numbers

Excel 2000
Formatting Numbers


/en/excel2000/complex-formulas/content/
By default, values are formatted as general numbers. This means Excel doesn't display zeroes that don't affect the actual numeric value of the number. For example, Excel will display 250 but not $250.00 unless you format the number.
Values can be formatted as currency, percentages, fractions, dates, and many other formats. Remember, when you format a number, you're not changing the numeric value.
You can format selected cells using the Formatting toolbar, the Format dialog box, or the shortcut menu.
| Currency | Displays and aligns dollar signs, comma separators, and decimal points. Ex: 89.5 as $89.50. | |
| Comma | Same as currency, but without dollar signs. Ex: 120.5 as 120,50. | |
| Percentage | Displays numbers as percentages. Ex: 0.82 as 82%. | |
| Increase Decimal | Ex: .12 as .120. | |
| Decrease Decimal | Ex: 0.5670 as 0.567. |
![]() Formatting only affects the look of a cell, not the cell's contents. To view the contents of a cell, click the cell and look at the Formula bar.
Formatting only affects the look of a cell, not the cell's contents. To view the contents of a cell, click the cell and look at the Formula bar.
![]() Excel has several number formats to choose from in the Format Cells dialog box, which are discussed on the next page.
Excel has several number formats to choose from in the Format Cells dialog box, which are discussed on the next page.
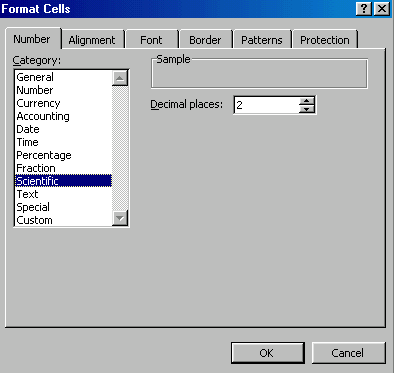
![]() If you hover your mouse pointer over the dollar sign button on the Formatting toolbar, the tool tip reads currency style. When you apply this button's format, Excel applies the accountant format (dashes for zeroes and dollar signs lined up next to the numbers).
If you hover your mouse pointer over the dollar sign button on the Formatting toolbar, the tool tip reads currency style. When you apply this button's format, Excel applies the accountant format (dashes for zeroes and dollar signs lined up next to the numbers).
/en/excel2000/using-functions/content/