Excel 2000 -
Using Functions

Excel 2000
Using Functions


/en/excel2000/formatting-numbers/content/
Each function has a specific order, called syntax. Syntax must be followed for the function to work correctly.
An example of a function with one argument:
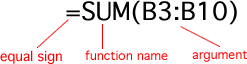
An example of a function with more than one argument:

Excel has hundreds of functions or predefined formulas to assist you with your calculations. As you know, building individual formulas can be difficult and time consuming. Using Excel's functions can save you a lot of time and headaches.
There are many functions in Excel. For our purposes in Excel 2000, we will discuss some common functions.
SUM: Summation adds a range of cells together.
AVERAGE: Average calculates the average of a range of cells.
COUNT: This counts the number of chosen data in a range of cells.
MAX: This identifies the largest number in a range of cells.
MIN: This identifies the smallest number in a range of cells.
Interest rates
Loan payments
Depreciation amounts
Day of week
Year
Time
Date
![]() You don't have to memorize the functions, but you should have an idea of what they will do for you.
You don't have to memorize the functions, but you should have an idea of what they will do for you.
The Sum function is located on the Standard toolbar.
![]()
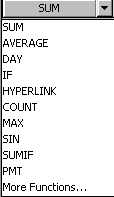
![]() If you didn't see the function you were looking for, there are other functions available through the Paste Function dialog box, which are explained below.
If you didn't see the function you were looking for, there are other functions available through the Paste Function dialog box, which are explained below.
Excel will not always tell you if your function contains an error, so it's up to you to check all of your functions. To learn how to do this, read the Double-Check Your Formulas lesson from our Excel Formulas tutorial.
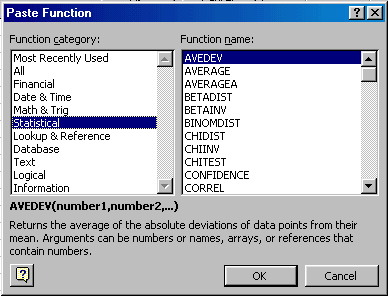
If you're comfortable with basic functions, you may want to try a more advanced one like VLOOKUP. You can check out our article on How to Use Excel's VLOOKUP Function for more information. If you want to learn even more about functions, check out our Excel Formulas tutorial.
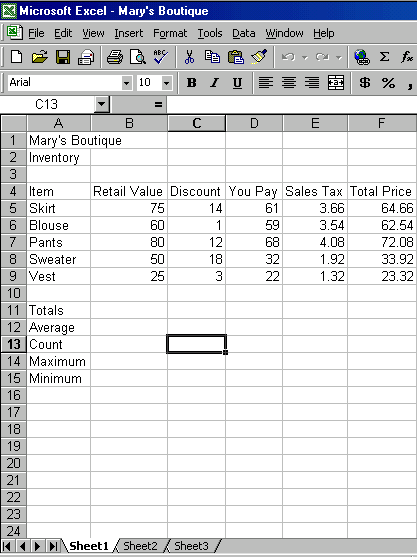
/en/excel2000/inserting-and-deleting-rows-and-columns/content/