Excel 2003 -
Applying and Modifying Cell Formats

Excel 2003
Applying and Modifying Cell Formats


/en/excel2003/grouping-worksheets/content/
You may want to modify the appearance of your spreadsheet to make it more visually appealing. Excel allows you to make cosmetic changes to cell formatting.
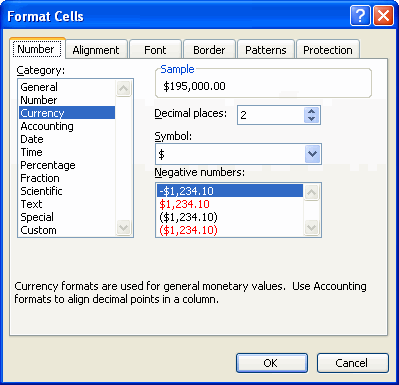
In the Format Cells dialog box you can change many things, including:
If you have not already done so in a previous challenge, download and save the Employee Sales spreadsheet.
/en/excel2003/-creating-new-workbooks-from-templates/content/