Excel 2007 -
Creating Complex Formulas

Excel 2007
Creating Complex Formulas


/en/excel2007/printing-workbooks/content/
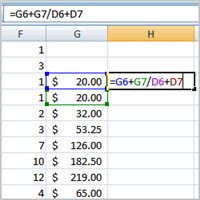 Excel is a spreadsheet application and is intended to be used to calculate and analyze numerical information such as household budgets, company finances, and inventory. To do this, you need to understand formulas.
Excel is a spreadsheet application and is intended to be used to calculate and analyze numerical information such as household budgets, company finances, and inventory. To do this, you need to understand formulas.
In this lesson, we’ll discuss complex formulas that use multiple mathematical operators, as well as those that use absolute and relative references.
Download the example to work along with the video.
Simple formulas have one mathematical operation. Complex formulas involve more than one mathematical operation.
Simple formula: =2+2
Complex formula: =2+2*8
To calculate complex formulas correctly, you must perform certain operations before others. This is defined in the order of operations.
The order of mathematical operations is important. If you enter a formula that contains several operations, Excel knows to work those operations in a specific order. The order of operations is:
A mnemonic that can help you remember this is Please Excuse My Dear Aunt Sally (P.E.M.D.A.S).
Example 1
Using this order, let's see how the formula 20/(8-4)*8-2 is calculated in the following breakdown:
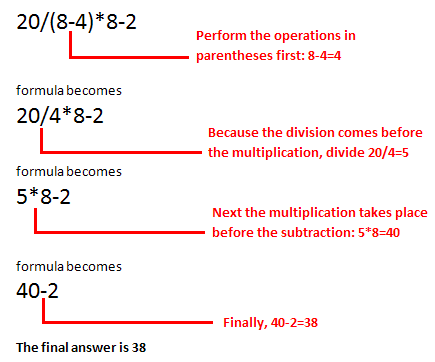
Example 2
3+3*2=?
Is the answer 12 or 9? Well, if you calculated in the order in which the numbers appear, 3+3*2, you'd get the wrong answer: 12. You must follow the order of operations to get the correct answer.
Before moving on, let's explore some more formulas to make sure you understand the order of operations by which Excel calculates the answer.
| 4*2/4 | Multiply 4*2 before performing the division operation because the multiplication sign comes before the division sign. The answer is 2. |
| 4/2*4 | Divide 4 by 2 before performing the multiplication operation because the division sign comes before the multiplication sign. The answer is 8. |
| 4/(2*4) | Perform the operation in parentheses (2*4) first, and divide 4 by this result. The answer is 0.5. |
| 4-2*4 | Multiply 2*4 before performing the subtraction operation because the multiplication sign is of a higher order than the subtraction sign. The answer is -4. |
Excel automatically follows a standard order of operations in a complex formula. If you want a certain portion of the formula to be calculated first, put it in parentheses.
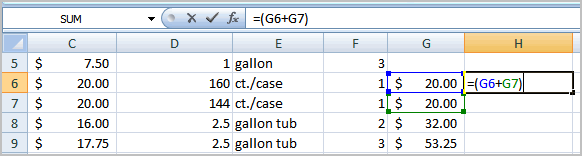
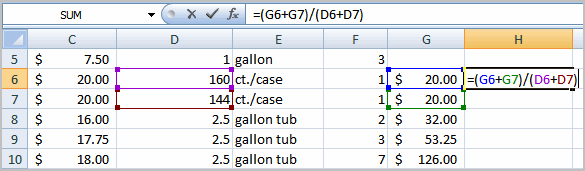
To show fewer decimal places, you can click the Decrease Decimal place command on the Home tab.
Excel will not always tell you if your formula contains an error, so it's up to you to check all of your formulas. To learn how to do this, you can read the Double-Check Your Formulas lesson from our Excel Formulas tutorial.
In earlier lessons, we saw how cell references in formulas automatically adjust to new locations when the formula is pasted into different cells. This is called a relative reference.
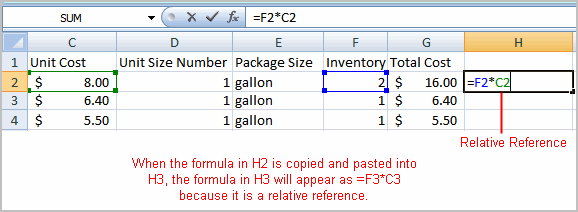
Sometimes when you copy and paste a formula, you don't want one or more cell references to change. An absolute reference solves this problem. Absolute cell references in a formula always refer to the same cell or cell range in a formula. If a formula is copied to a different location, the absolute reference remains the same.
An absolute reference is designated in the formula by the addition of a dollar sign ($). It can precede the column reference or the row reference, or both. Examples of absolute referencing include:
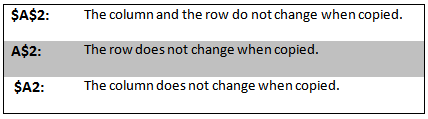
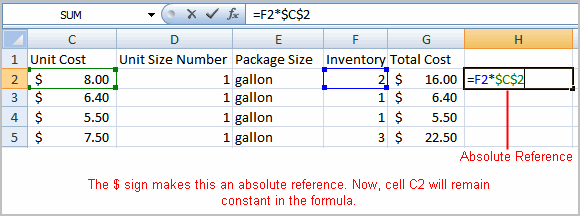
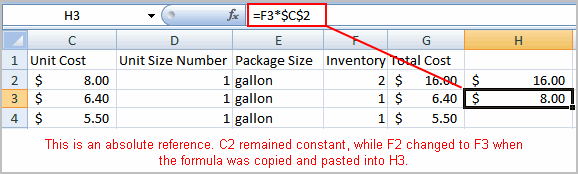
When writing a formula, you can press the F4 key on your keyboard to switch between relative and absolute cell references. This is an easy way to quickly insert an absolute reference.
Use the Inventory or any Excel workbook you choose to complete this challenge.
/en/excel2007/working-with-basic-functions/content/