Gmail -
Gmail for Mobile Devices

Gmail
Gmail for Mobile Devices


/en/gmail/managing-email/content/
No matter what type of mobile device you use, it's easy to send and receive Gmail messages on the go. In this lesson, we'll show you how to set up Gmail with the native email app on your device. We'll also talk about using the official Gmail app for iPhone and Android.
If you have a mobile device, there are two main ways to access your Gmail account:
In this example, we'll explain how to sync a Gmail account with the Mail app for iOS devices, including the iPhone and iPad. Keep in mind that this process may vary depending on your device.
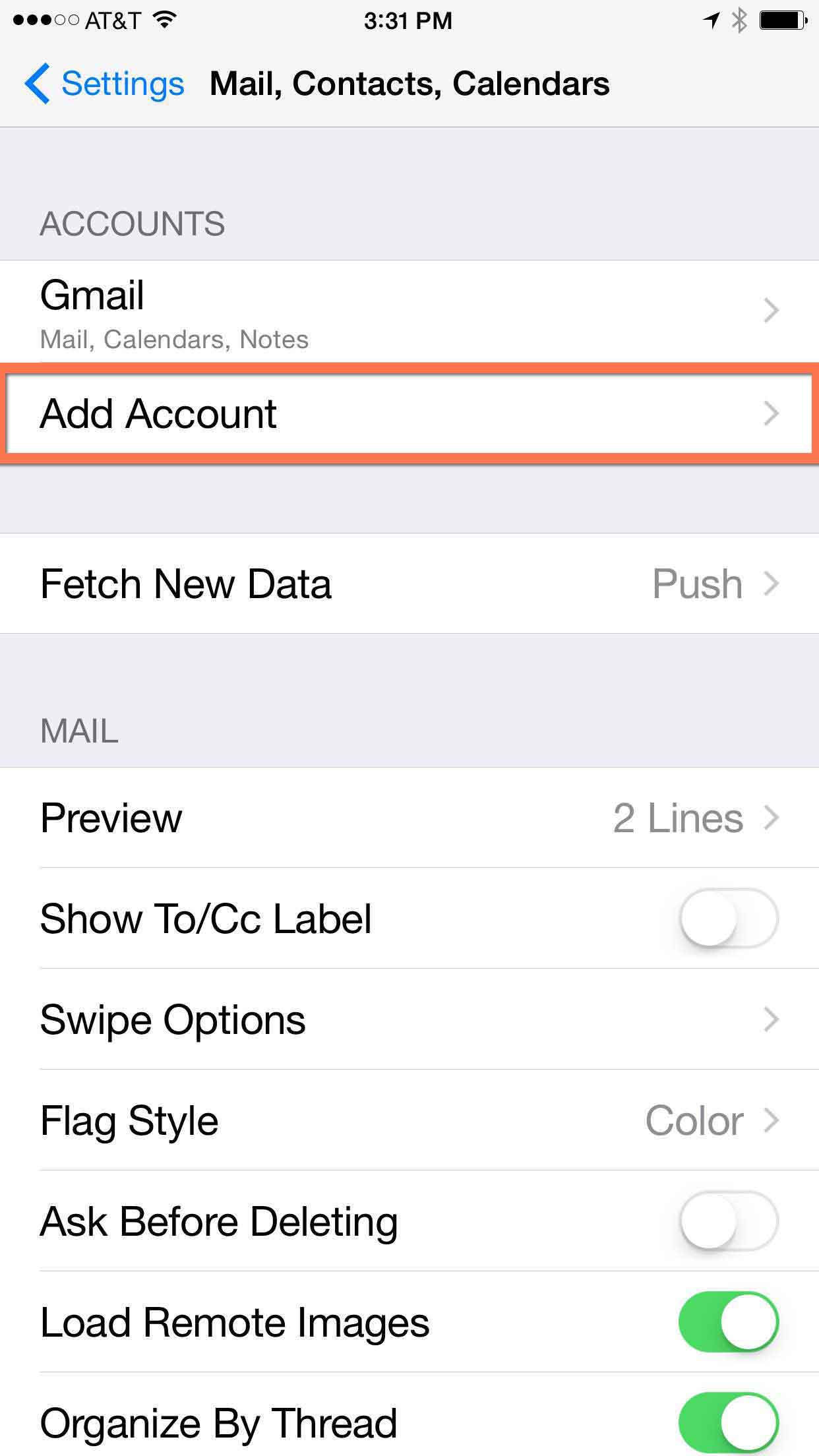
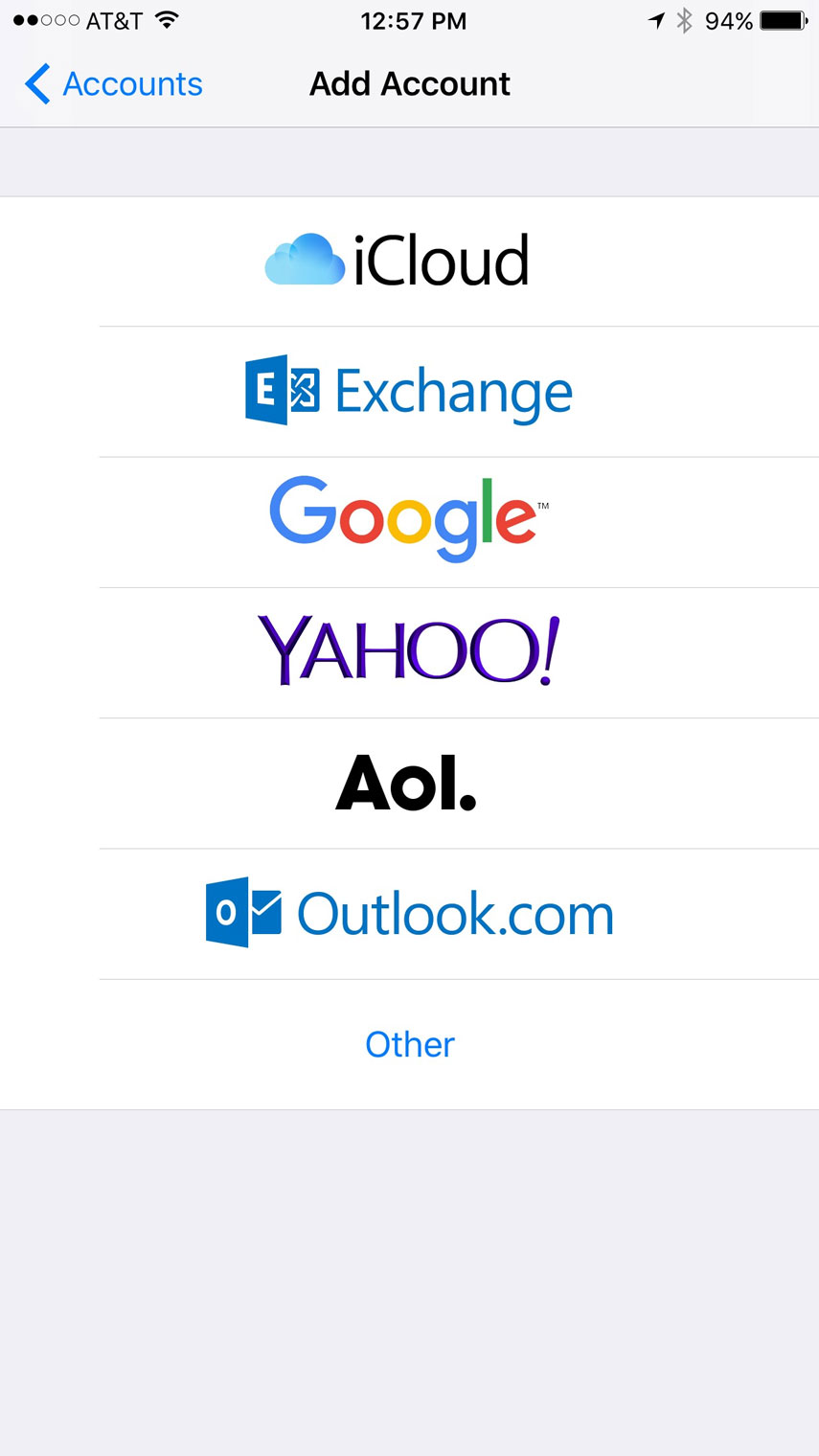
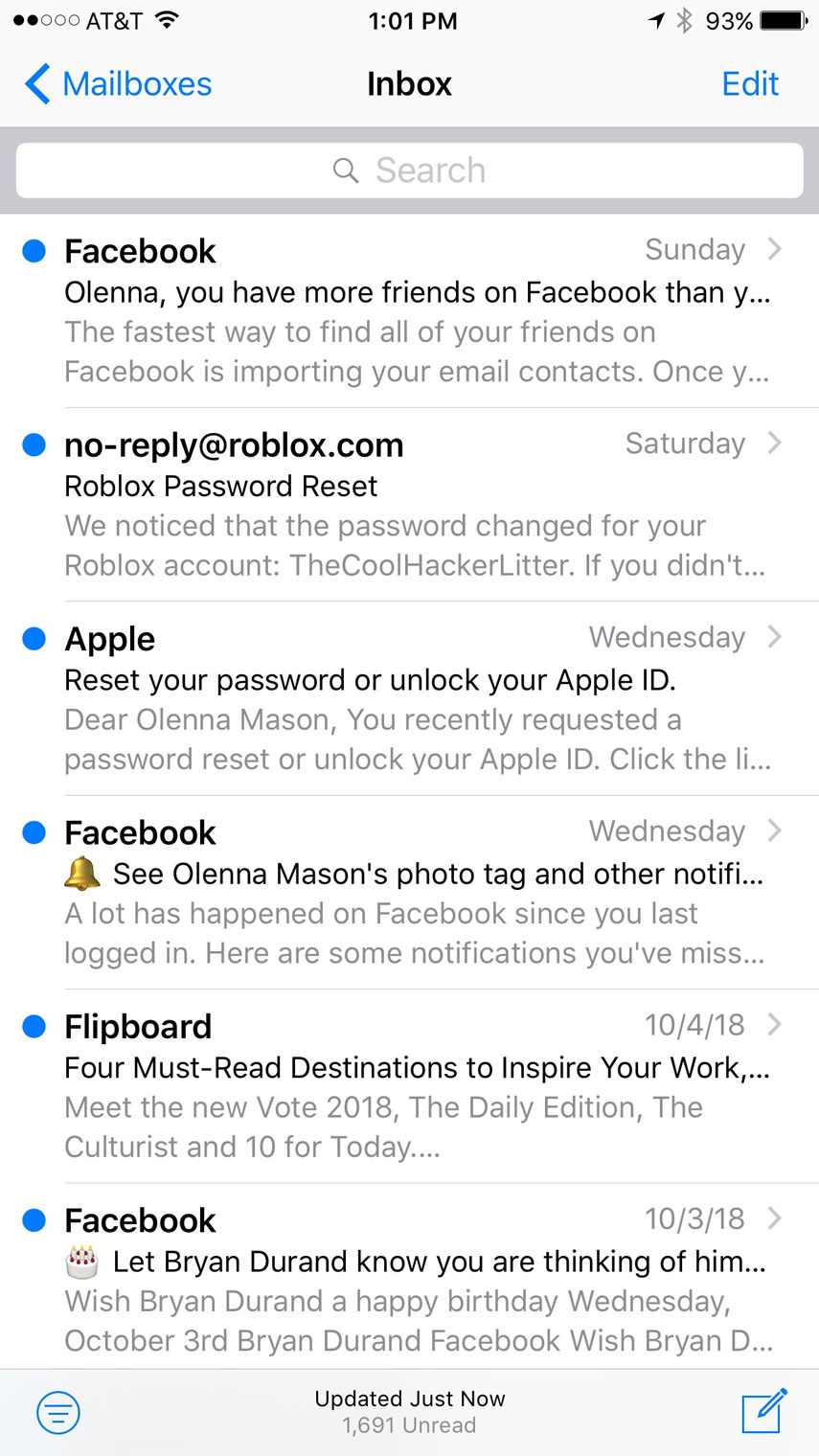
We'd like to give you a quick overview of Gmail for Android and Gmail for iPhone. While the interface for these apps is somewhat different, you'll notice that each app gives you access to the same basic features.
Click the buttons in the interactive below to learn more about using Gmail for Android.
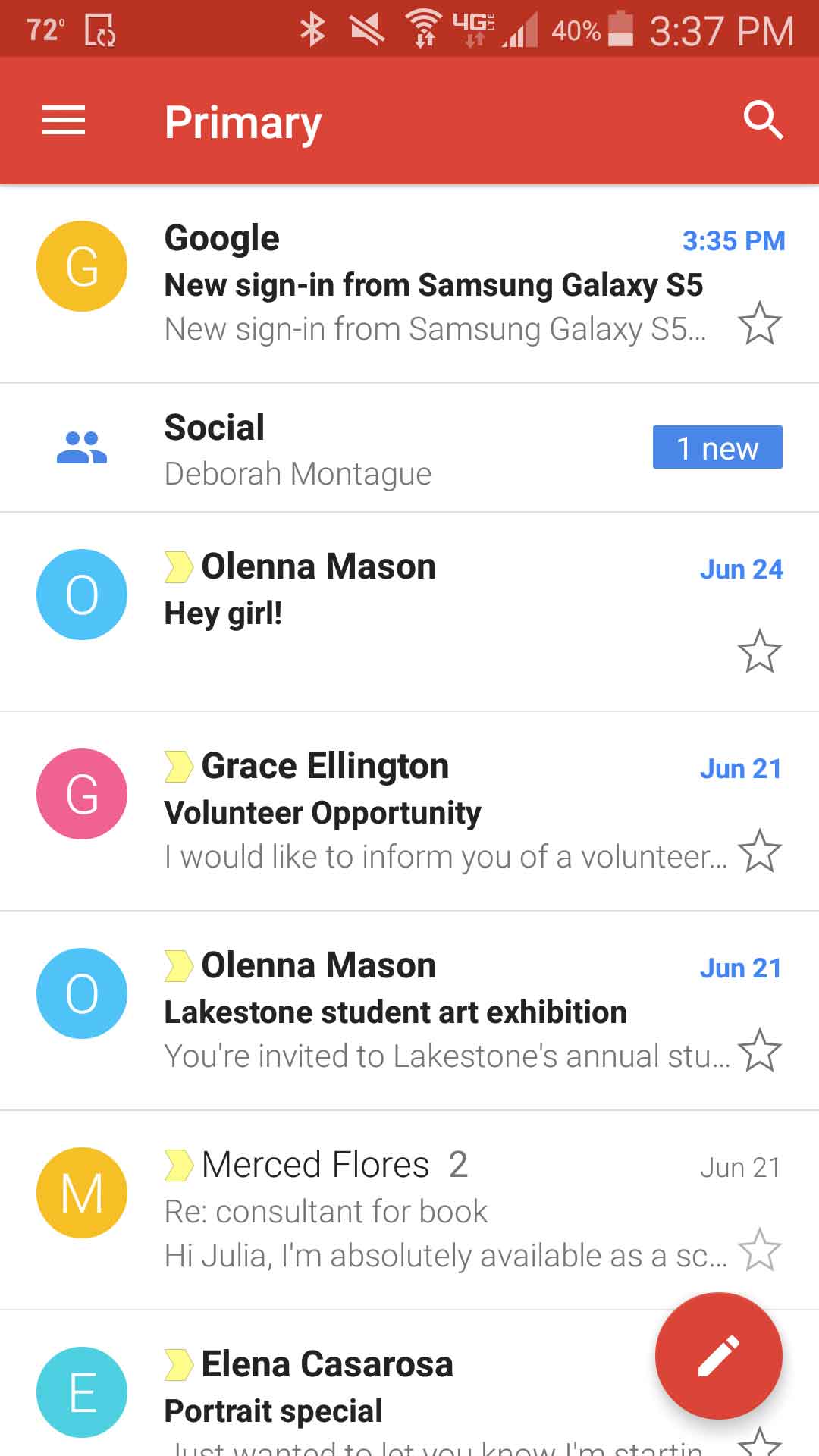
Click the buttons in the interactive below to learn more about using Gmail for iPhone.
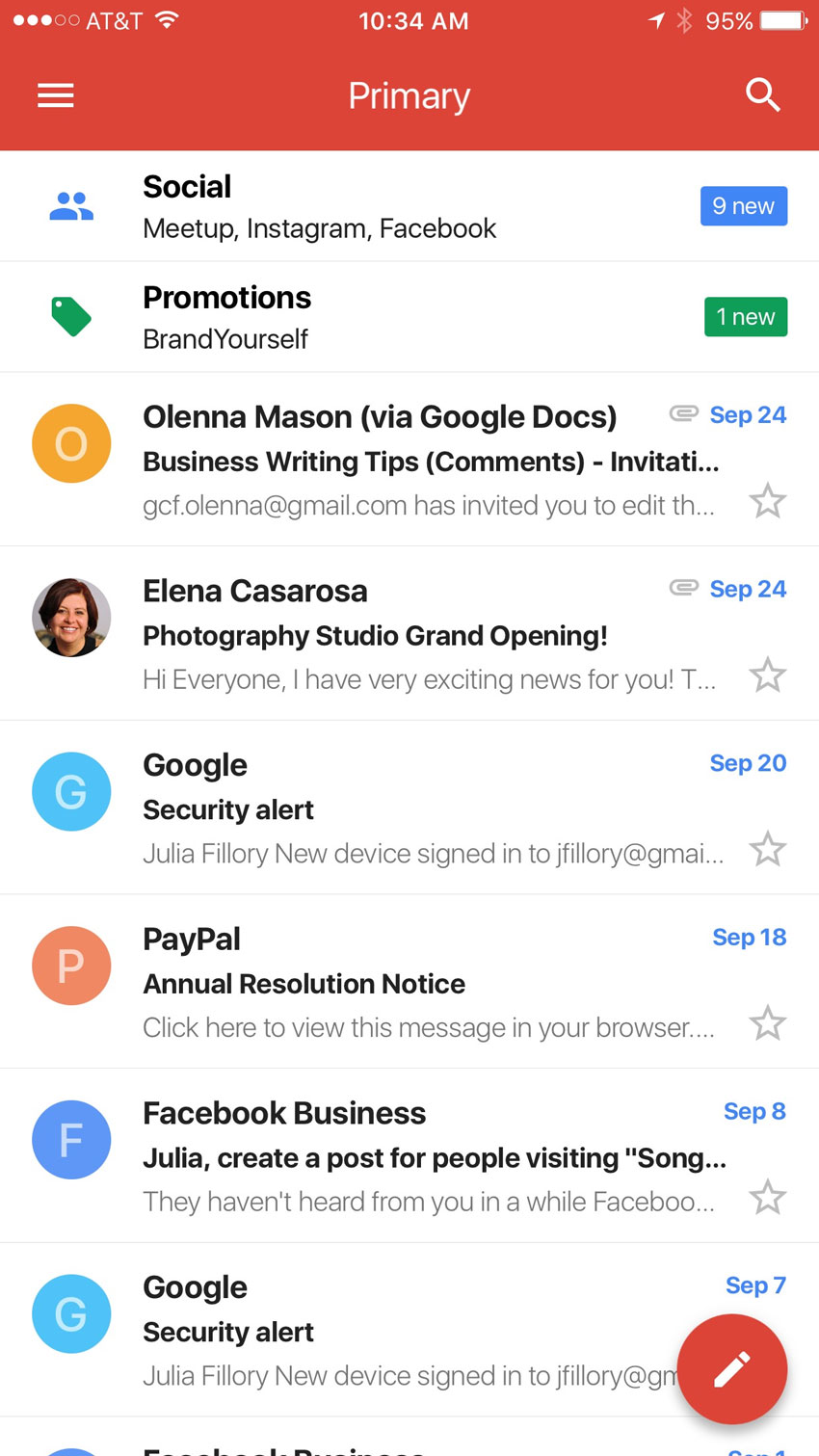
Remember, if you're using the native email app on your phone, it will look different from the official Gmail apps above. You can review our lessons on using the iOS Mail app in our iPhone Basics and iPad Basics tutorials to learn more.
/en/gmail/how-to-unsend-an-email-in-gmail/content/