Google Classroom -
Grading and Leaving Feedback

Google Classroom
Grading and Leaving Feedback


/en/google-classroom/using-forms-with-google-classroom/content/
After students submit assignments, you'll be able to review and grade them. Google Classroom gives each assignment its own page, making it easy to grade and leave feedback for your students.
Watch the video below to learn more about grading and leaving feedback.
To view an assignment, you have two options. Start by navigating to the Classwork tab. Click the assignment you want to grade, then click View Assignment.
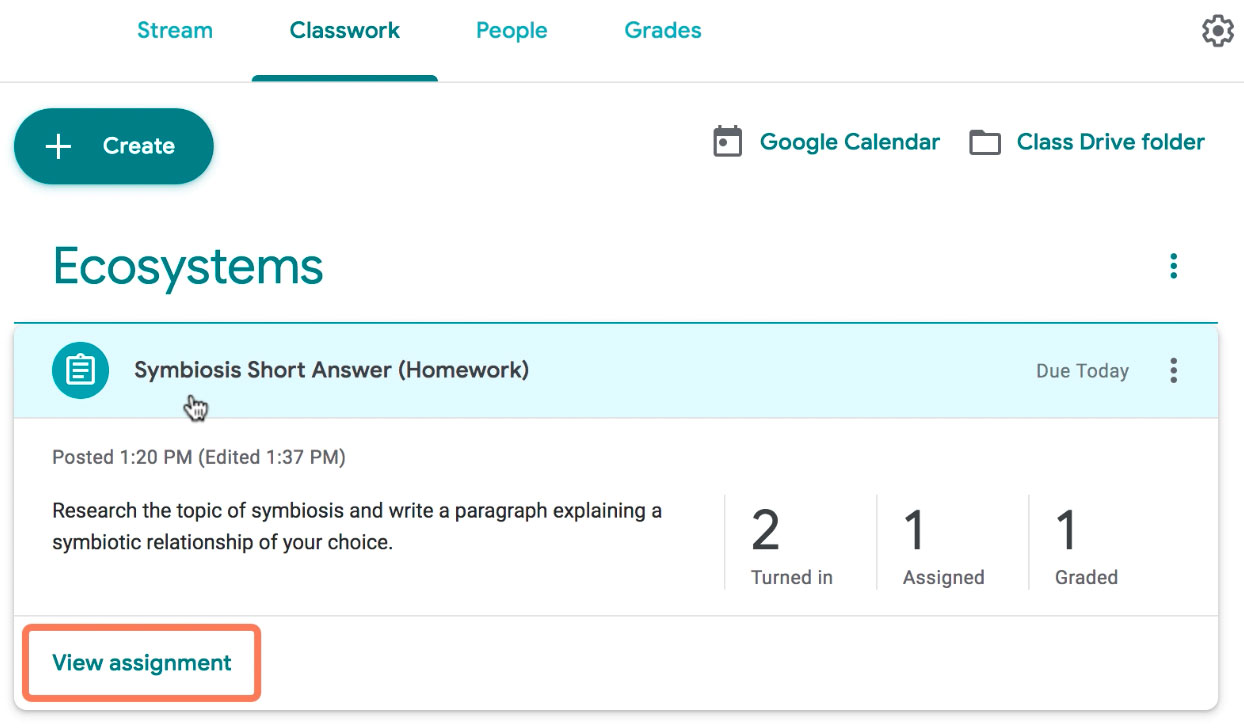
Another option is to click the Grades tab. From there, you can open the assignment you want to grade.
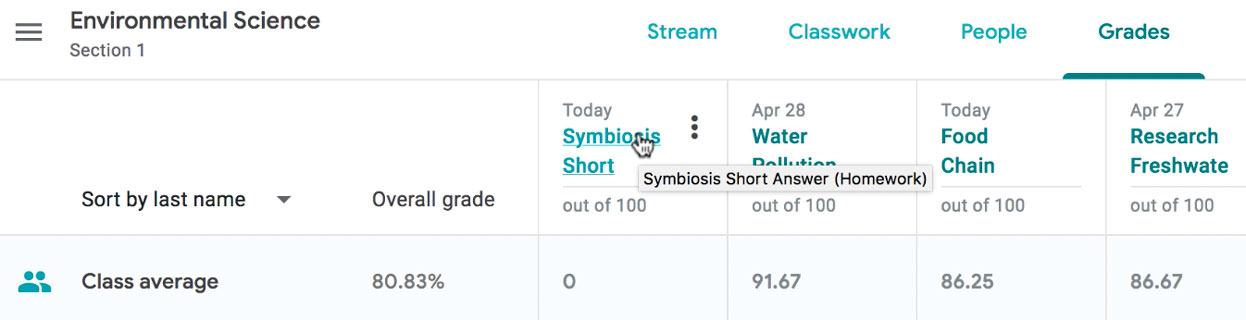
Either option will take you to the Student Work page for that assignment. This is where you'll be able to view each of your students' submissions and grade them.
Click the buttons in the interactive below to learn more about the Student Work page.
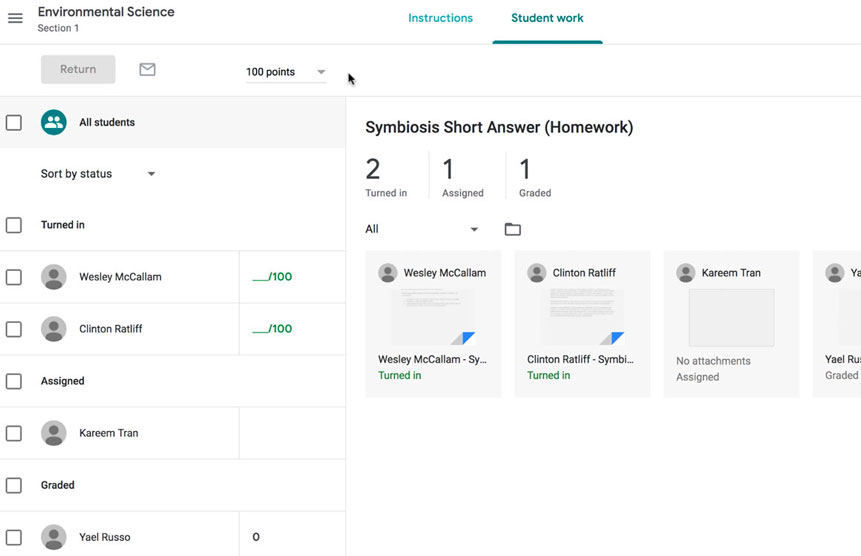
One way to grade students' assignments is on the Student Work page. Simply click the score next to any student's name, then type the grade you'd like to give.
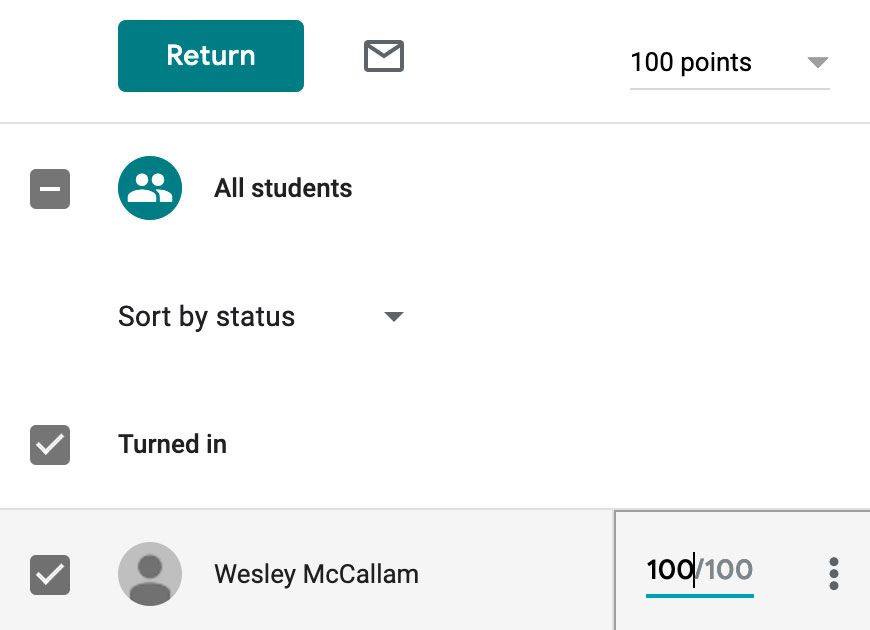
After grading the assignments, you can select the checkbox beside each student's name and click Return. This will send the graded assignments back to the corresponding students.
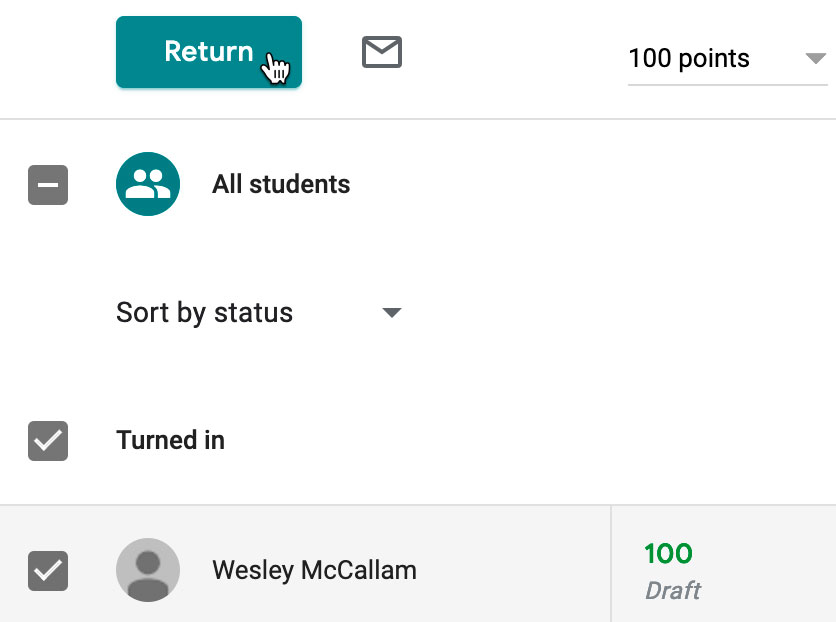
You can also grade an assignment using the grading tool found within each individual submission. First, you'll need to click an assignment to open it.
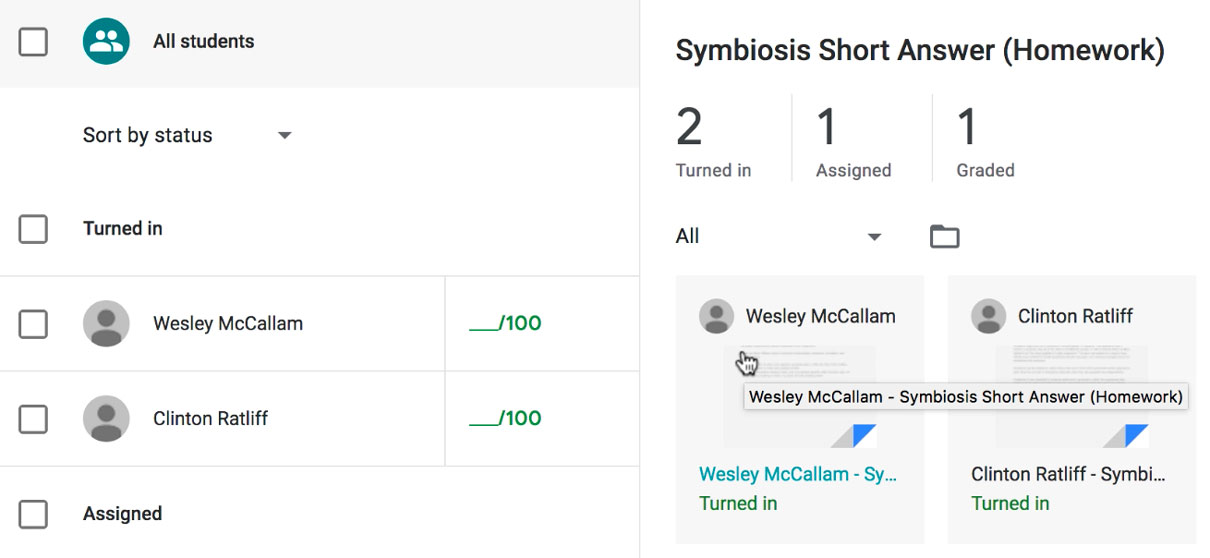
On the right side of the screen, you'll find a column featuring the grading tool. In the Grade field, you can type the grade you'd like to give. You can also leave feedback for students in the Private comments field.
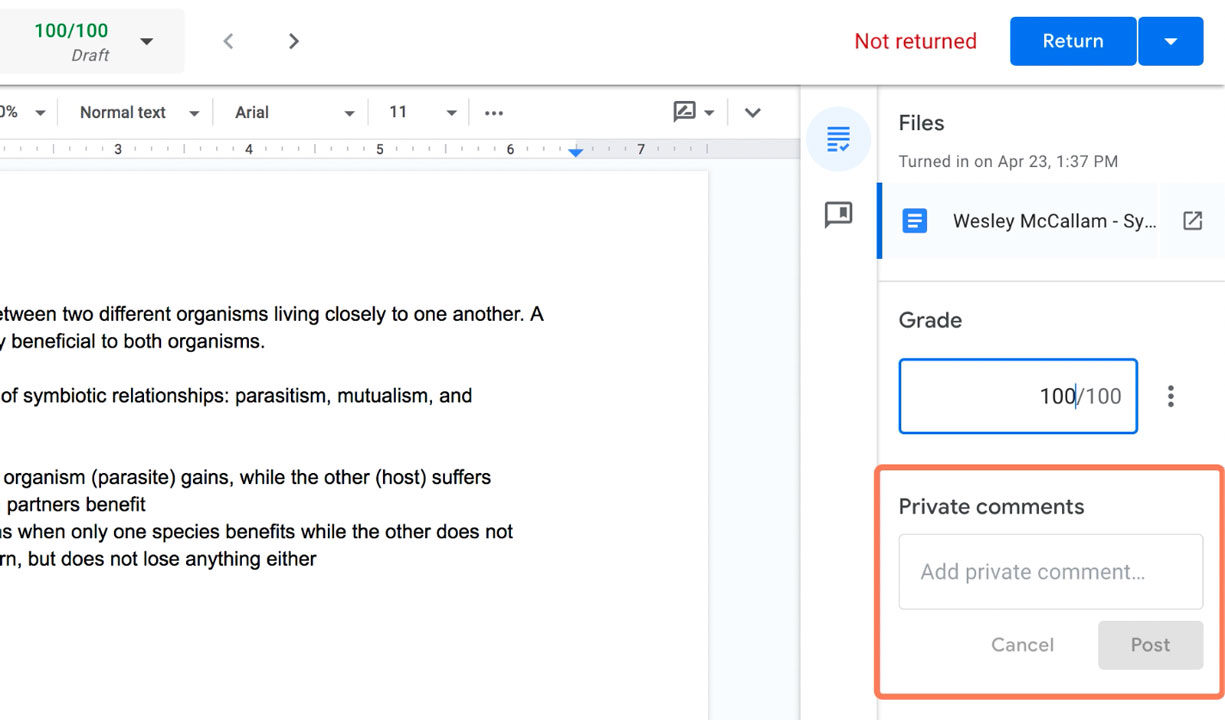
Once you've finished grading an assignment and are ready to share it with that student, you can click the Return button. To view other options, you can click the drop-down arrow. The Return this submission option only returns one grade at a time. If you have graded multiple assignments, the Return multiple submissions option can help you save time by returning grades to more than one student.
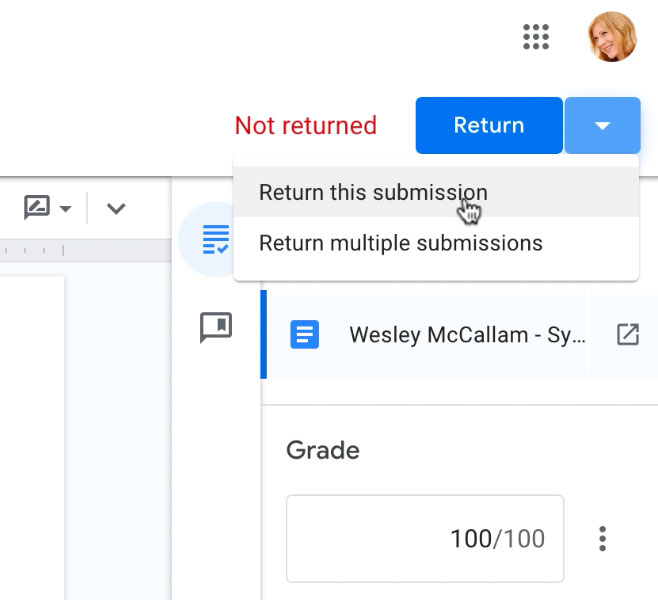
A dialog box will ask you to confirm that you want to return the work to a certain number of students. Click Return.
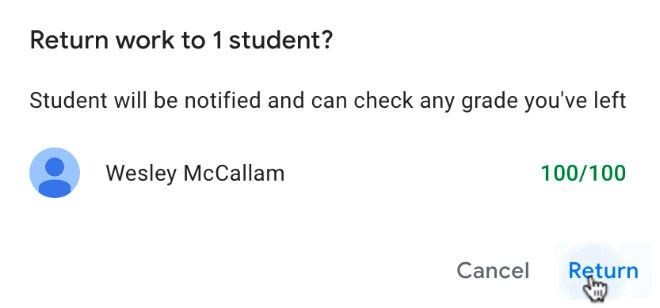
Under the Grades tab, you can see the grades for each assignment by student, along with the assignment's average grade and the class' overall average grade.
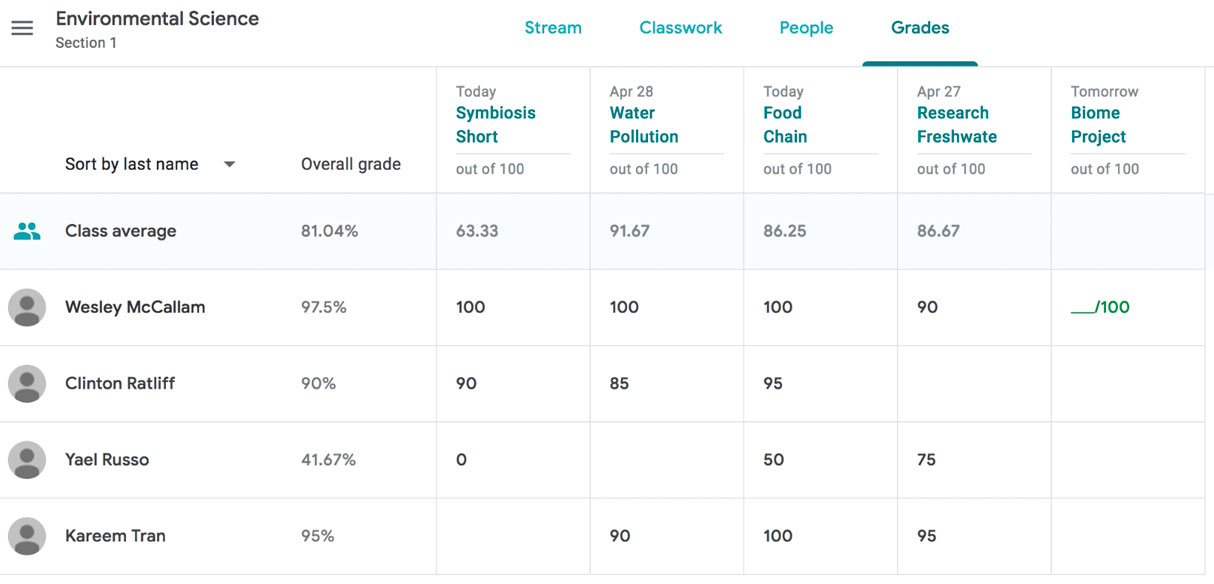
To see overall grades, you will need to turn on Overall grade calculation in the Class' settings.
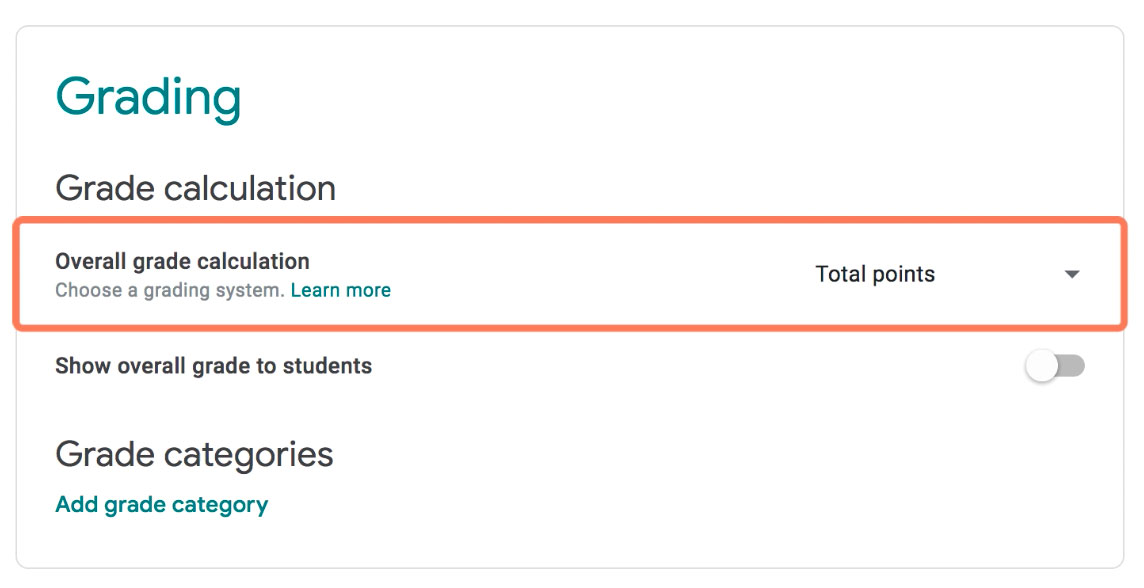
To see a particular student's work, click on their name. You can see what they have turned in, what has been returned, and if they are missing assignments.
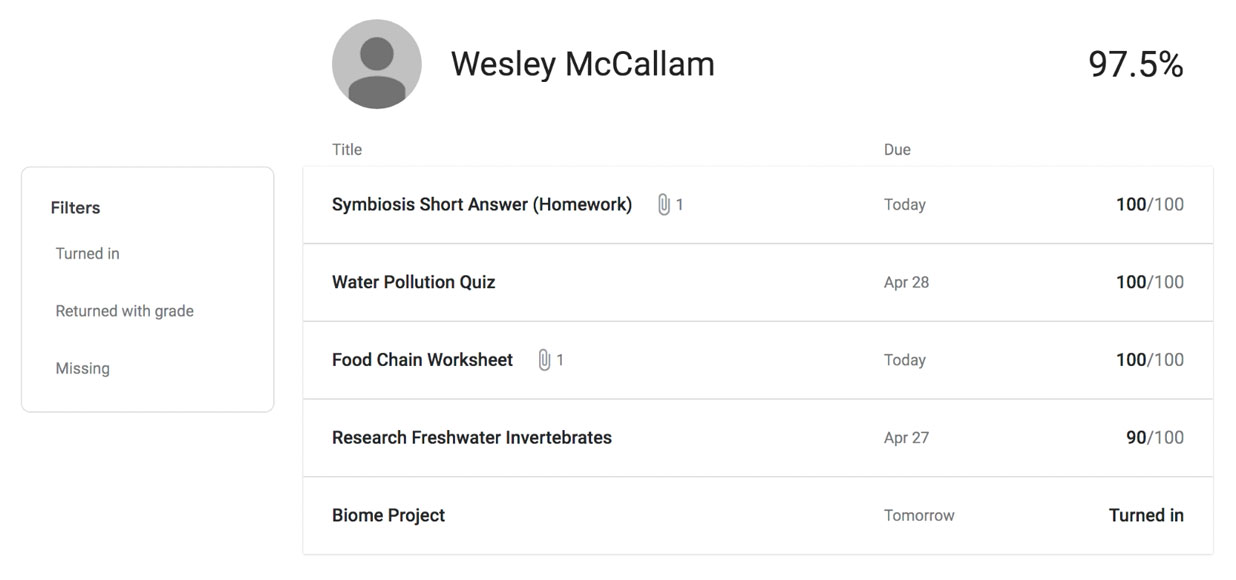
Google Classroom gives you the ability to export grades from assignments to Google Sheets. To export grades for assignments you've finished grading, go to any Student Work page, click the gear icon at the top-right, and select Copy all grades to Google Sheets.
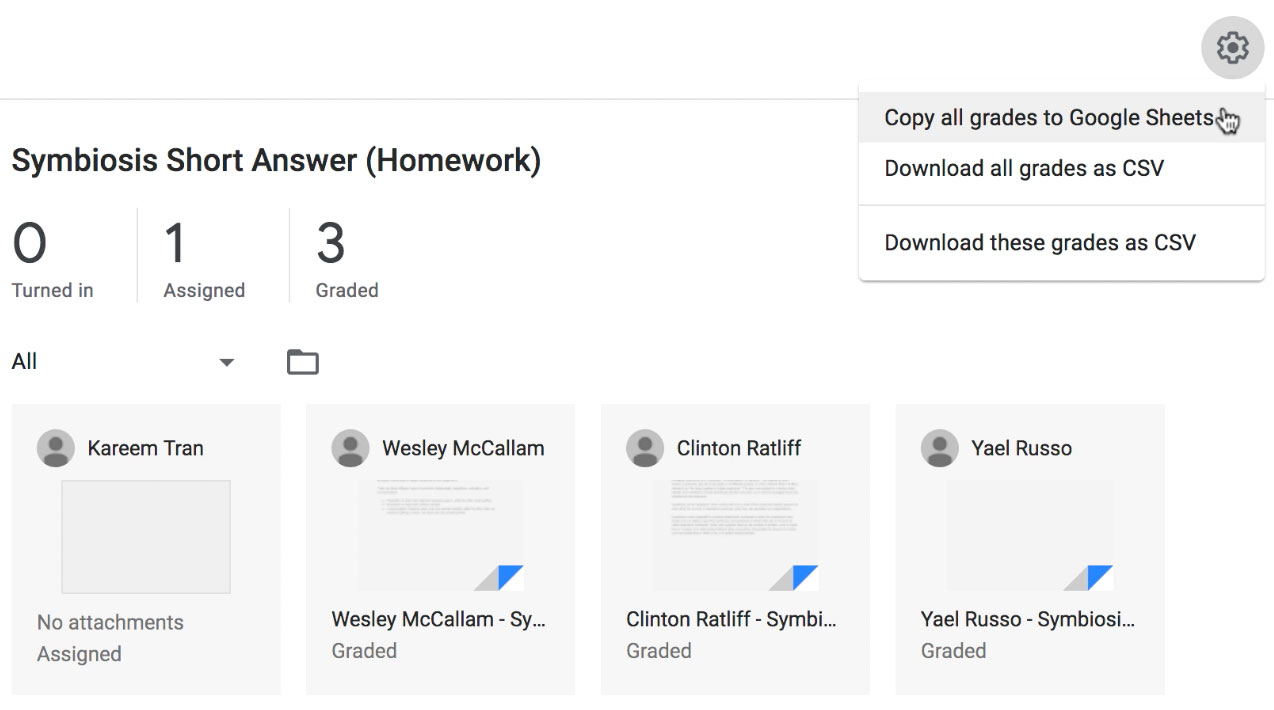
Once you've created one of these spreadsheets, it's important to note that it will not update automatically. Whenever you grade more assignments, you'll need to export the grades again.
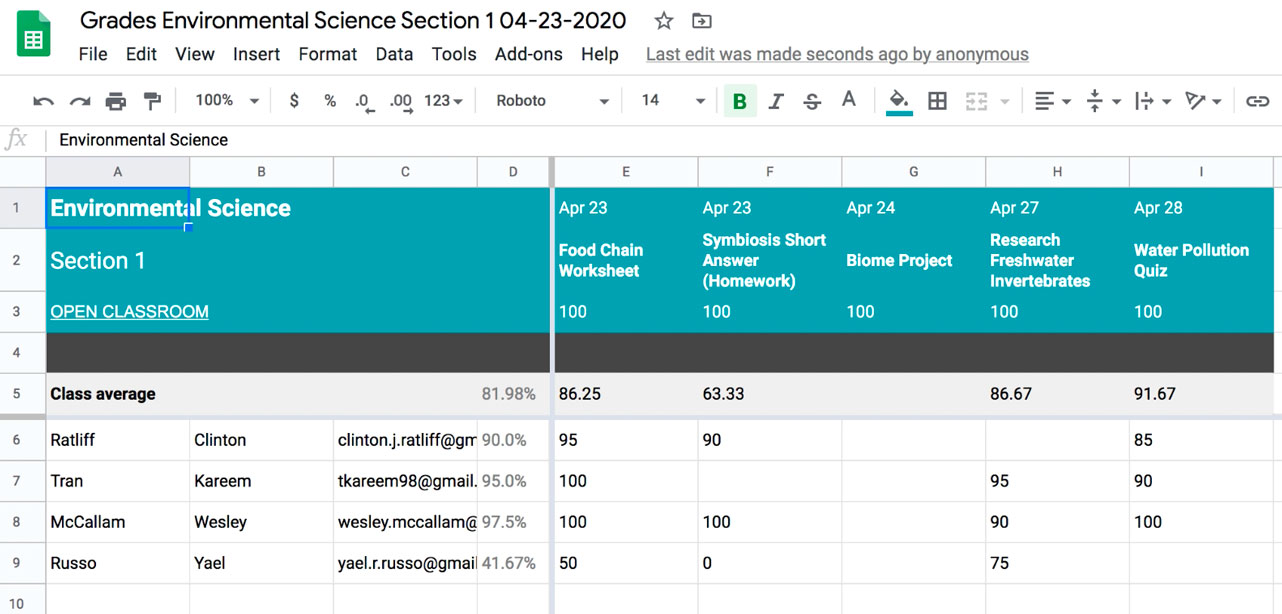
If you're looking for a more detailed and customizable gradebook experience, there are plenty of third-party apps that work in conjunction with Google Classroom. You can find a list of them them on this page.
/en/google-classroom/communicating-with-students-and-parents/content/