Google Keep -
Getting Started

Google Keep
Getting Started


Google Keep is a note-taking app that lets you easily create notes and reminders to help you keep track of your thoughts. By logging in to your Google Account, you can access them anytime using any device. In this lesson, we'll teach you the basics of Google Keep.
Watch the video below to get started with Google Keep.
To follow along, you’ll need to have downloaded the Google Keep app to your smartphone.
Also, you'll need to log in to your Google Account.
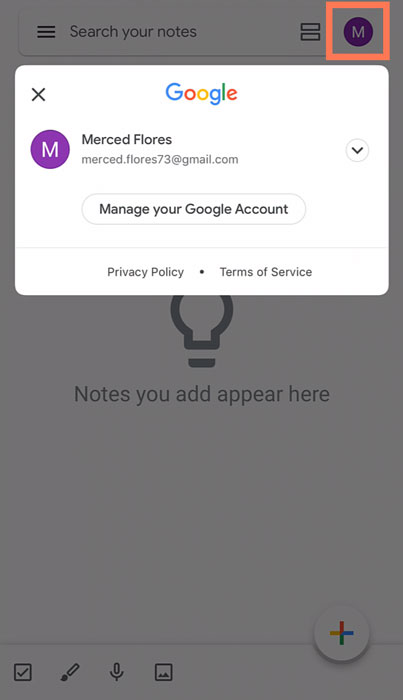
In our example, we are using an iPhone so there may be some subtle differences if you are using an Android phone.
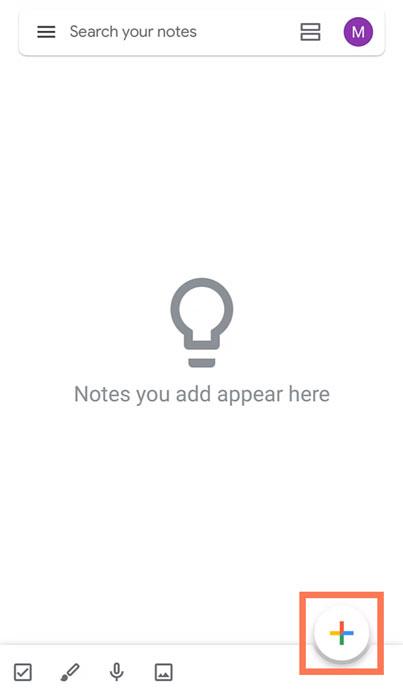
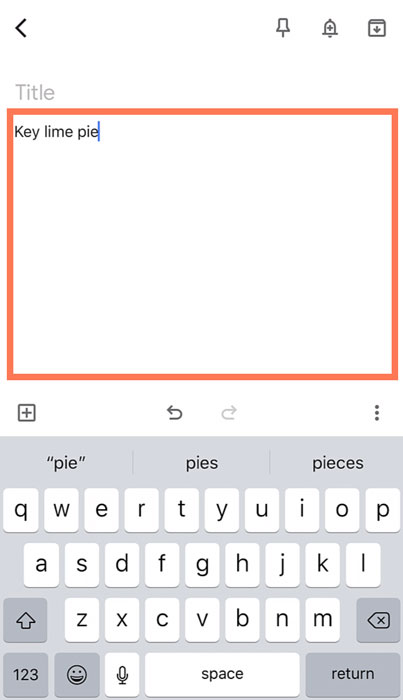
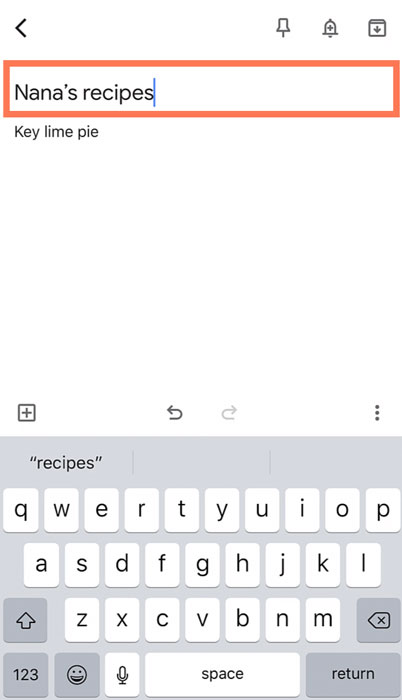
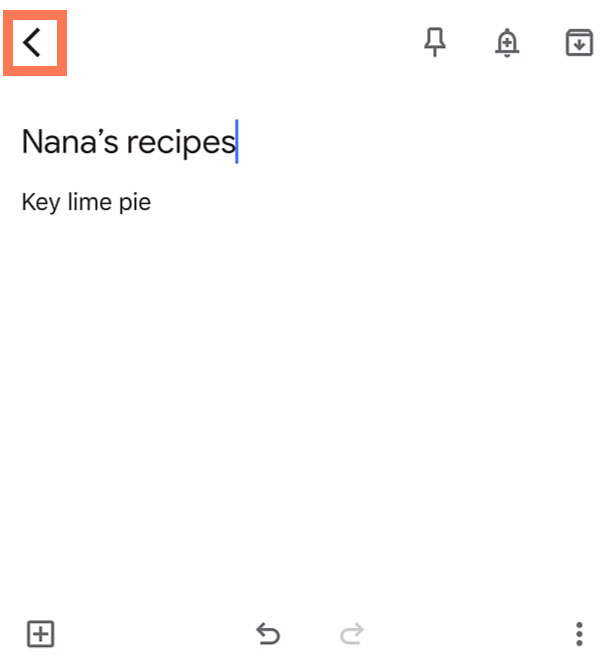
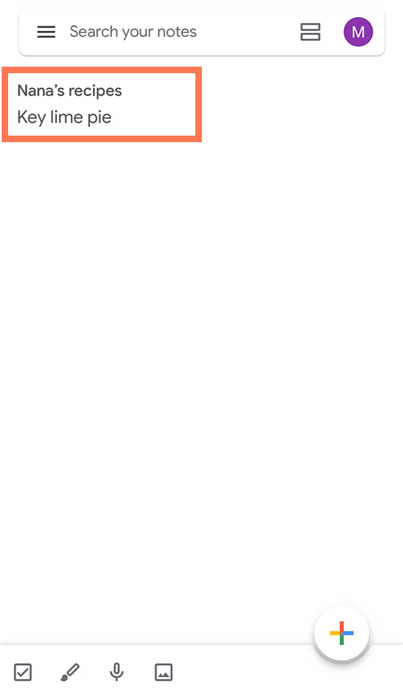
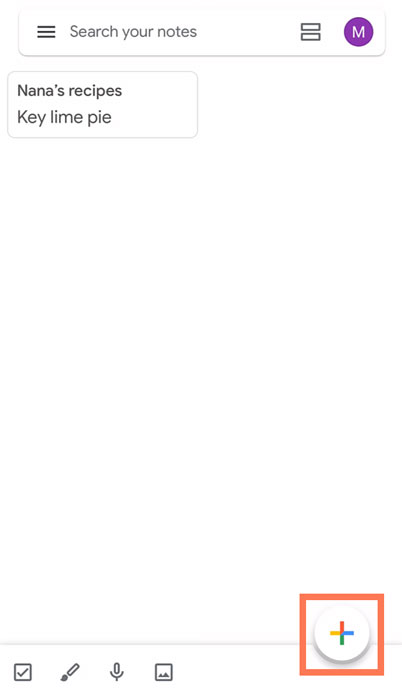
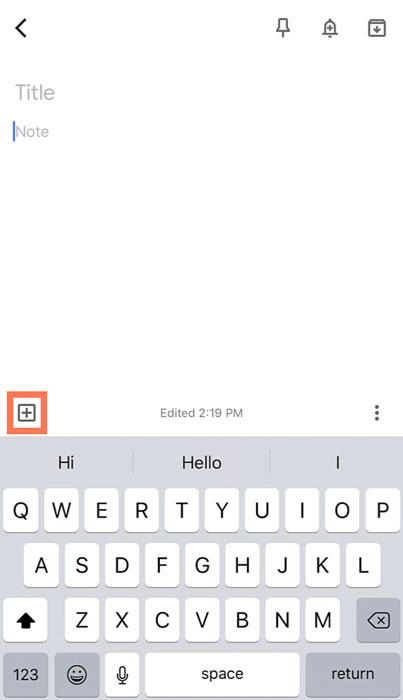
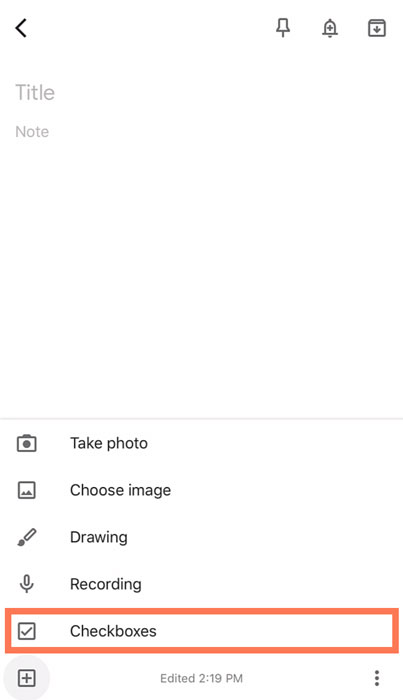
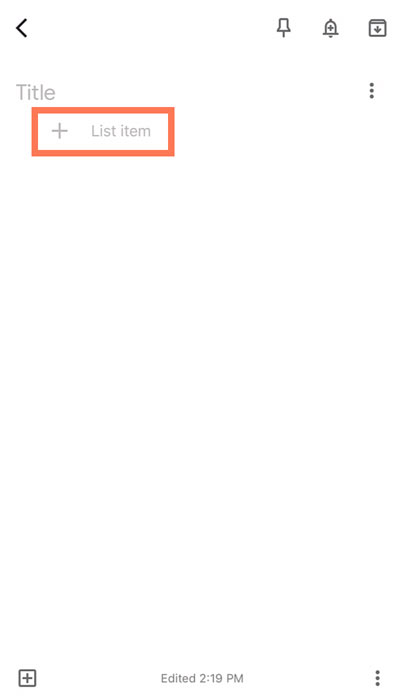
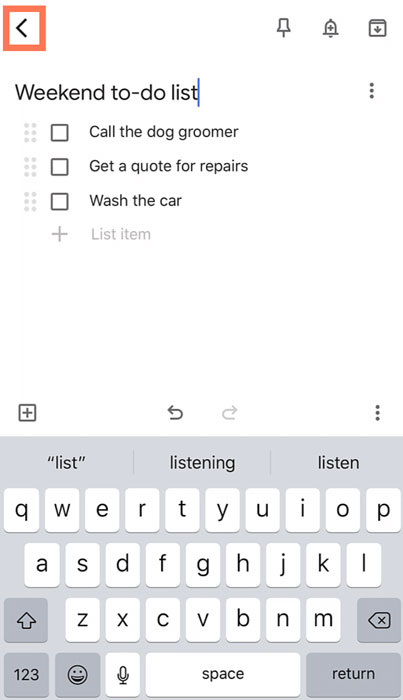
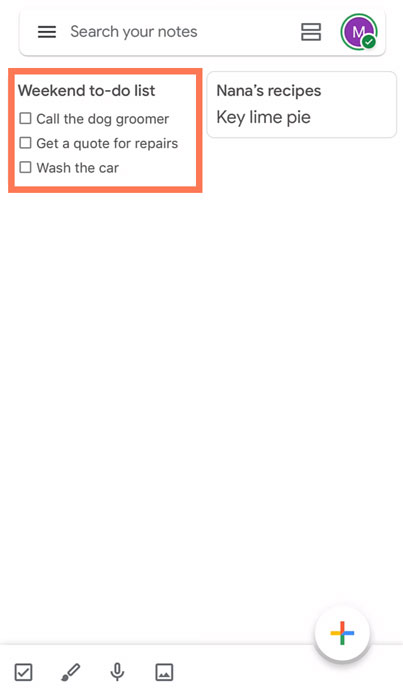
If you no longer need a note, you can choose to either Archive it or Delete it. Archive means moving it from your Notes screen to the Archive folder. Deleting means that it is moved to Trash and will be deleted permanently after 7 days.
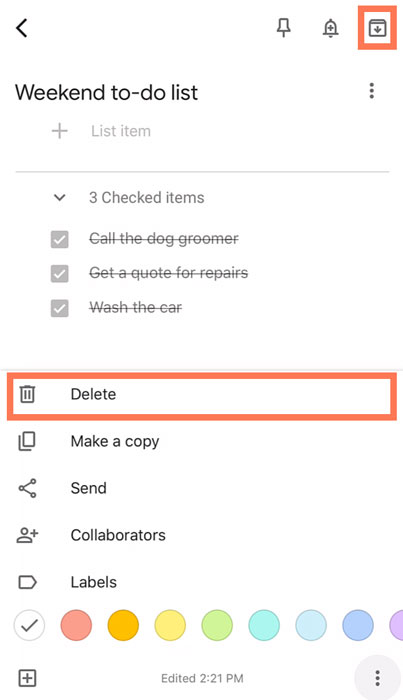
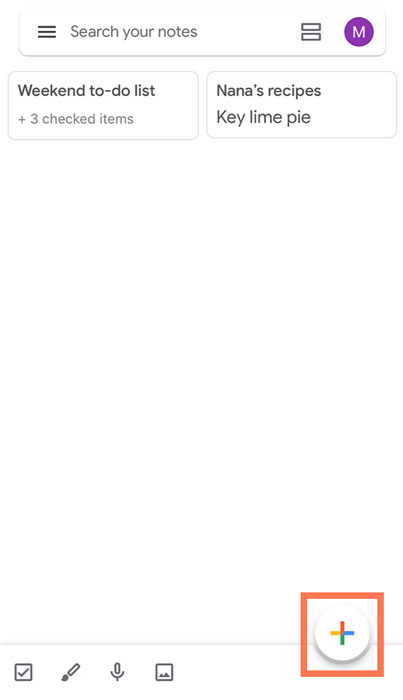
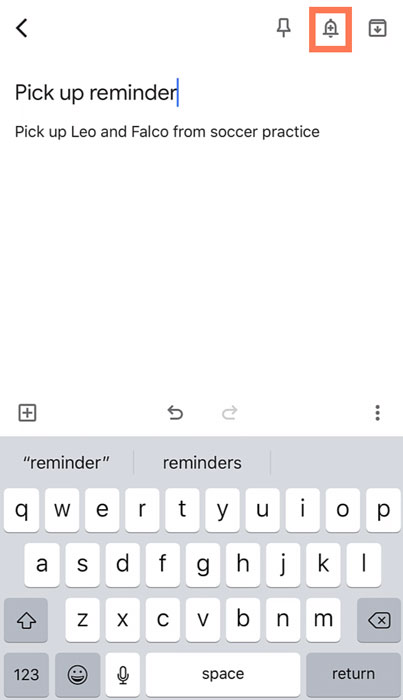
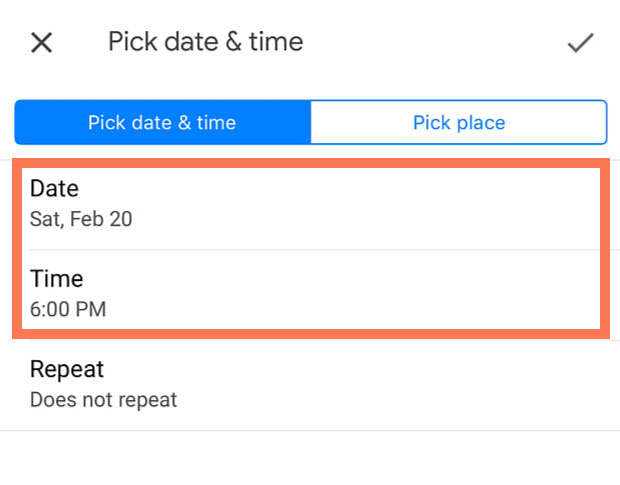
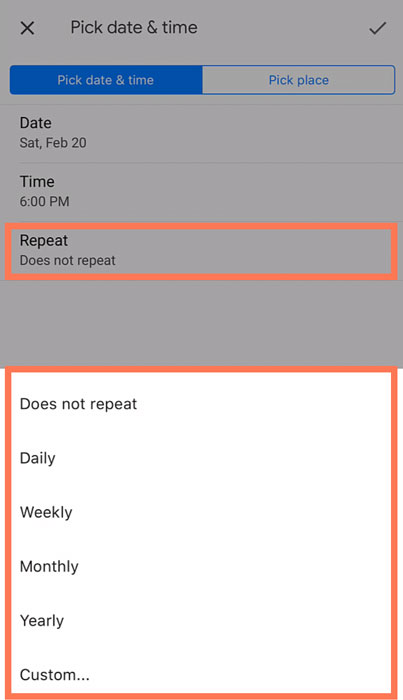
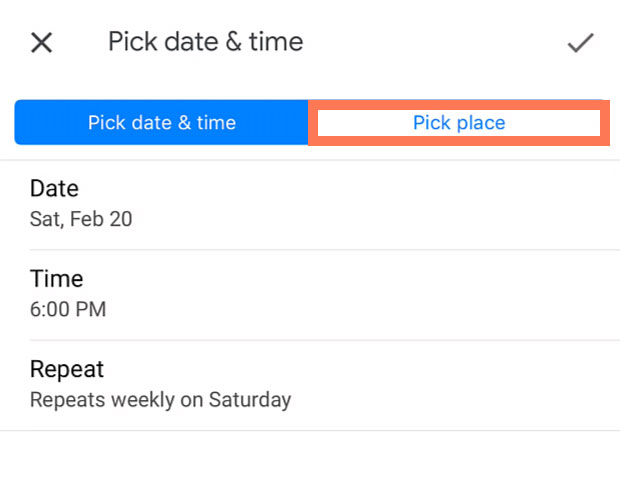
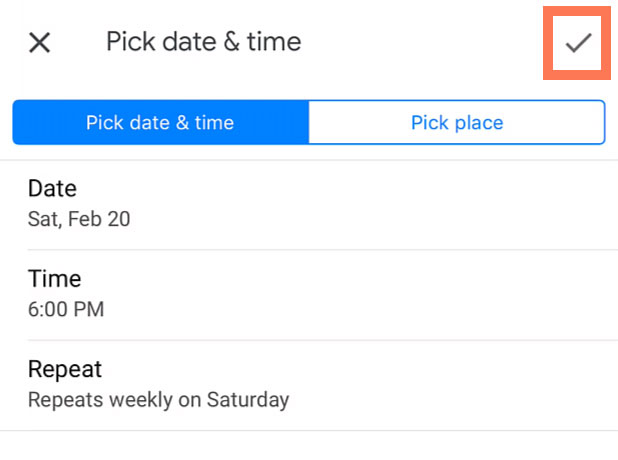
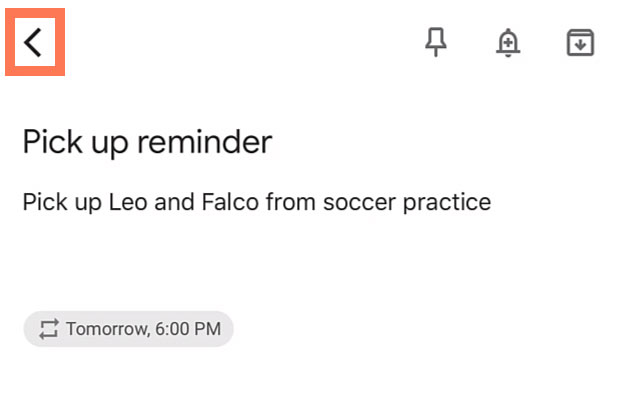
After logging into your Google Account, click the Google apps icon. From the apps menu, click Keep.
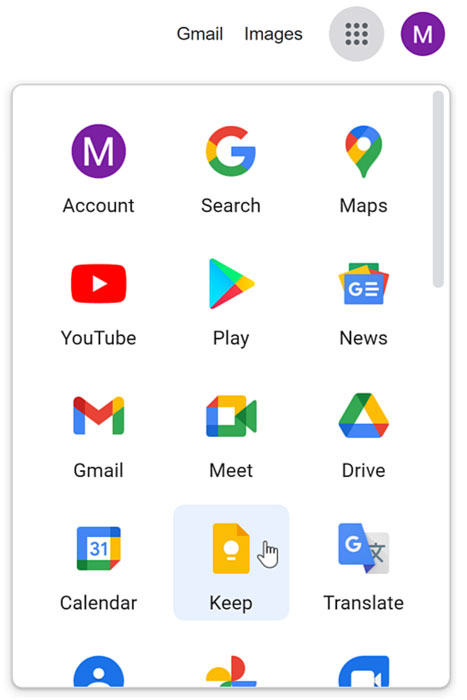
You’ll see the notes from the mobile process here because Google Keep syncs across all devices.
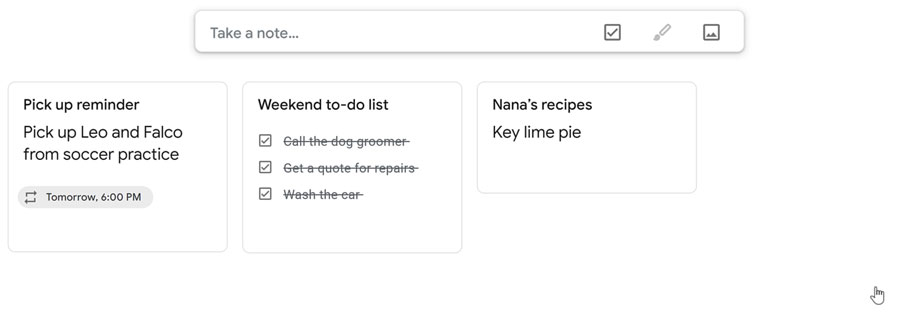
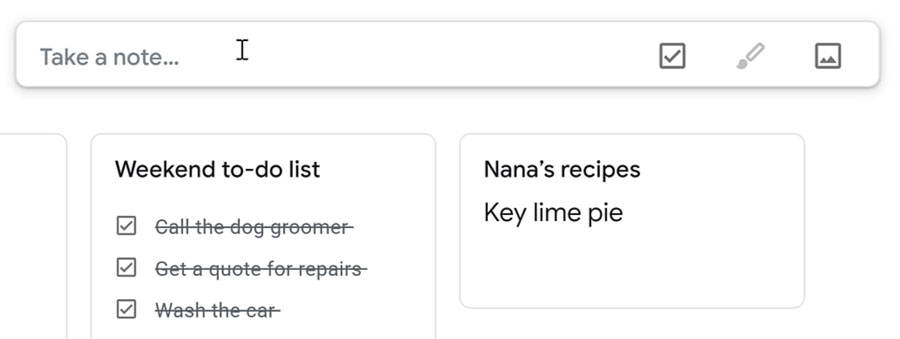
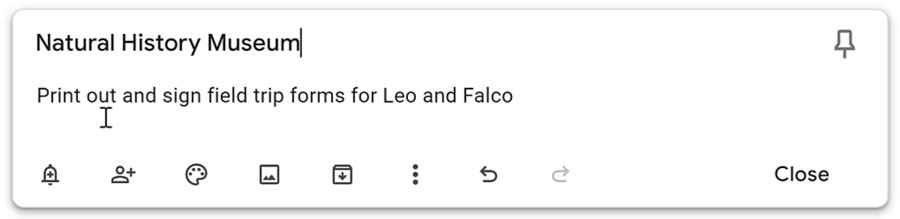
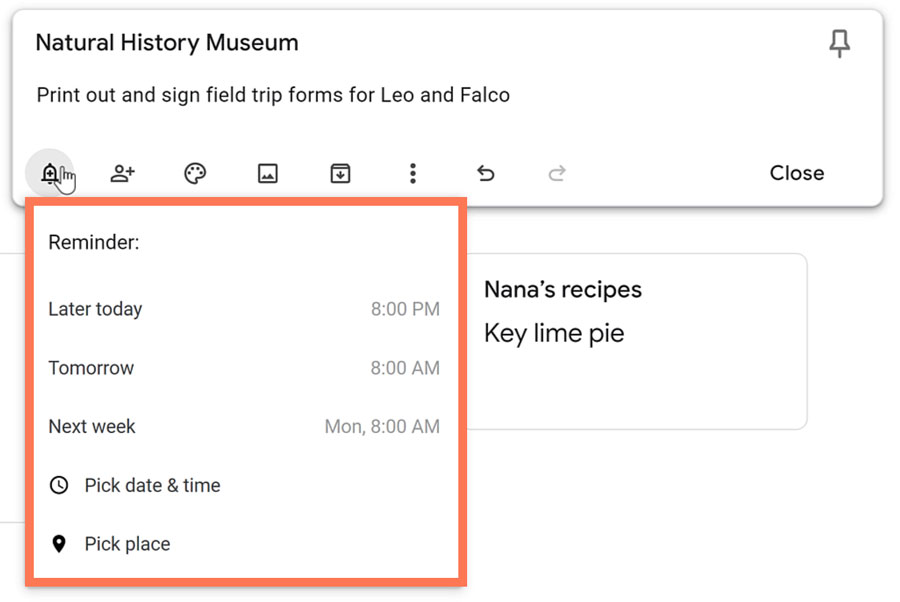
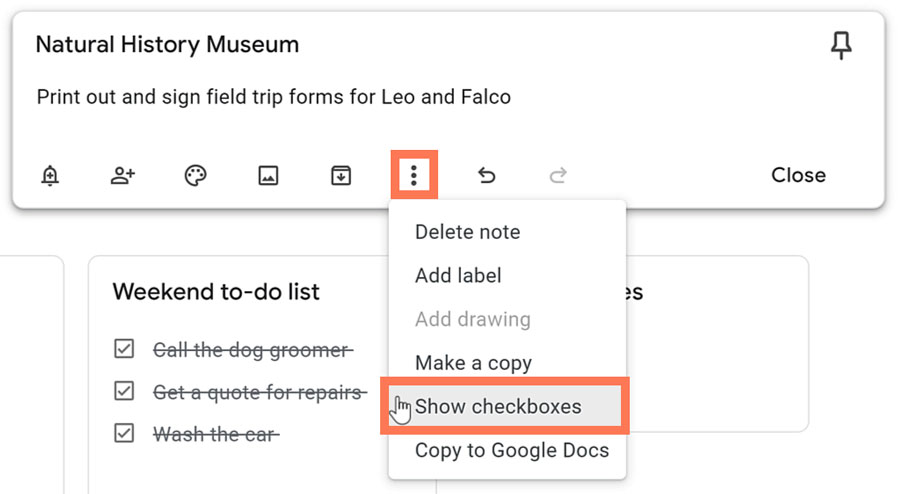
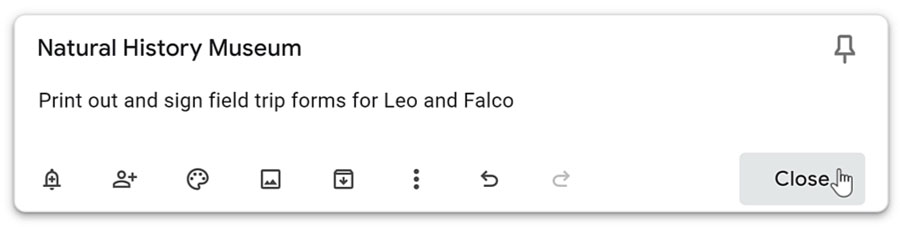
When you no longer need the note, you can select Delete note or the Archive icon to return to it later.
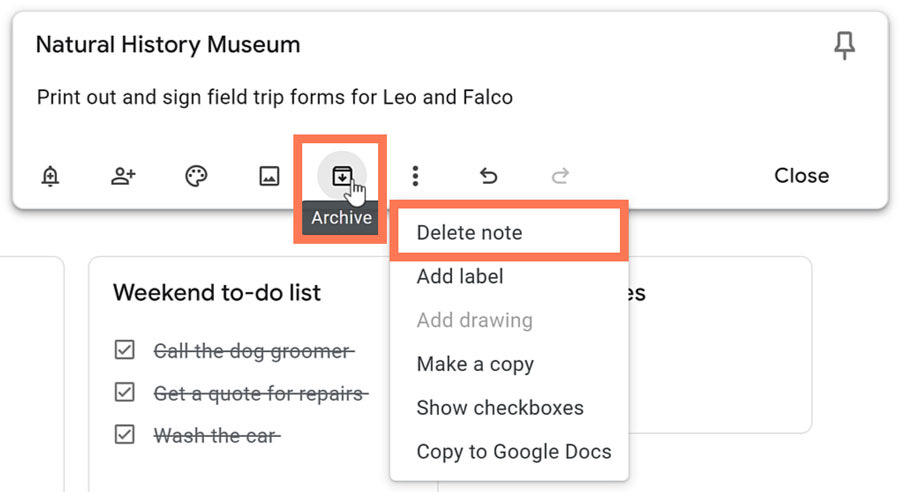
On the home page, click the Main menu icon to open or close the left pane.
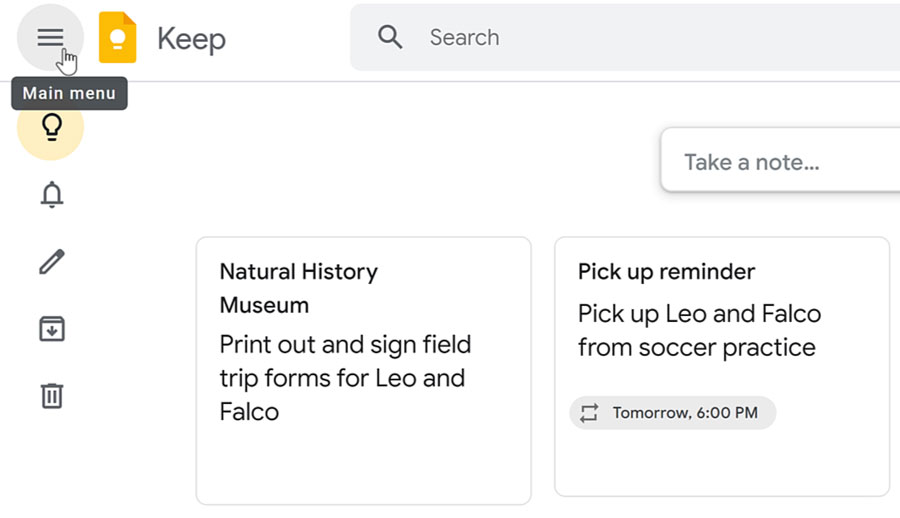
This is where you can see your scheduled Reminders, find notes in the Archive, and see notes you’ve put in the Trash to permanently delete.
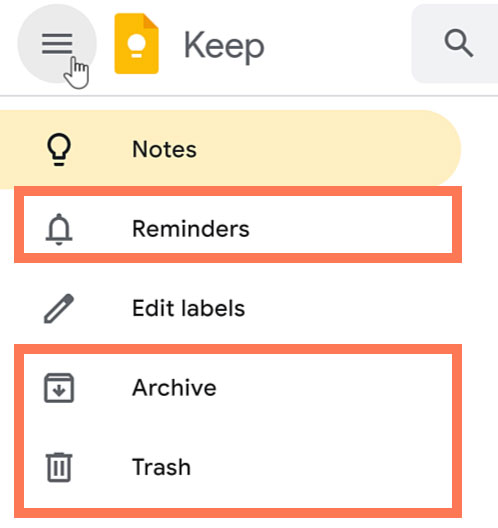
When you are switching devices, you can open up Google Keep and log in to your Google Account to see that your notes and reminders are easy to access anytime. Everything is simply kept in the app.
/en/google-keep/collaborator-tool/content/