Google Maps -
Using Google Maps

Google Maps
Using Google Maps


/en/google-maps/what-is-google-maps/content/
If you're already familiar with Google Maps from our What is Google Maps? lesson, you may be ready to learn more about this powerful interactive tool. There are many things you can do with Google Maps, so let's first go over some basic features of the application and how to use them, then we'll look at some tips for using it effectively.
You can get to Google Maps by typing maps.google.com in your browser's address bar. You can also do a Google search for the name of a location or address, and a link to Google Maps will be at the top of the results.
Click and drag the map with your mouse on a computer to move the view to a nearby area. Touch and drag with your finger on a mobile device.
Zoom in and out on a computer using the plus and minus icons in the lower-right corner, or using the scroll wheel on your mouse. On mobile devices, you can adjust the zoom level with the pinch gesture. To learn more about gestures with maps, take a look at Google's support page on Maps gestures.
Use the map below to practice zooming and dragging.
A satellite view, sometimes called Google Earth, shows actual satellite photographs instead of a map. All other features of Google Maps work normally in satellite view. On a computer, the button at the lower-left toggles satellite view. On mobile devices, the satellite option is in the menu, which you can open by tapping the menu button on the left side of the search bar. Selecting this option again will return to map view.
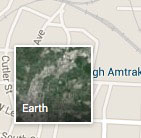
Search the current map with the search bar at the top of the window. Some tips on how to use this feature are in the next section of this article.
The Directions button will open the Directions interface. Check out our lesson on Getting Directions with Google Maps.
The Traffic button will display current traffic conditions. On a computer, this is in the overlay under the search bar, while on mobile devices it's in the menu.
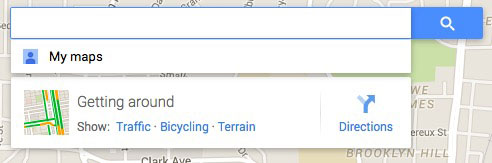
Select a location by clicking anywhere on the map. Information about the spot you clicked will appear in an overlay. If there is a business or public facility at this location, the information displayed will include the address, hours of operation, photos, and reviews.
Street View will display your currently selected location from a first-person point of view. The image of Street View in the information overlay is just a preview; click it to enter full Street View mode. You can pan and move the camera, allowing you to see what an area looks like from the perspective of someone standing right in that spot.

Click the Street View map below to explore the area.
Use the map below to explore the results of the search for restaurants.
/en/google-maps/getting-directions-with-google-maps/content/