Google Drive -
Converting and Printing Docs

Google Drive
Converting and Printing Docs


/en/googledriveanddocs/sharing-and-collaborating/content/
Once you've created a file, it will be accessible whenever you sign in to Google Drive. However, there may be times when you want to download or print a file for offline access.
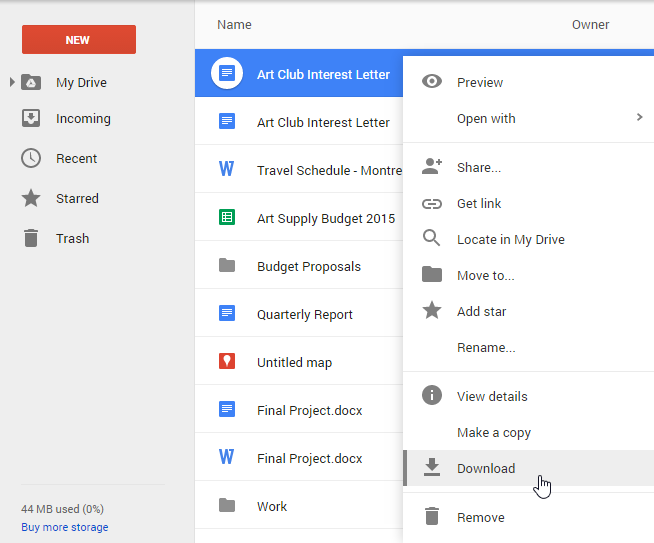
By default, Google Drive will choose the most common file format whenever you download a file. For example, if you download a Google Document, it will automatically be saved as a .docx file, which is used by Microsoft Word and most other word processors. However, there may be times when you want to choose a different format, such as PDF.
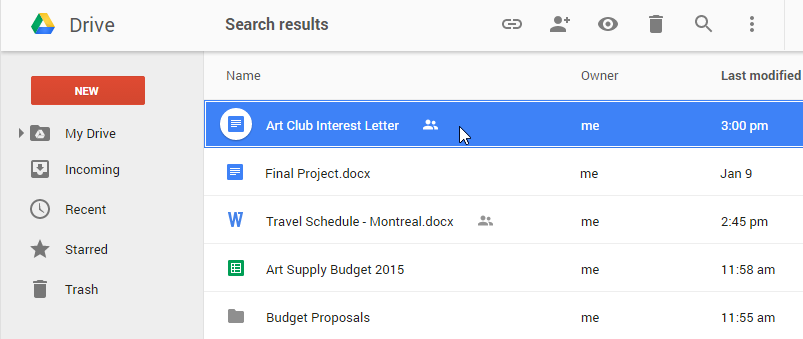
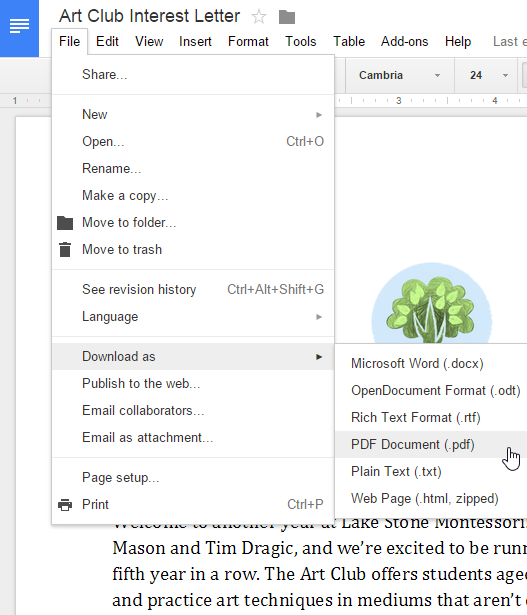
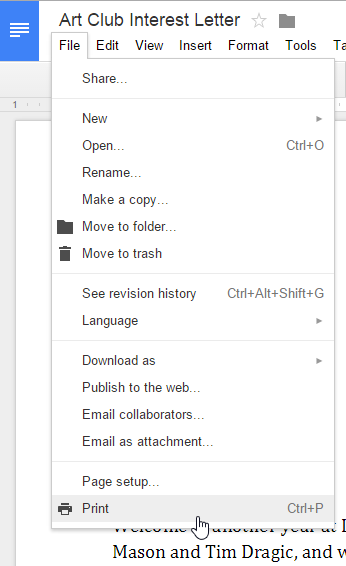
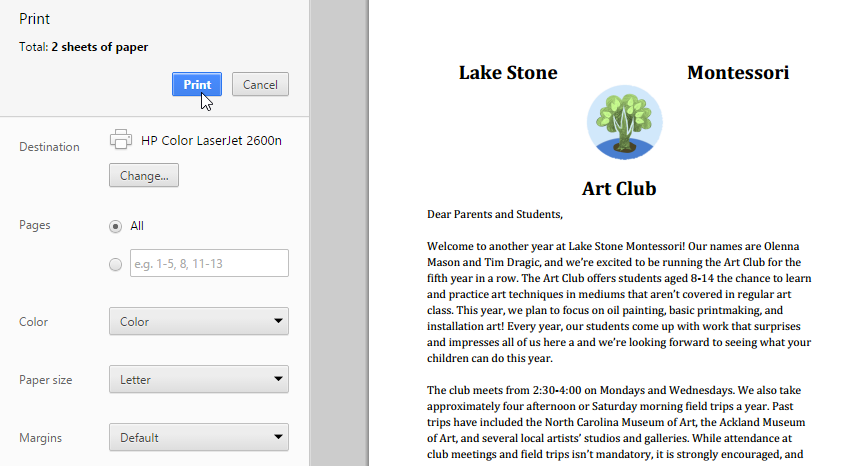
Note that these options will vary depending on the type of file you're printing. For example, you'll have different options for printing a spreadsheet than you would for printing a presentation.
/en/googledriveanddocs/locked-out-of-your-google-account/content/