Internet Tips -
Tips for Fixing Broken Links

Internet Tips
Tips for Fixing Broken Links


/en/internet-tips/what-is-an-animated-gif/content/
Has this ever happened to you? You click a link, only to arrive at an error page like this:
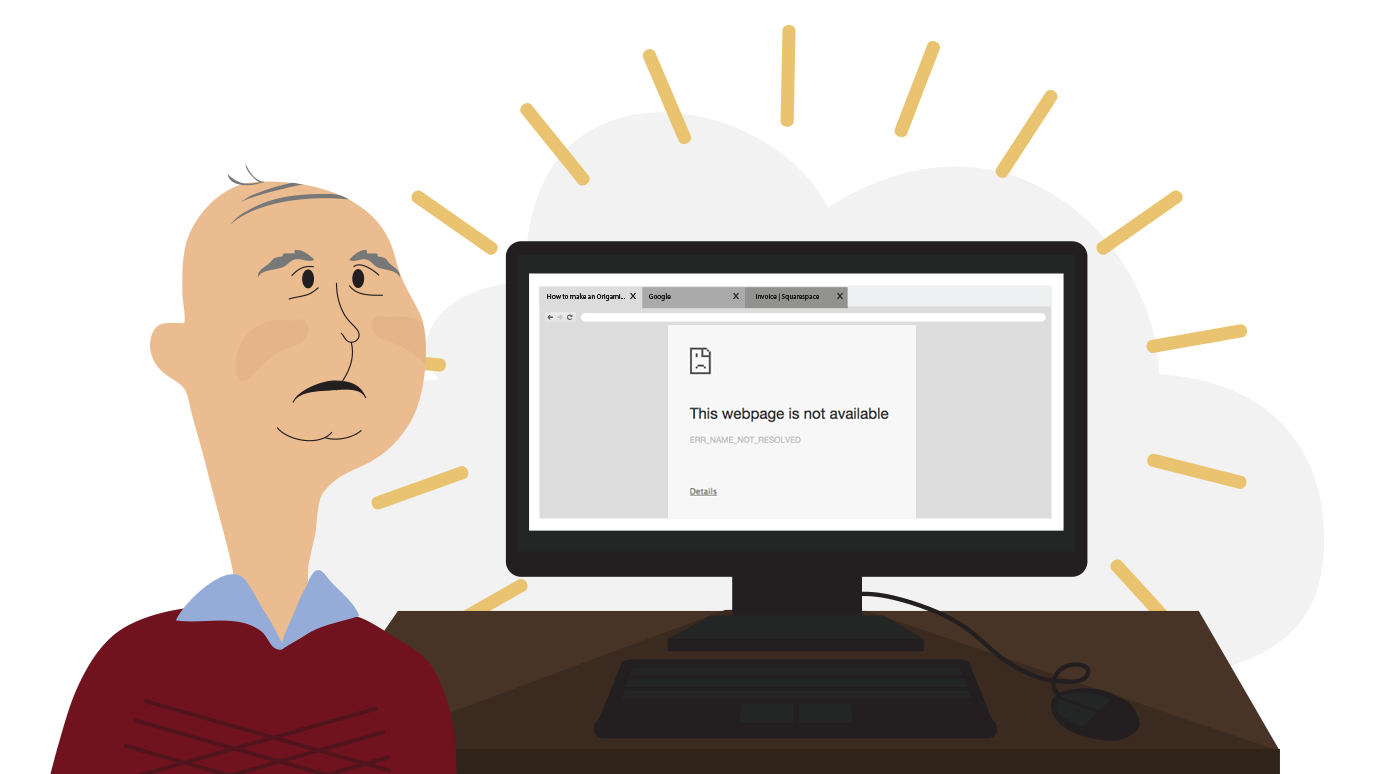
This is caused by a broken link. There are a couple of reasons a link may be broken:
If the problem is with the link itself, you can sometimes fix it by editing the web address—also known as the URL—in your browser's address bar. We're going to show you a few tips you can use to fix common errors.

Before we begin, you'll want to make sure you know the basic parts of a URL. If you're familiar with what a typical URL looks like, you'll be better able to identify and fix problems with incorrect URLs. Our Understanding URLs article will give you a basic overview.
When a link is at the end of a sentence, the punctuation sometimes gets inadvertently added to the link, which will usually break it. For example:
Luckily, there is an easy solution: Simply delete the punctuation. If you'd like to practice this, click the link above, then delete the exclamation mark in your browser's address bar. When you press Enter on your keyboard, your browser should reload the page with the correct URL.
Although every link is different, they all have to follow a specific syntax. Because of this, you may sometimes be able to correct a broken link by fixing the syntax. For example:
www.GCFLearnFree/windowsbasics
You may have noticed that the URL above doesn't look quite right. That's because the .org is missing (this is called the top-level domain). Other sites may use .com, .gov, .edu, or one of the many other top-level domains. Generally, it will go right after the name of the site—in this case, after GCFLearnFree:
www.GCFLearnFree.org/windowsbasics
There are many other syntax problems you might encounter. Click the broken links below and see if you can correct the problems in your address bar:
Your browser may automatically correct the links above or redirect to another website. If this happens, you can copy and paste the links into your address bar to practice correcting them.
Sometimes you may find a URL in a webpage or document that isn't formatted as a link. You won't be able to click it like a normal link, but you can copy and paste it into your browser's address bar:
Select the entire URL (for example, https://support.microsoft.com/en-us). Make sure you're not selecting any of the surrounding text or any punctuation that isn't part of the link.

Copy the URL by pressing Ctrl+C (or Command+C if you're on a Mac) on your keyboard.
Click your browser's address bar, then press Ctrl+V (or Command+V) to paste the URL.

Press Enter on your keyboard, and the page should load.
Even if a specific page doesn't seem to work, there's a good chance the website still exists. Websites sometimes reorganize their content, so it's possible the page is just in a different location. Try going to the site's main page by deleting everything after the domain name:
Select everything after the domain name. You can use this link if you'd like to practice.
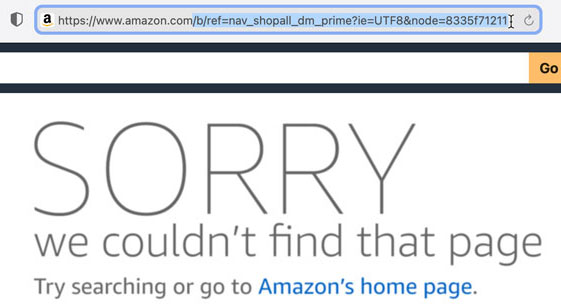
Press the Backspace or Delete key on your keyboard, then press Enter. The website should load correctly now.

Use the site's built-in search or navigation to try to find the page you want.
Sometimes it's simply not possible to figure out how to fix a link. For example, if part of the link is missing, you may not know what the missing part was supposed to be. In these situations, you'll need to try a backup plan. Here are a couple of methods we recommend:
Of course, sometimes a page is taken down and there's not much you can do about it. That's just a part of life on the Internet—new content is created every day, and old content is eventually taken down.
If you absolutely need to find an old page, you can sometimes find it on the Wayback Machine, which periodically saves archived copies of billions of pages. However, this won't work with all pages, and it only works if you have the original, correct URL of the page you're trying to find.
/en/internet-tips/what-is-a-url-shortener/content/