iPhone Basics -
Syncing Your iPhone

iPhone Basics
Syncing Your iPhone


/en/iphonebasics/managing-notifications/content/
Syncing makes it easy to keep things up to date among your computer, iPhone, and other mobile devices. This way, you'll always have access to important files on any device whenever you need them. There are two ways to sync an iPhone: with iTunes and with iCloud.
Although iTunes and iCloud are both good ways to sync your data, you'll need to decide which option is best for you. iCloud is generally more convenient because it allows you to sync from anywhere with an Internet connection. However, iTunes gives you a bit more control overall. You can read more information in What’s the Difference between iCloud Backup and iTunes Backup?
You can connect your iPhone to your computer using the included USB cable. You can then use iTunes to sync music, photos, and files from your computer to your iPhone. You'll also be able to back up your iPhone's files on your computer.
iTunes must be installed on your computer to sync your iPhone. If it's not already installed, you can download it from Apple here.
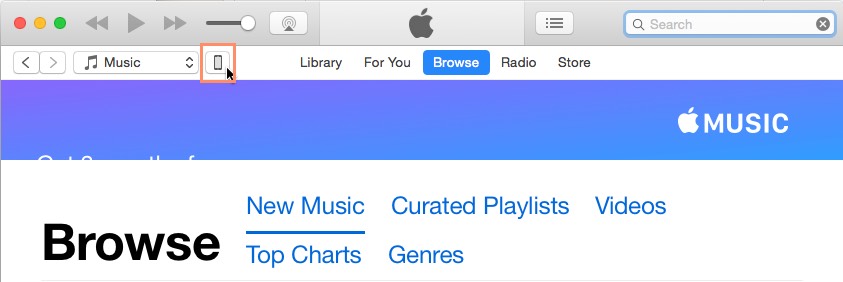
Click the buttons in the interactive below to learn more about syncing your iPhone with iTunes.
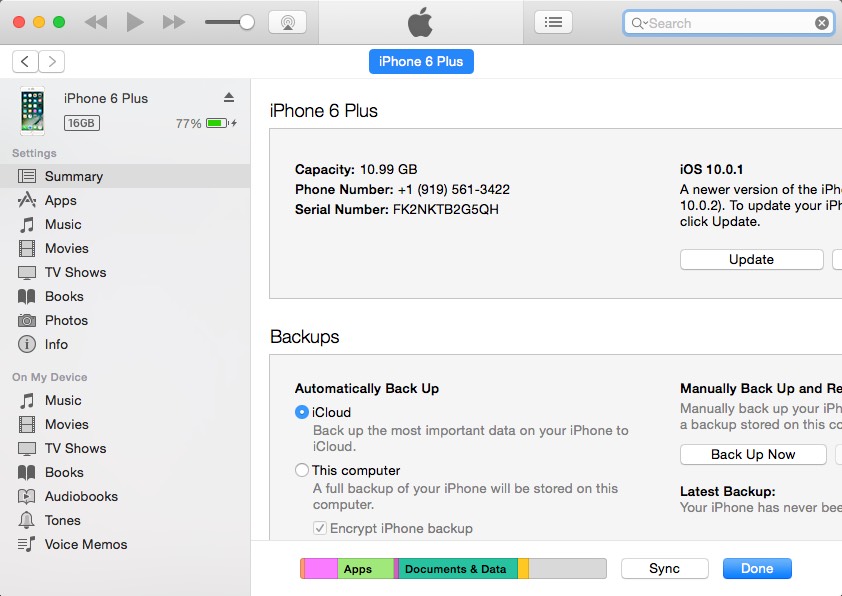
If your computer and iPhone use the same Wi-Fi network, you can sync your iPhone over Wi-Fi instead of plugging it in to the computer. From the iPhone summary page, scroll down to Options and check the box next to Sync with this iPhone over Wi-Fi.
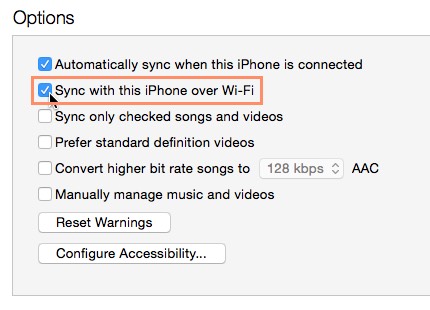
You can sync your iPhone wirelessly to iCloud, which will work in the background to sync important information among your mobile devices. For example, you could purchase a song in iTunes on your iPhone, then listen to it on your computer. Or you could create a to-do list on your computer, then keep up with it on your iPhone.
When you sync your iPhone with iCloud, you gain access to several features, including:
You can use these features on your iPhone and other devices, including an iPad, Mac, or PC. Review the full list of iCloud features from Apple to learn more.
An Apple ID is required to use iCloud. You should also review this page from Apple to make sure your device meets iCloud system requirements.
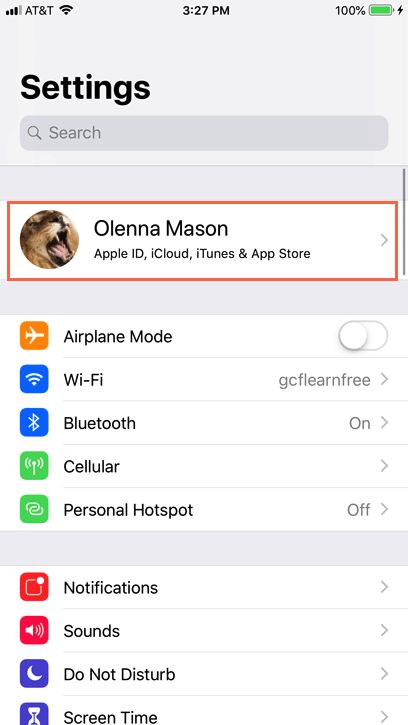
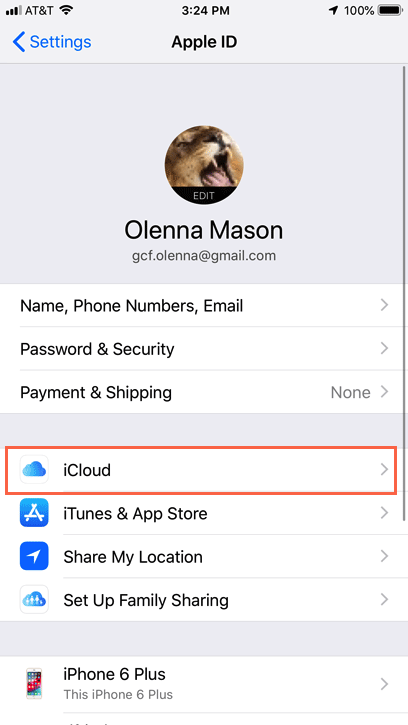
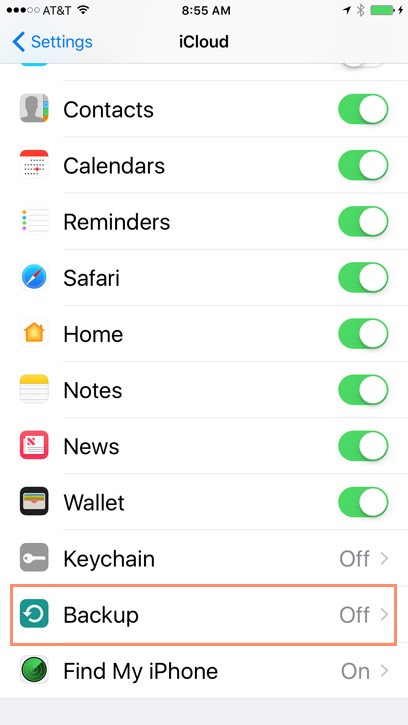
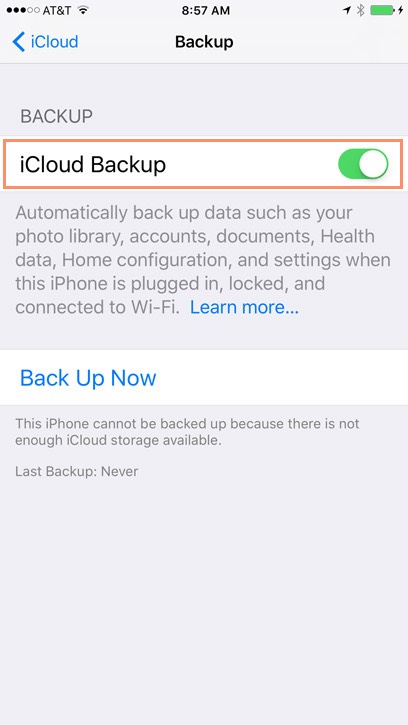
If you want to use iCloud to sync information with your other devices (like your iPad, Mac, or PC), you'll also need to set up iCloud on these devices. Review the instructions below as needed.
If you purchase something on another device from the iTunes Store or App Store, you may want it to appear automatically on your iPhone. To enable this feature, open Settings, tap iTunes & App Store, then turn on the Music, Apps, and Books & Audiobooks controls.
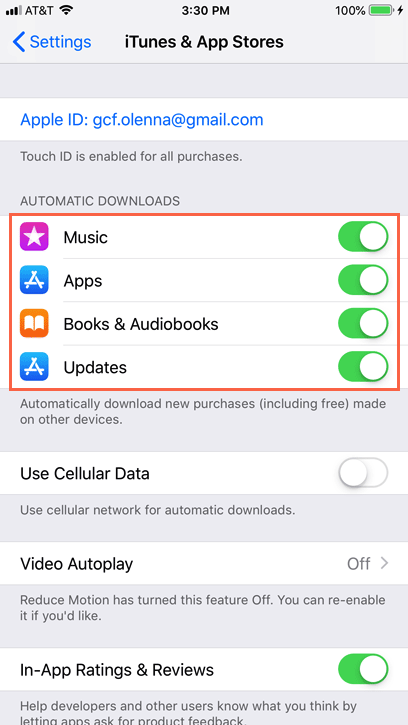
Even if you don't have any of your devices, you can still view your important iCloud information online. Simply go to www.iCloud.com and sign in with your Apple ID. From here, you'll be able to view your calendar, locate your device, and perform other functions.
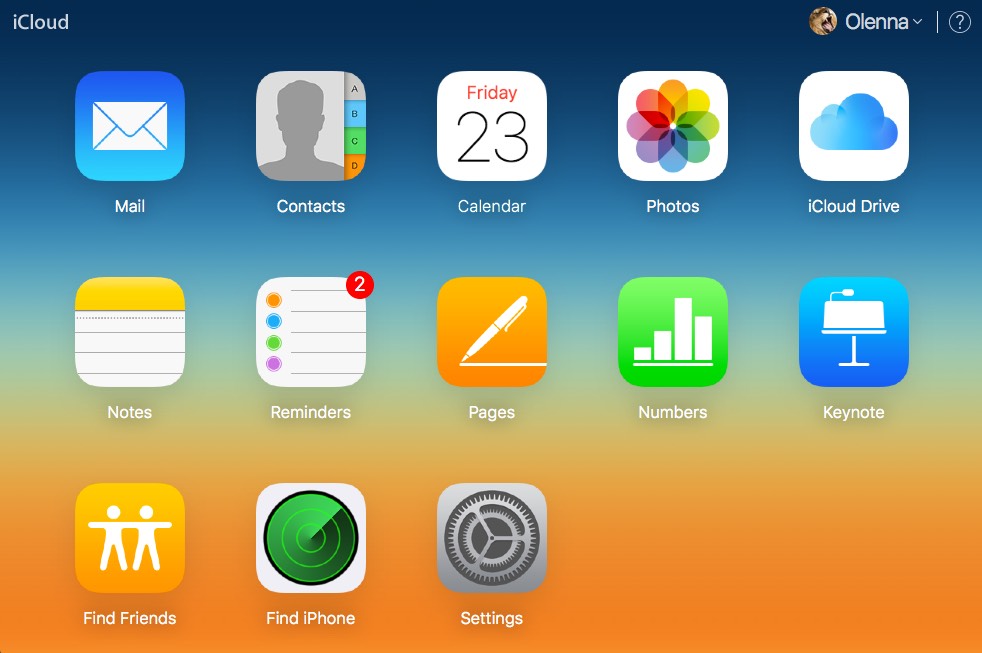
/en/iphonebasics/mail/content/