macOS Basics -
Keyboard Shortcuts in macOS

macOS Basics
Keyboard Shortcuts in macOS


/en/macosbasics/understanding-user-accounts/content/
Keyboard shortcuts are keys or a combination of keys you can press on your keyboard to perform a variety of tasks. Using keyboard shortcuts is often faster than using a mouse because you can keep both hands on the keyboard. Keyboard shortcuts are also universal, which means you can use many of the same shortcuts in a variety of applications. For example, you can use the same shortcut to copy and paste text in a word processor and in a web browser.
Many keyboard shortcuts require you to press two or more keys in a specific order. For example, to perform the shortcut Command+X, you would press and hold the Command key, press the X key, then release.

You'll use the Command, Option, and Control keys to perform most keyboard shortcuts. You'll find these keys near the bottom-left corner of your keyboard.
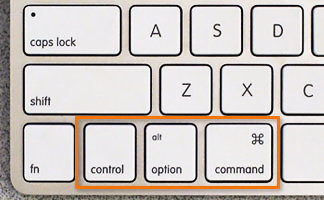
If you are not using a Mac keyboard, you may not have the Command or Option keys. This means you'll need to experiment with key combinations to perform some keyboard shortcuts.
These keyboard shortcuts are useful when working with text in word processors, email applications, and more. They can help you perform commonly repeated tasks, like copying and pasting text.
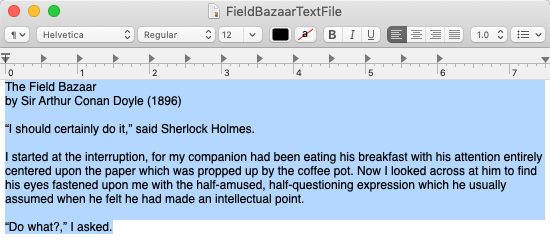
You can use keyboard shortcuts to open, close, and switch applications. When working with a file, such as a Microsoft Word document, shortcuts can be used to create new files, find words, and print.
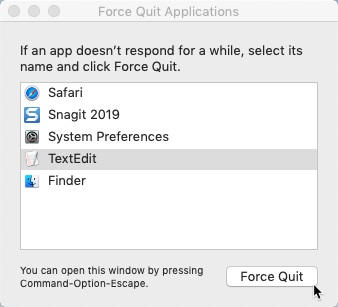
Keyboard shortcuts can also be used to navigate your web browser. Many of the text shortcuts above are also useful online, including the shortcuts for selecting, copying, and pasting text into your web browser's address bar. Note that some of these shortcuts may work a bit differently depending on the web browser you're using.
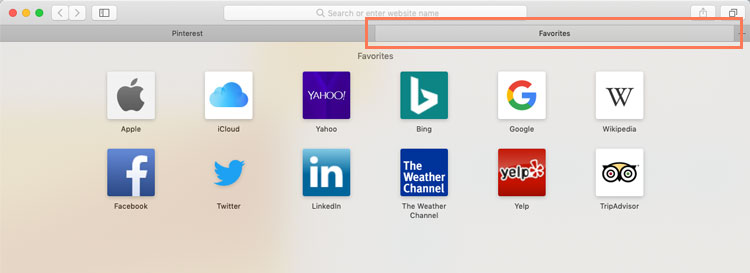
In many applications, you'll find keyboard shortcuts next to menu items.
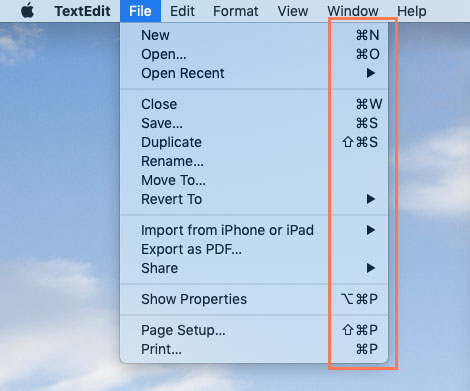
When you look for shortcuts this way, you'll notice that macOS uses a few different symbols to indicate different keys on your keyboard, including:
If you want to perform the shortcut ⌥ ⌘ P, press Option+Command+P on your keyboard. ⇧ ⌘ S would be Shift+Command+S, and so on.
If you want to learn even more keyboard shortcuts, check out this lesson from our Tech Savvy Tips and Tricks tutorial.
/en/macosbasics/common-applications-in-macos/content/