Office 2000 Basics -
Dialog Boxes

Office 2000 Basics
Dialog Boxes


/en/office2000basics/toolbars/content/
The key components of Office 2000 are Word, Excel, PowerPoint, and Access. We will focus on these four applications throughout the Office 2000 skill sets.
Dialog boxes are special windows that let you control how an application works or how it looks on the screen. Dialog boxes look a lot like other windows.
However, dialog boxes contain controls that are used to change the function or appearance of an application.
While exploring Office 2000's menus, you may have noticed that there is an ellipsis (…) next to some menu commands. This means if you select that command, a dialog box will appear.
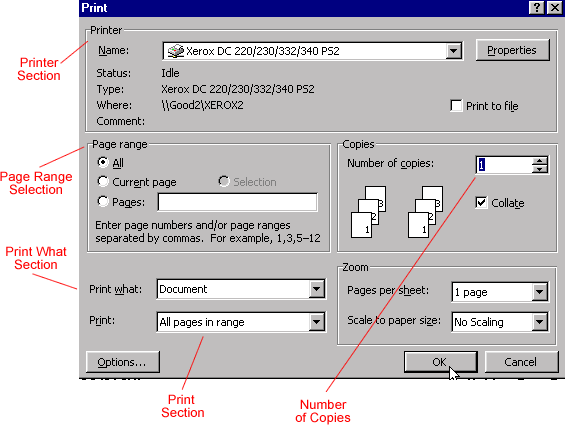
A command button, such as OK or Cancel, tells the computer to carry out an action. Execute a command by clicking a command button.
Option buttons appear when you are shown a list of choices and you need to select only one option. To select an option, click inside the circle next to your choice. When selecting an option, a small black dot fills the circle.
Check boxes appear when selecting more than one option. To select an option, click inside the box. When selecting an option, a check mark appears in the box.
A text box provides space to type information. For example, when naming a file you type the name into a text box.
A spin box is used to set a value, such as the number of copies to print. To increase or decrease the number, you click the up and down arrows.
A list box usually is a large white space that contains a list of options. If the list of options is too long to fit inside the list box, a vertical scroll bar will let you move up and down the list.
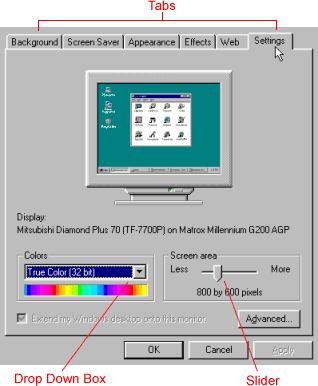
Drop-down list boxes are similar to the list boxes just described. However, drop-down list boxes show only one option at a time (the option that is selected), and there is an arrow at the end of the box. To see the entire list of options, click the arrow, and the list of options appears.
A slider looks like a sliding volume control on a radio. A slider sets a value within a continuous range of values, such as from slow to fast. To move a slider, place the mouse pointer on the slider, left-click, then drag it from side to side.
Tabs look like the tabs on file folders that allow you to read what's on the label of each folder. Tabs let you switch between pages of information. When you click on a tab, a page of information appears.
A wizard is simply a short series of dialog boxes that guides you through more enhanced processes in Office 2000. With the help of a wizard, some of these processes are just a matter of a few short steps.
If you know how to operate a dialog box, then you should have no problem using wizards in Office 2000. Types of wizards in Office 2000 include:
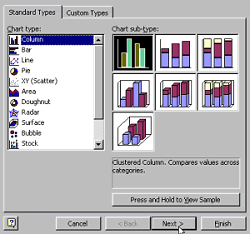 | 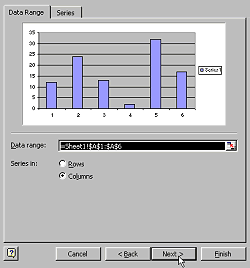 |
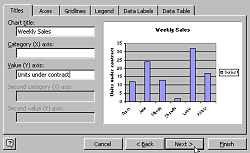 | 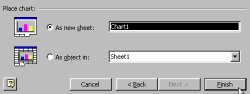 |
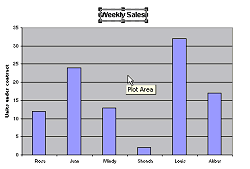 |
/en/office2000basics/new-file/content/