Office 2000 Basics -

Office 2000 Basics
Print


/en/office2000basics/save-and-save-as/content/
The key components of Office 2000 are Word, Excel, PowerPoint, and Access. We will focus on these four applications throughout the Office 2000 skill sets.
Print Preview allows you to see how your file looks before you print, preventing a waste of paper and ink.
![]() Choose File
Choose File![]() Print Preview from the menu bar.
Print Preview from the menu bar.
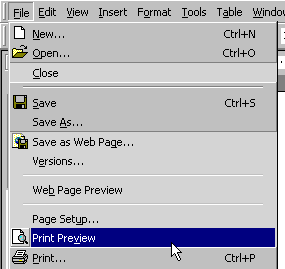
![]() Click the Print Preview button
Click the Print Preview button ![]() on the Standard toolbar.
on the Standard toolbar.
Once you have accessed Print Preview, your document will now be in Print Preview mode. It will look something like this:
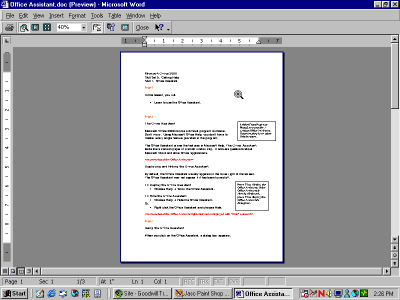
Print Preview mode displays how your file is formatted. If you would like to take a closer look, use the Zoom feature. The Zoom feature zooms closer, giving you a better view of your file.
Important: Print Preview is available in Word, Excel, and Access 2000. It is not available in PowerPoint. See our PowerPoint lessons for more details.
Let's zoom in and take a look at the Print Preview toolbar:
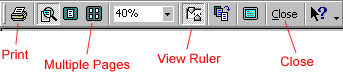
Before printing your files, you may want to define your page margins and paper size.
![]() Choose File
Choose File![]() Print from the menu bar (Ctrl+P).
Print from the menu bar (Ctrl+P).
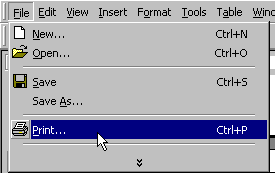
![]() Click the Print button
Click the Print button ![]() on the Standard toolbar.
on the Standard toolbar.
![]() The file automatically prints. The Print dialog box will not appear.
The file automatically prints. The Print dialog box will not appear.
Print capabilities differ slightly in each of the Office applications. For our purposes, we will display the Print dialog box in Word 2000.
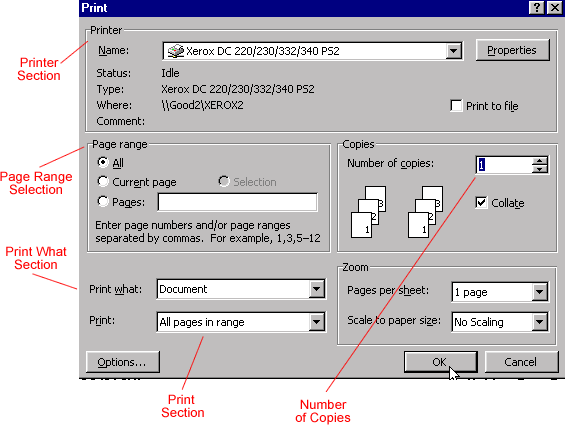
In the Name drop-down box, the name(s) of your printer(s) will display. When working in an office environment, it is possible that your computer is part of a network that accesses several printers. Make sure you direct your print job to the correct printer.
The default setting is all. If you want to print only the current page, select the current page radio button. If you want to print only part of a document but it is more than one page, select the Pages radio button and enter the page numbers you would like to print.
In this section, there is a Number of copies box. The default setting is 1 copy. Manually enter the number you would like to print by highlighting the number and entering the number of copies you would like to print. You can use the up or down arrows to indicate the desired number of copies.
Collate is a default setting. Collate means to put pages in the proper order. If you want to turn off the collating feature, deselect the radio button. This means if you print more than one copy of a document, all of the first pages will be together, then all of the second pages, etc.
You want to print a document, so leave this at the default setting.
The default setting is All pages in range. However, in the drop-down box you can select even pages or odd pages if needed. You can also select a range of pages, like pages 3-6 in a long document.
/en/office2000basics/delete-and-insert-text/content/