Pinterest -
Managing Pins and Boards

Pinterest
Managing Pins and Boards


/en/pinterest/creating-a-board/content/
After you've been using Pinterest for a while, you may want to organize and edit your boards. You can do this from your profile page. Just select the profile icon in the top-right corner to access your profile page at any time.
Click the buttons in the interactive below to become more familiar with the Pinterest profile page.
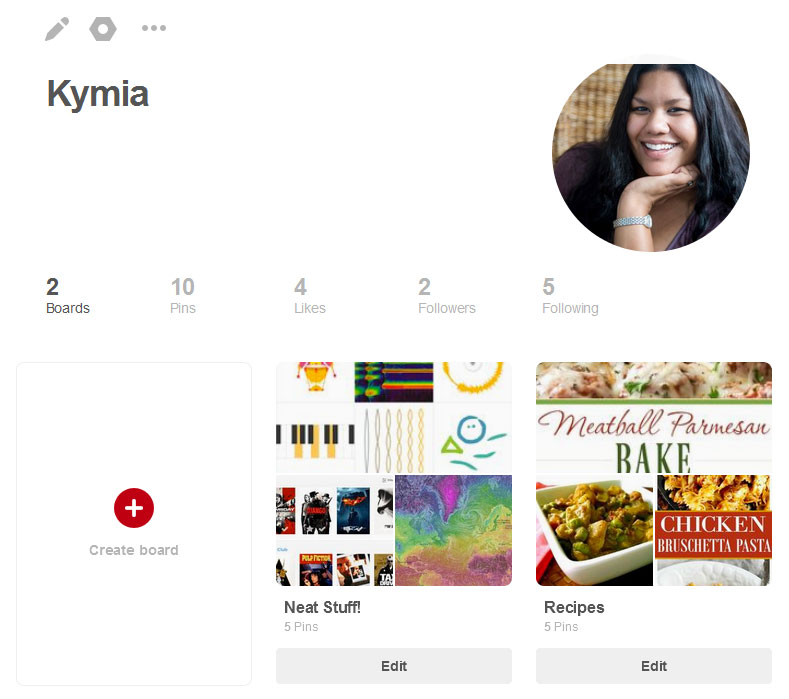
There are several ways to edit your boards. For example, if you want to change a board's details, like its name or description, click Edit underneath the board.
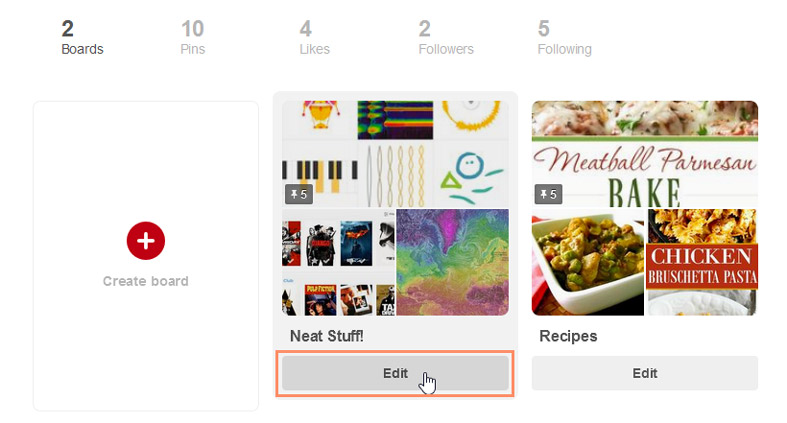
A menu page will appear where you can make changes to the board's name, description, cover, and more. Once you're done making changes, click Save.
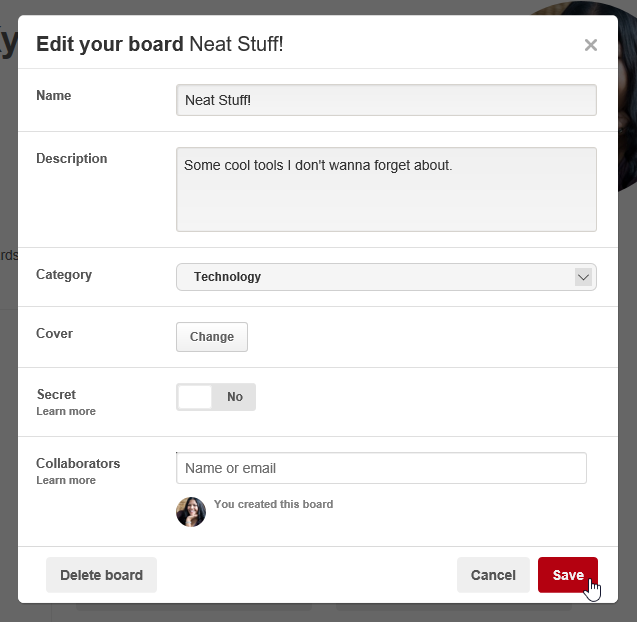
Whenever you create a new board, it will automatically become the top-most board on your profile page. To rearrange your boards, simply click and drag them to their desired locations.
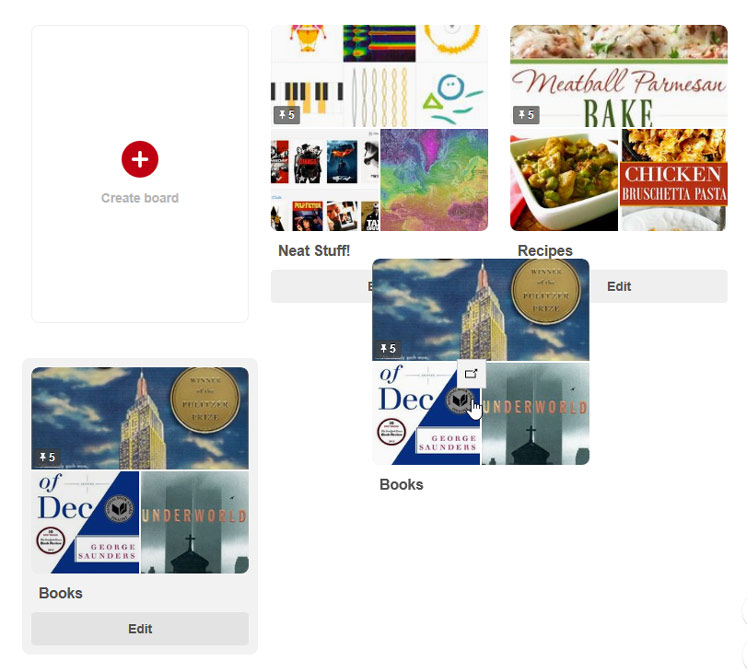
You can give other users permission to add pins to your boards. This is a great way to collaborate and share ideas with friends on Pinterest. To share a board, select Edit, then type a user's name or email address in the Collaborators box and click Save.
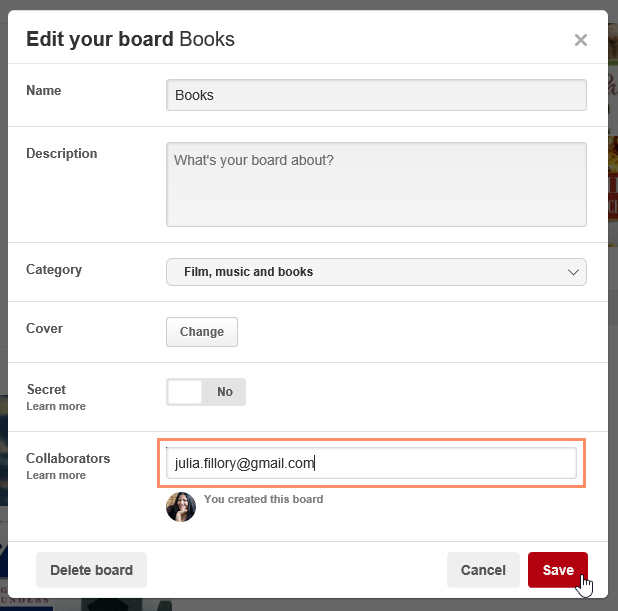
If you want to edit a pin's caption or source link, hover the mouse over the pin and select the edit pencil.
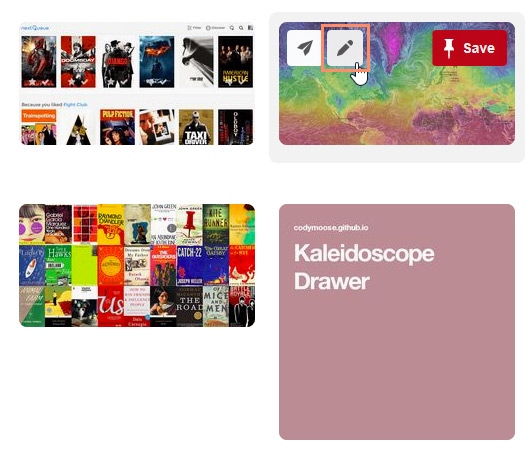
From here, you can change the description, source link, and the board it's pinned to. You can also choose to delete the pin if you want.
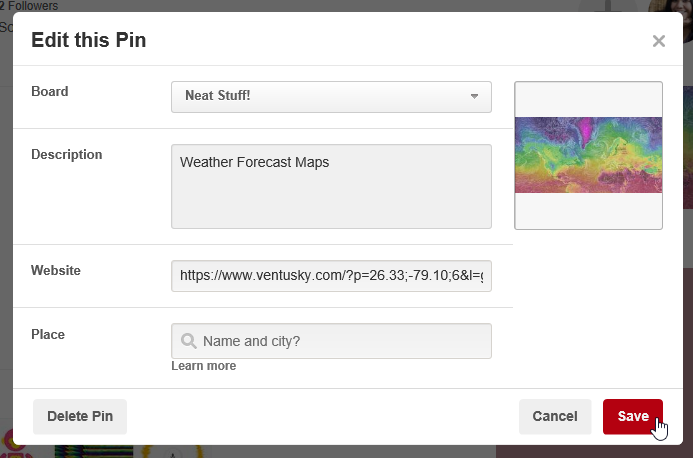
/en/pinterest/exploring-pinterest/content/