PowerPoint 2000 -
Changing the Appearance of Slides

PowerPoint 2000
Changing the Appearance of Slides


/en/powerpoint2000/moving-and-sizing-placeholders/content/
You have already learned how to create a presentation using a design template. However, let’s say you are asked to create a new or custom design for your presentation. The Format menu is where you can find many of the tools you need.
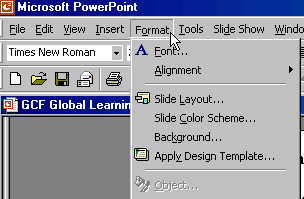
 Using the Format menu, you can change the slide background and font size, add or delete bullets, and more.
Using the Format menu, you can change the slide background and font size, add or delete bullets, and more.
The best way to create a custom design is to begin with the background. When you change the color or design of the background, you will be limited in the color of your font.
 Background.
Background.OR
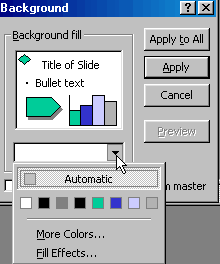
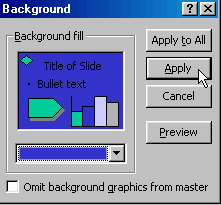
Many companies like to enhance their slides without using a fancy presentation template. You can do this by using fill effects at the bottom of the Fill Color drop-down menu in the Background dialog box. Click Fill Effects, and a Fill Effects dialog box appears.
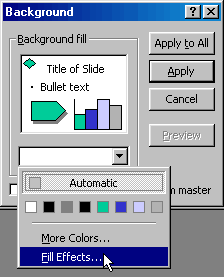
The Fill Effects dialog box offers a variety of effects.
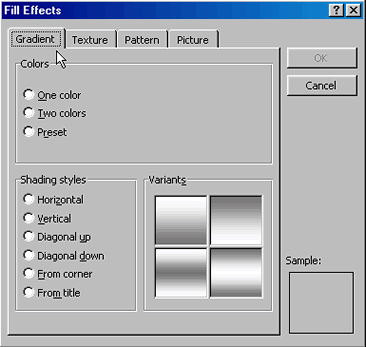
Adding shading, textures, or patterns to your slides can give your presentation a more interesting appearance.
<!!-- CHALLENGE PAGE-- >
/en/powerpoint2000/changing-text-formatting/content/