PowerPoint 2000 -
Creating a Slide Show and Adding Transitions

PowerPoint 2000
Creating a Slide Show and Adding Transitions


/en/powerpoint2000/creating-an-original-slide/content/
After you have completed your presentation slides, you are ready to set up a slide show. First, arrange them in the order you want for the presentation if you haven't already done so.

OR
 Slide Sorter.
Slide Sorter.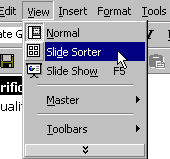
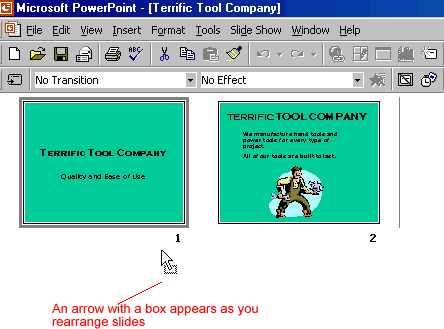
One way to enhance a presentation is to move from slide to slide using interesting transitions.
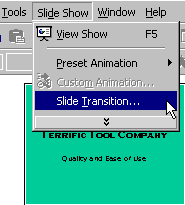
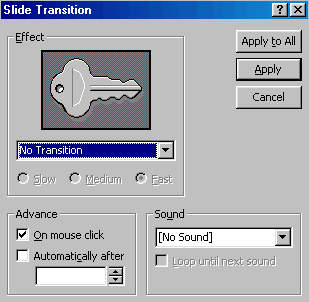
 View Show or press F5 to see how the transition works.
View Show or press F5 to see how the transition works. Before you make a public slide show presentation, it's always a good idea to view and proofread it on the computer screen first.
Before you make a public slide show presentation, it's always a good idea to view and proofread it on the computer screen first.
 Slide Show to see your slide show.
Slide Show to see your slide show./en/powerpoint2000/adding-animation/content/