PowerPoint 2013 -
Inserting Videos

PowerPoint 2013
Inserting Videos


/en/powerpoint2013/animating-text-and-objects/content/
PowerPoint allows you to insert a video onto a slide and play it during your presentation. This is a great way to make your presentation more engaging for your audience. You can even edit the video within PowerPoint and customize its appearance. For example, you can trim the video's length, add a fade in, and much more.
Optional: Download our practice presentation.
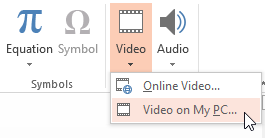 Inserting a video from a file
Inserting a video from a file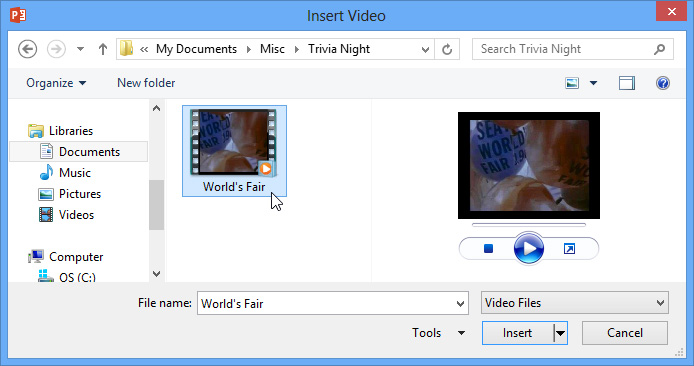 Selecting a video to insert
Selecting a video to insert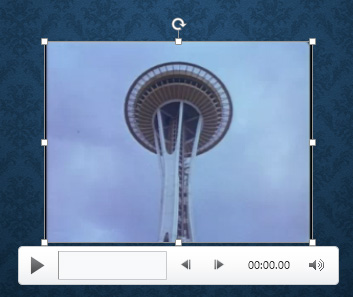 The inserted video
The inserted videoSome websites—like YouTube—allow you to embed videos into your slides. An embedded video will still be hosted on its original website, meaning the video itself won't be added to your file. Embedding can be a convenient way to reduce the file size of your presentation, but you'll also need to be connected to the Internet for the video to play.
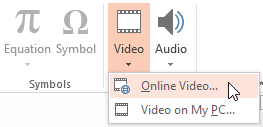 Inserting an online video
Inserting an online video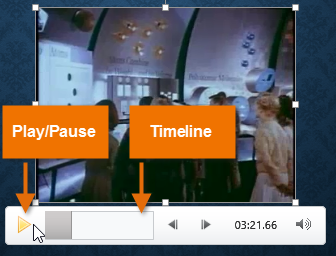 The Play/Pause button and the timeline
The Play/Pause button and the timeline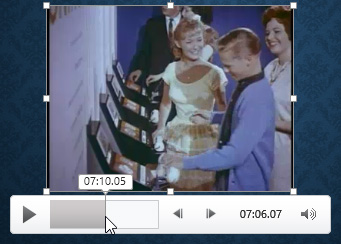 Jumping ahead on the timeline
Jumping ahead on the timeline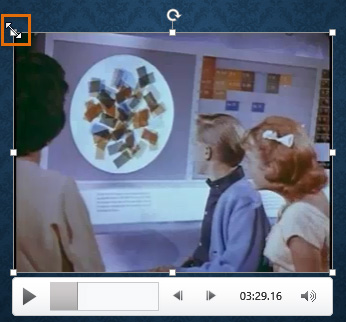 Resizing a video
Resizing a videoThe corner sizing handles will resize a video while preserving its original aspect ratio. If you use the side sizing handles, the video will become distorted.
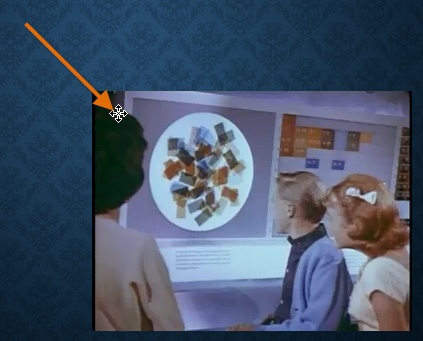 Moving a video
Moving a video
The Playback tab has several options you can use to edit your video. For example, you can trim your video to play an excerpt from the original, add a fade in and fade out, and add bookmarks that allow you to jump to specific points in the video.
Most of the features on the Playback tab can only be used with videos that are inserted from a file. They will not work with embedded videos.
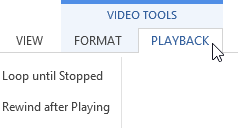 Clicking the Playback tab
Clicking the Playback tab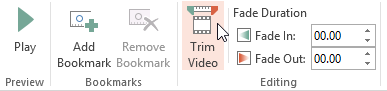 Clicking the Trim Video command
Clicking the Trim Video command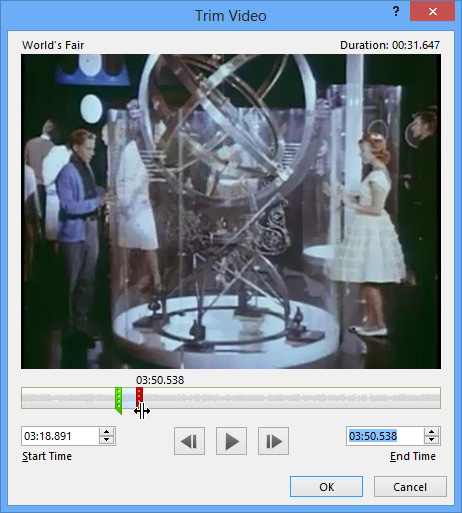 Setting the start and end time
Setting the start and end time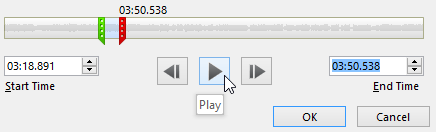 Clicking the Play button to preview the changes
Clicking the Play button to preview the changes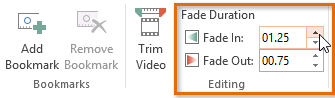 Adding a Fade In and Fade Out
Adding a Fade In and Fade Out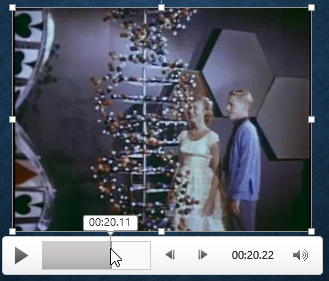 Selecting the desired location in the video
Selecting the desired location in the video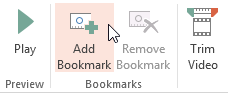 Clicking the Add Bookmark command
Clicking the Add Bookmark command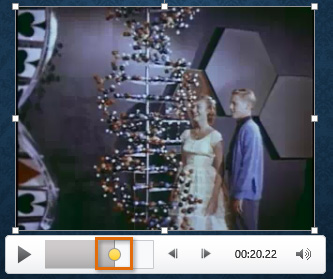 The added bookmark
The added bookmarkThere are other options you can set to control how your video will play. These are found in the Video Options group on the Playback tab.
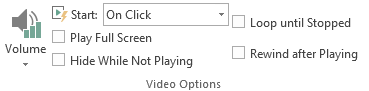 The Video Options group
The Video Options group
Like pictures, PowerPoint allows you to format the appearance of a video by applying a video style, adding a border, changing the shape, and applying effects like 3D rotation.
You can add a poster frame to a video, which is the placeholder image your audience will see before the video starts playing. The poster frame is usually just a frame taken from the video itself.
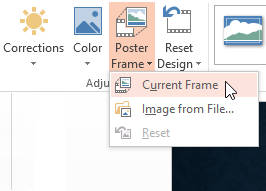 Adding a poster frame
Adding a poster frame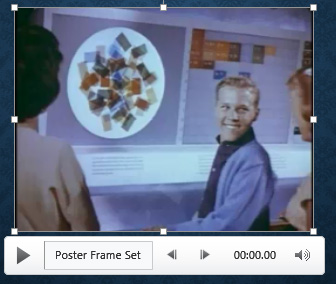 The new poster frame
The new poster frameIf you want to use a picture from your computer, select Image from file.
 Clicking the More drop-down arrow
Clicking the More drop-down arrow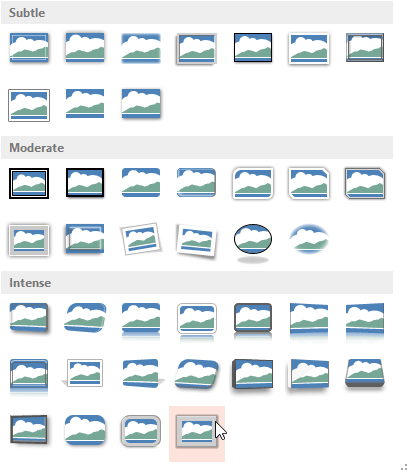 Selecting a video style
Selecting a video style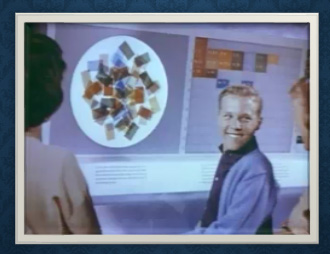 The applied style
The applied styleFor information on corrections, color adjustments, borders, shapes and effects, check out our lesson on Formatting Pictures.
/en/powerpoint2013/inserting-audio/content/