PowerPoint 2013 -
Reviewing Presentations

PowerPoint 2013
Reviewing Presentations


/en/powerpoint2013/checking-spelling-and-grammar/content/
Before presenting your PowerPoint, you might decide to ask someone else to look over it. The two of you might even collaborate on a presentation. If you were revising a hard copy of a report, you might add comments in the margins or compare your rough and final drafts side by side. You can also do these things in PowerPoint using the Comments and Compare features
Optional: Download our practice presentation.
When you are revising or collaborating on a presentation, you might want to make notes or suggestions without actually changing anything on the slide. Using comments allows you to take note of anything on a slide without altering the slide itself. Comments can be added and read by the original author or any other reviewers.
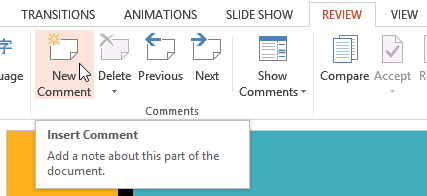 Clicking the New Comment command
Clicking the New Comment command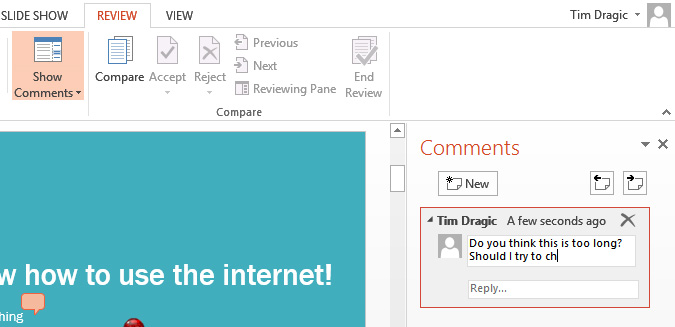 Typing a comment
Typing a commentAdded comments show up as small thumbnails rather than full-sized notes. To read a comment, click the thumbnail to open the Comments pane.
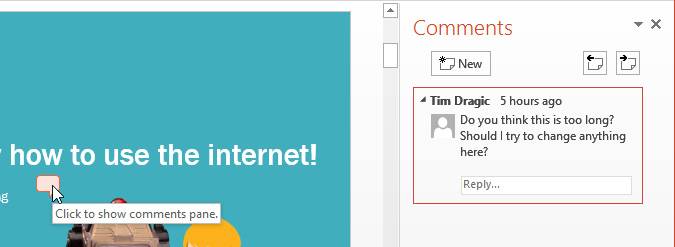 Clicking a comment to open the Comments pane
Clicking a comment to open the Comments pane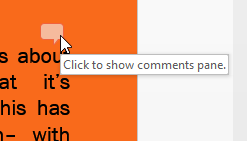 Clicking the comment thumbnail
Clicking the comment thumbnail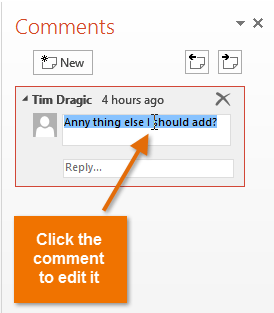 Clicking the comment
Clicking the comment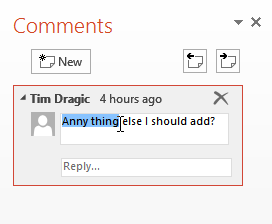 Editing a comment
Editing a comment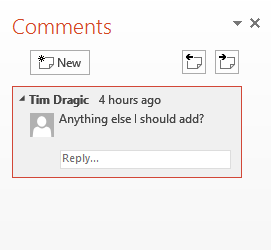 The edited comment
The edited comment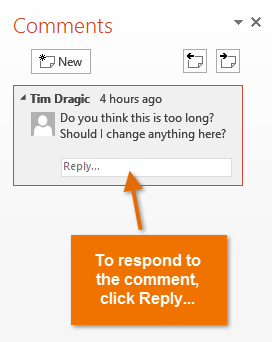 Responding to a comment
Responding to a comment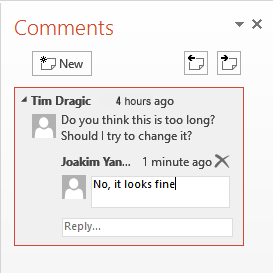 Typing the response
Typing the response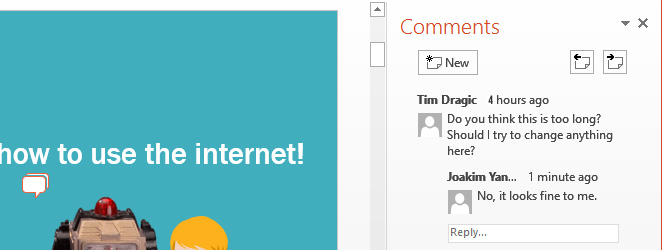 The finished response
The finished response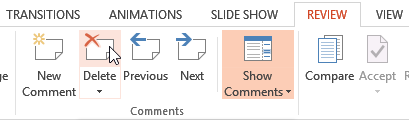 The Delete Comment command
The Delete Comment commandTo delete multiple comments, click the Delete drop-down arrow and select Delete All Comments and Ink on This Slide or Delete All Comments and Ink in This Presentation.
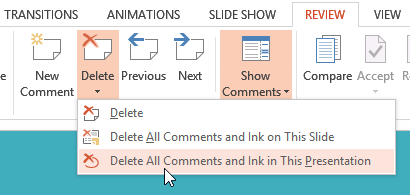 Deleting all the comments in a presentation
Deleting all the comments in a presentation
If you are collaborating on a presentation or asking someone else to review your presentation, you might want to use the Compare feature. The Compare feature combines two versions of the same presentation. This allows you to see the differences between the two and decide which changes to include in the final version of your presentation.
Before you start, you'll need to have one version of the presentation open. When you're ready to compare, you'll select the second version.
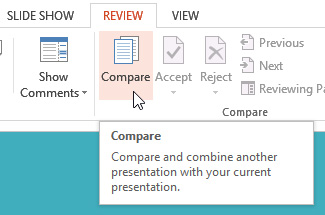 The Compare command
The Compare command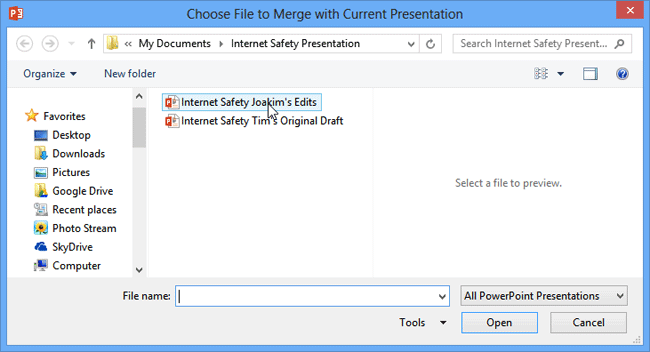 Browsing for the desired file
Browsing for the desired fileClick the buttons in the interactive below to learn how to review comments and changes using the Compare feature.
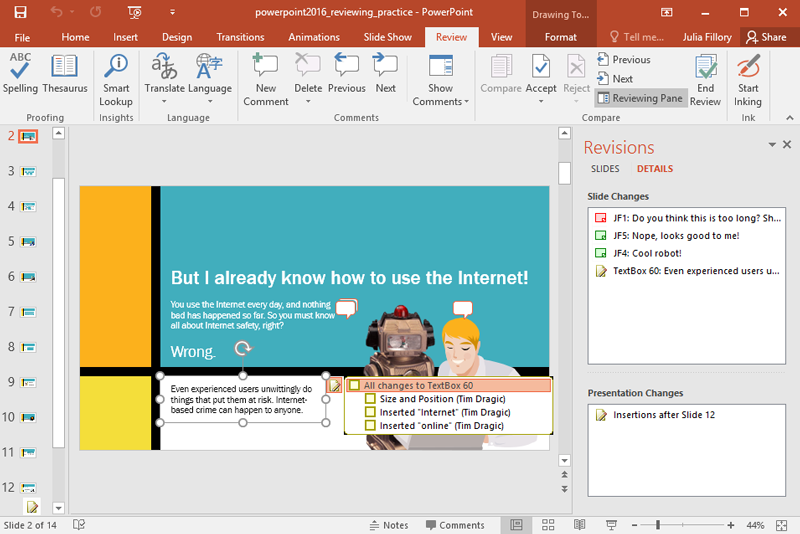
/en/powerpoint2013/finalizing-and-protecting-presentations/content/