Lesson 12: Animating Slides
/en/powerpointxp/adding-autoshapes-wordart-and-hyperlinks/content/
Introduction
By the end of this lesson, you should be able to:
- Apply an animation scheme
- Add an effect
- Set animation direction and speed
- Animate text and bulleted lists
Animating slides
Animating slides involves adding movement and sometimes sound to text or to the slides in a presentation. Animation can help create a livelier and more interesting slide show. PowerPoint provides some preset animation and allows you to customize the animation to fit your needs.
To animate slides using animation schemes:
- Open the PowerPoint presentation you want to work on.
- Select the slide you want to animate.
- In the task pane, click the down-pointing arrow next to New Presentation
 Slide Design
Slide Design Animation Schemes.
Animation Schemes.
Choosing animation for your slides
PowerPoint offers several options for animating your slides.
- Once you click Slide
 Design Animation Schemes, the Slide Design pane appears with a list of options.
Design Animation Schemes, the Slide Design pane appears with a list of options.
- Click an animation scheme you think might work well in your presentation.
- Preview different schemes to see which one best fits your slides. To preview your choice, make sure the AutoPreview option is checked.
- You can apply different animation to each individual slide or click on Apply to All Slides.
- Once you have applied your animation, you can click on Play or Slide Show to view it.
- Remove animation by selecting No Animation in the white box.
Adding custom animation
You can also decide how text and other slide elements perform by using custom animation. You can add effect, set speed and direction, and animate text on your own.
For example, you can decide how words or graphics enter or exit a slide. You may want to begin by adding an effect to the titles in your presentation.
To add an effect to text:
- Open the presentation you want to add an effect to.
- Click the down-pointing arrow in the Task Pane
 Custom Animation.
Custom Animation.
- Click the text you want to add an effect to.
- The Add Effect button will be activated. Note that the button is inactive until you select a part of the slide to work on.
- Click Add Effect
 Entrance.
Entrance. - A list of options appears for the entrance, including blinds, box, checkboard, and fly in.
- Decide how your text will appear on the screen, and choose an option.
- You can easily remove the effect by clicking Remove, or you can modify it by setting direction and speed underneath Modify. (PowerPoint lets you know the specific effect by listing it next to Modify, such as Modify: Blinds).
Emphasis and exit
If you want to add an effect to make text or graphics grow, shrink, or change in another way, click Add Effect Emphasis. Then choose an effect. If you want to add an effect to have text or graphics exit the slide, click Add Effect
Emphasis. Then choose an effect. If you want to add an effect to have text or graphics exit the slide, click Add Effect Exit. Then choose the effect.
Exit. Then choose the effect.
Setting direction and speed
Once you choose an effect, decide the direction for that effect. For example, you may want text to fly in from the bottom. (Just make sure your animation doesn't cross important graphics or text in your presentation).
To set direction:
- Underneath Modify in the Custom Animation pane, click the down-pointing arrow beneath Direction. (Note that direction options vary depending on the type of effect).
- Choose the side of the slide from which you want the title to enter.
- Underneath Modify next to Start, select With Previous (animation starts automatically) or On Click (animation starts when you click the mouse).
Decide the speed at which you want effects to happen in your slides. You can choose very slow, slow, medium, fast, or very fast to fit the rhythm of your presentation.
To set speed:
- Click the down-pointing arrow under Speed and choose an option.
Animating a bulleted list
A bulleted list is another area of your presentation you might want to animate.
To add animation to a bulleted list:
- Open the slide with the bulleted list you want to animate.
- Click the text box that contains the text you want to animate.
- Click the down-pointing arrow in the Task Pane
 Custom Animation.
Custom Animation.
- Choose the side of the slide from which you want the title to enter.
- Under Modify next to Start, select With Previous (animation starts automatically) or On Click (animation starts when you click the mouse).
- The Add Effect button is now active.
Controlling your text
With the Add Effect button active, you can control the text in your bulleted list:
To set direction:
- To control the way the text appears, under Start, choose On Click or With Previous.
- Under Direction and Speed, a list of every item that is animated appears with the order in which it is animated.
- Find the number for the text you are working with.
- Click the down-pointing arrow on the right and choose Effect Options.
- A dialog box appears.
- Click the Text Animation tab.
- The default option is By 1st level paragraphs. This is the level for the main bullet points. Bullets points will enter one at a time on the slide.
- If you want the bullet points to enter as a group, choose As one object.
 If you have multiple levels of bullets in a slide and want to animate all levels, choose by 2nd level paragraphs if you have 2nd level bullets, choose by 3rd level paragraphs if you have three levels of bullets, and so on.
If you have multiple levels of bullets in a slide and want to animate all levels, choose by 2nd level paragraphs if you have 2nd level bullets, choose by 3rd level paragraphs if you have three levels of bullets, and so on.
Challenge!
- Open the presentation Tips for Getting Organized.
- Add Entrance effect to the title on the first slide in your presentation. Have the text Fly In.
- Set the speed and direction. Have text come in from the left - very fast
- Save your changes.
- Open the bulleted list slide in your presentation.
- Apply the same Entrance effect to the title of this slide as you did for the first slide.
- Animate the bulleted list by having all of the bullets Fly In from the left at medium speed as one object.
- Save your changes and close the presentation.
/en/powerpointxp/creating-a-slide-master/content/



 Slide Design
Slide Design Animation Schemes.
Animation Schemes.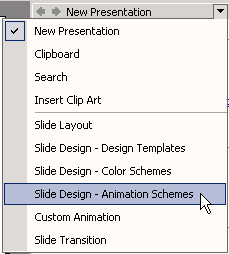
 Design Animation Schemes, the Slide Design pane appears with a list of options.
Design Animation Schemes, the Slide Design pane appears with a list of options.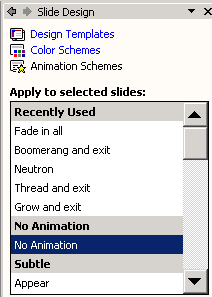
 Custom Animation.
Custom Animation.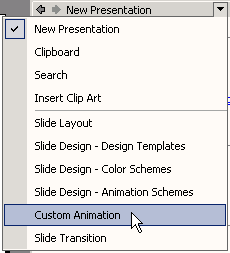
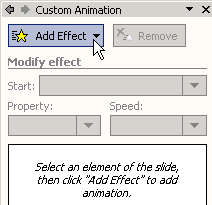
 Entrance.
Entrance. Emphasis. Then choose an effect. If you want to add an effect to have text or graphics exit the slide, click Add Effect
Emphasis. Then choose an effect. If you want to add an effect to have text or graphics exit the slide, click Add Effect Exit. Then choose the effect.
Exit. Then choose the effect.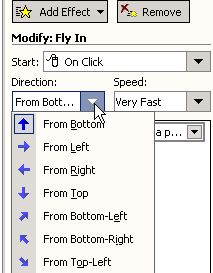
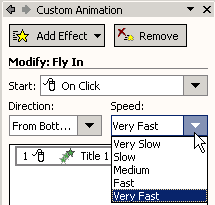
 Custom Animation.
Custom Animation.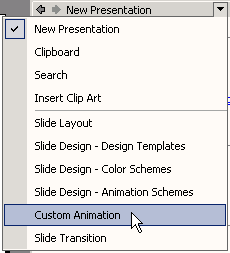
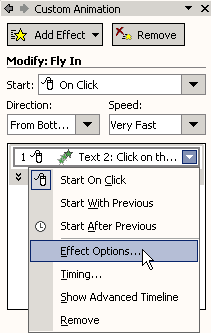
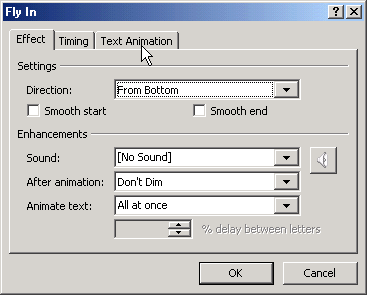
 If you have multiple levels of bullets in a slide and want to animate all levels, choose by 2nd level paragraphs if you have 2nd level bullets, choose by 3rd level paragraphs if you have three levels of bullets, and so on.
If you have multiple levels of bullets in a slide and want to animate all levels, choose by 2nd level paragraphs if you have 2nd level bullets, choose by 3rd level paragraphs if you have three levels of bullets, and so on.