PowerPoint XP -
Using the AutoContent Wizard

PowerPoint XP
Using the AutoContent Wizard


/en/powerpointxp/applying-a-design-template/content/
PowerPoint has an AutoContent Wizard to help you create a presentation. This wizard provides several slides with different content guides. Presentation guides are available in several areas including general, corporate, and sales and marketing.
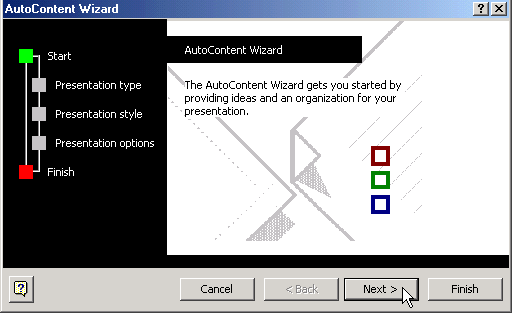
As you continue working in the wizard, think about what presentation best fits your needs. If you're not sure which choice to make, try General - Generic.
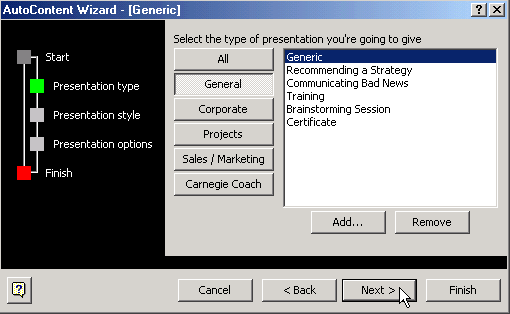
The next screen asks, what type of output you'll use.
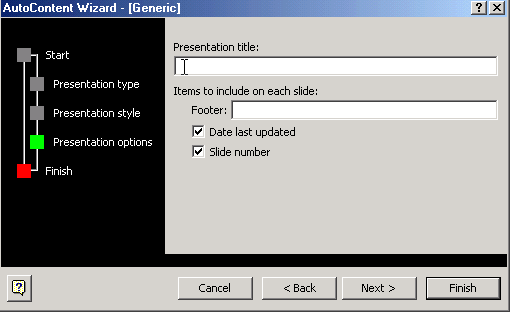
Your slides will appear, and you can go through each one and make changes to the content. Edit the slides in Outline view in the left pane or type directly into the slides in the center pane.
When you use the AutoContent Wizard, the slides that result are a guide for your actual content. Make the changes necessary to fit your presentation.
For example, if you are working on a General - Generic presentation about your organization and how it helps the community, your first slide might look like this:
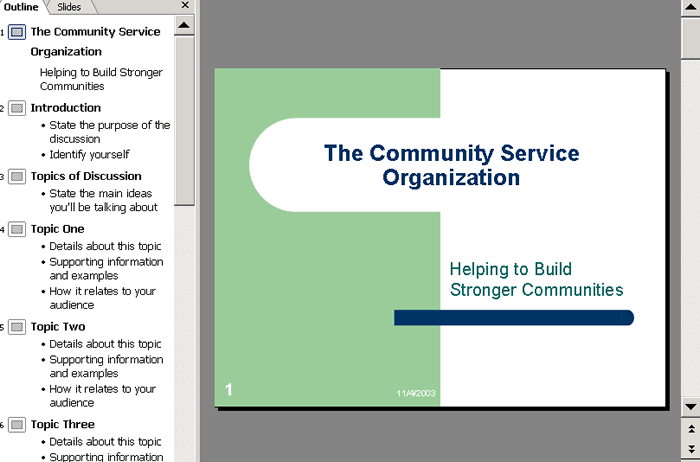
You may want to add or delete some of the slides based on your content or add a different design or color scheme.
/en/powerpointxp/formatting-text/content/