Prezi -
Creating a Prezi

Prezi
Creating a Prezi


/en/prezi/what-is-prezi/content/
Before creating your very own prezi, you'll need to make sure you have an account. It's easy to sign up for one, and as long as you don't mind your presentations being available to the public, it's completely free. There are options to upgrade your account, which along with various features allows you to make your prezis private.
In our example, we'll be creating a prezi from a template. Templates are pre-designed canvases from which you can build presentations. While it is possible to build a prezi from scratch, it's fairly time consuming and can be pretty difficult. Prezi offers a variety of templates to fit most presentation needs.
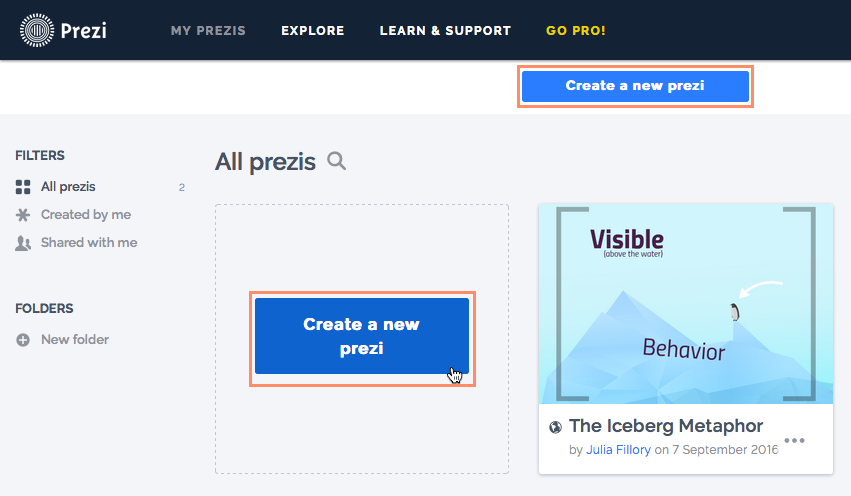
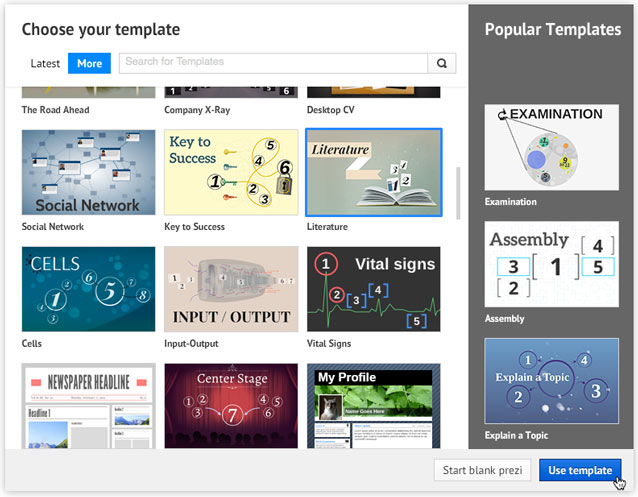
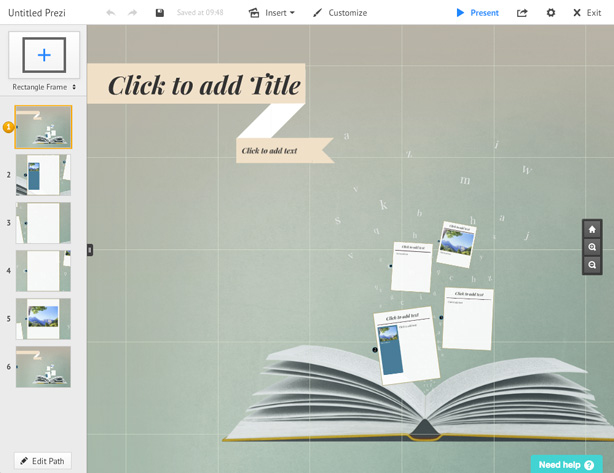
Before we move forward with editing our first prezi, let's get to know Prezi's interface. It probably looks different from other presentation software you may have used in the past. While Prezi is relatively simple to use, its interface has several features you'll want to become familiar with.
Click the buttons in the interactive below to become more familiar with the Prezi interface.
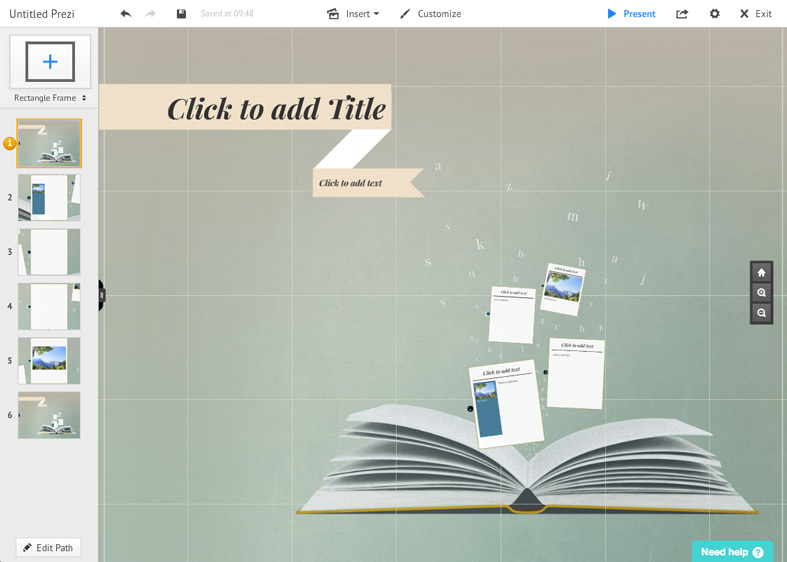
Prezi templates have preset frames, as shown in the frame navigation pane. Within these frames, there's something called placeholder text. This is text you can replace with your own content.
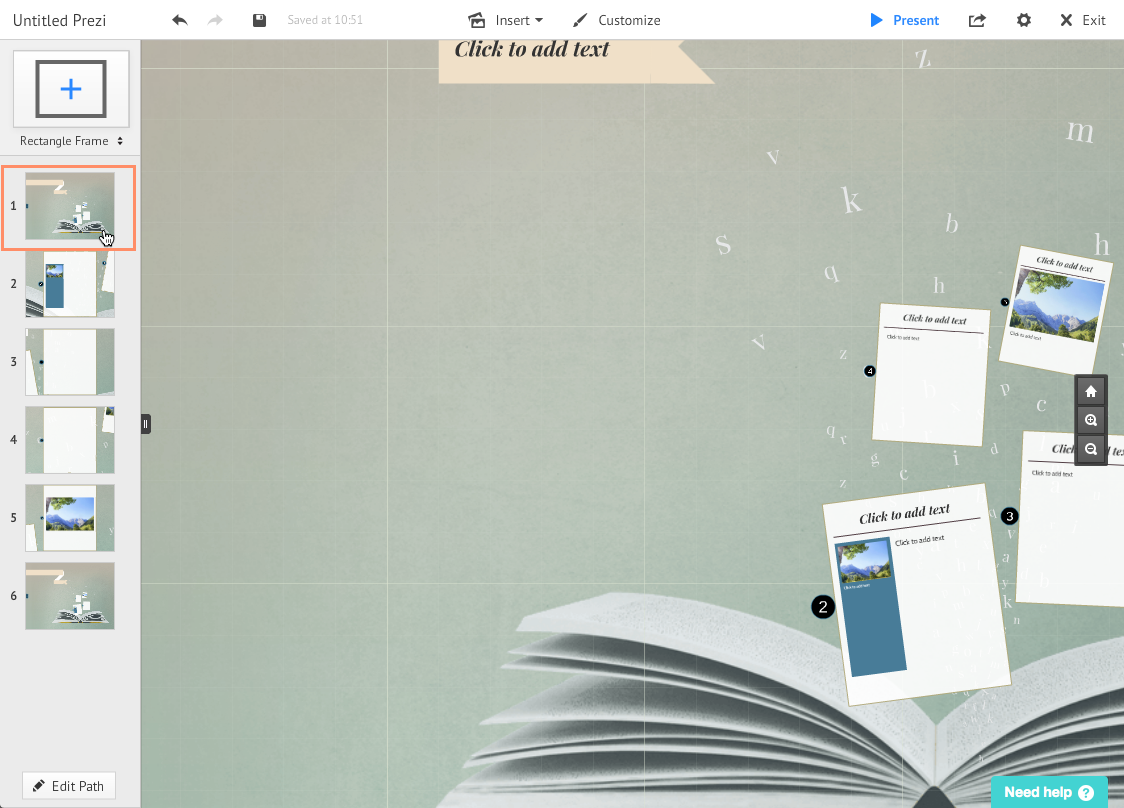
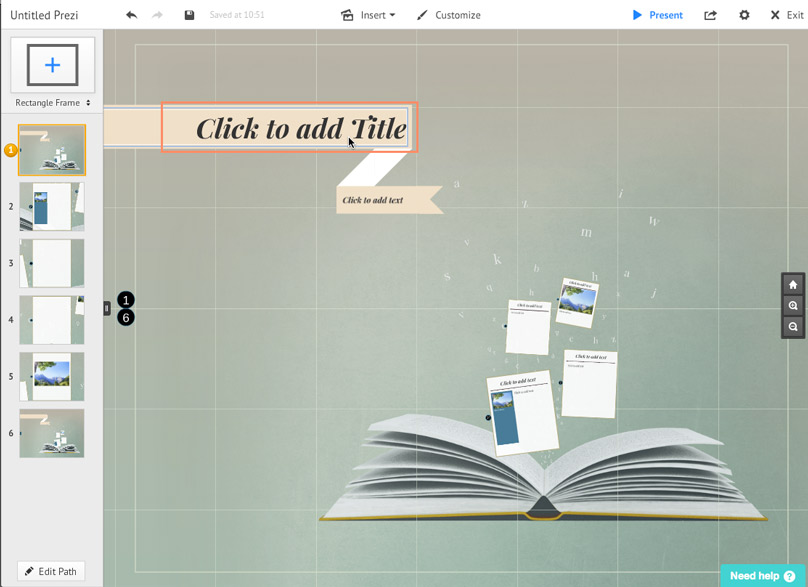
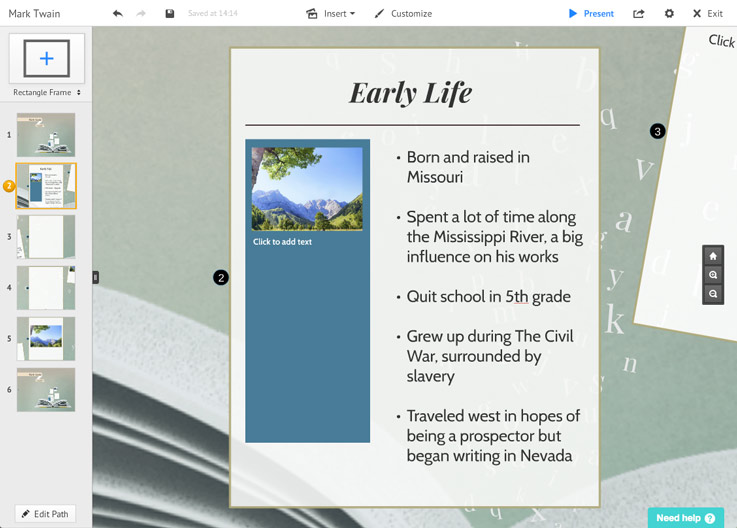
In addition to placeholder text, some templates include sample pictures in certain frames. You'll probably want to replace these with pictures more relevant to the content of the prezi you're creating.
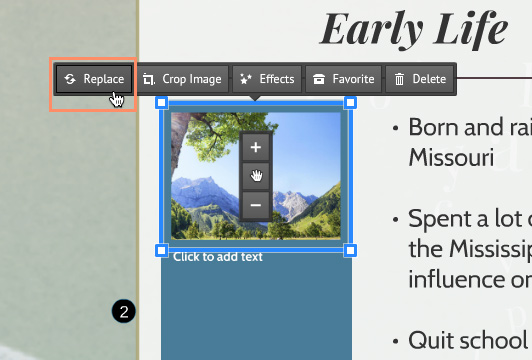
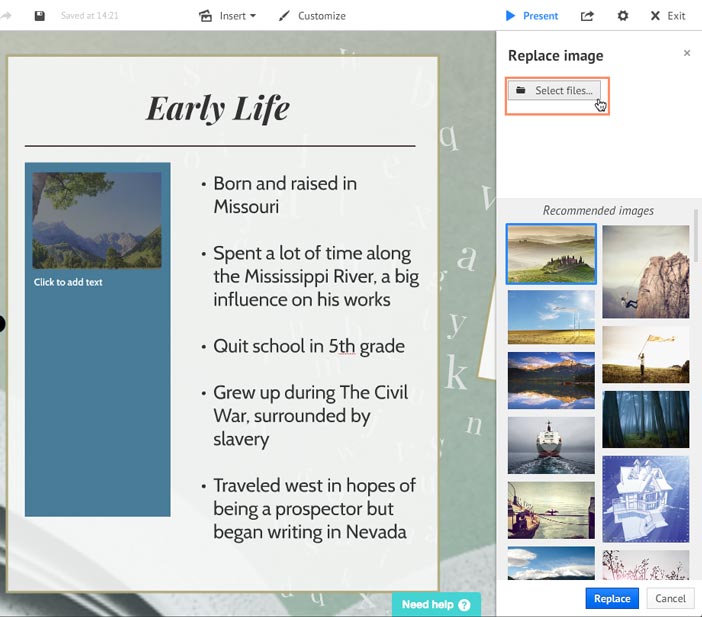
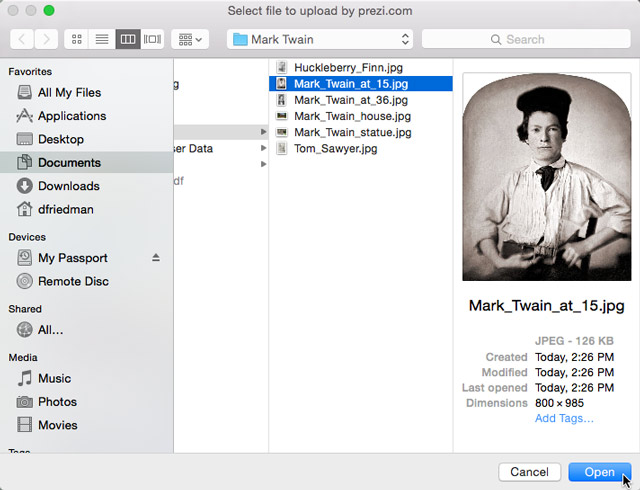
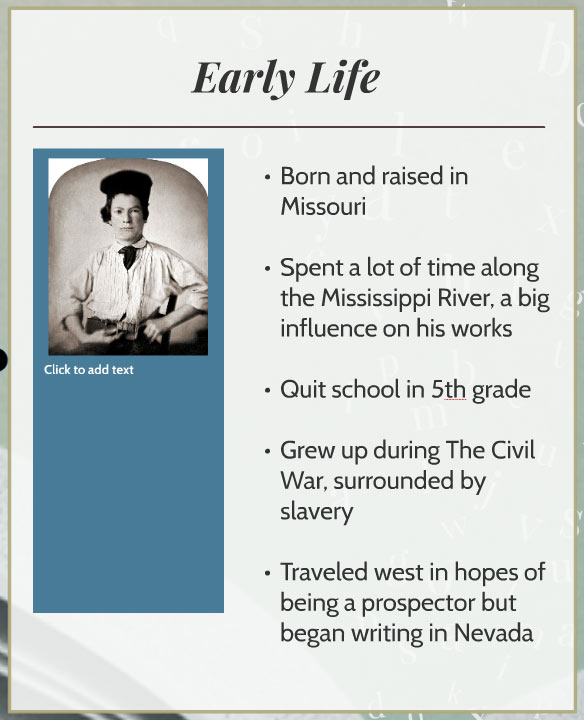
As mentioned previously, Prezi uses things called frames instead of slides. When creating a prezi, it's important to know how to add, delete, and reorder frames to make sure your prezi is a good fit for the information you want to communicate.
Sometimes a template may have less frames than you need for everything you'd like to include in your prezi. Luckily, Prezi makes it easy to add frames to your presentation.
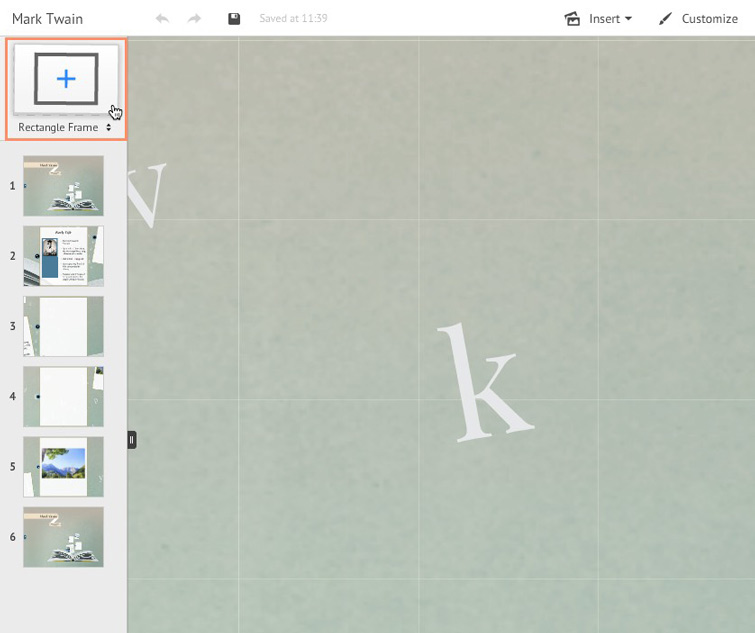
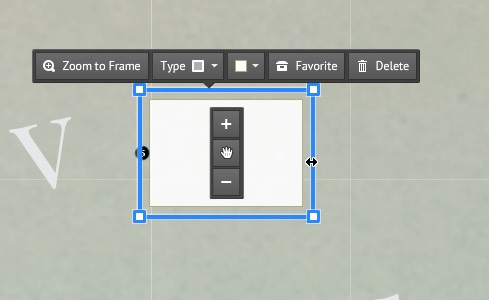
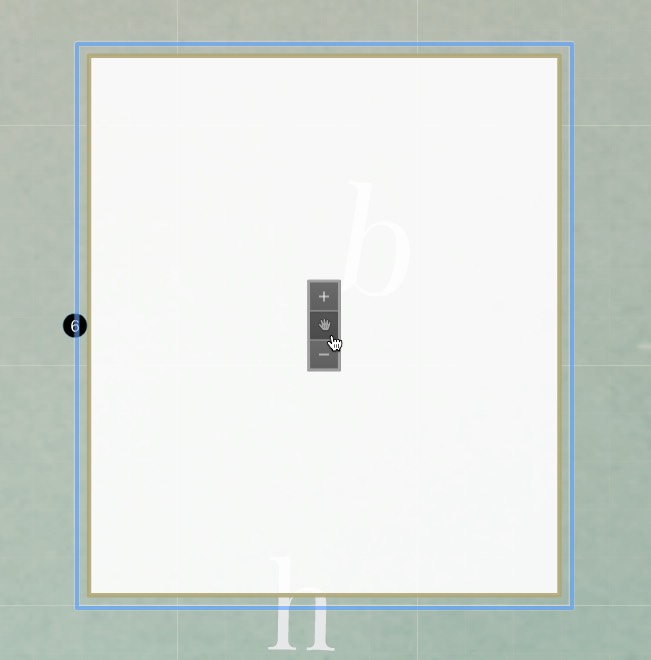

Sometimes a template may have too many frames for the prezi you want to make, or you may not like one of the preset frames.
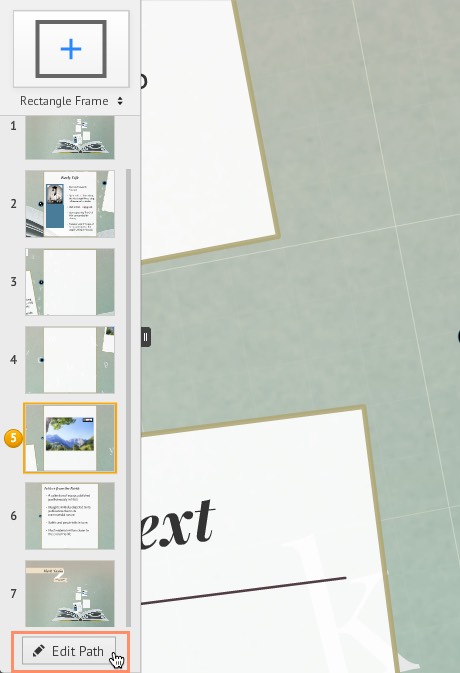
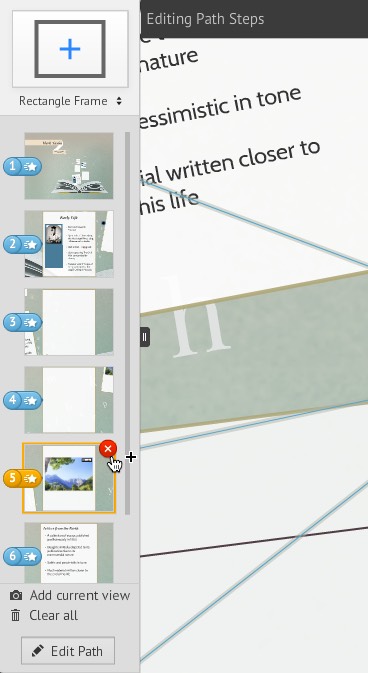
Once you've completed your prezi, you may find that you want to reorder the frames.
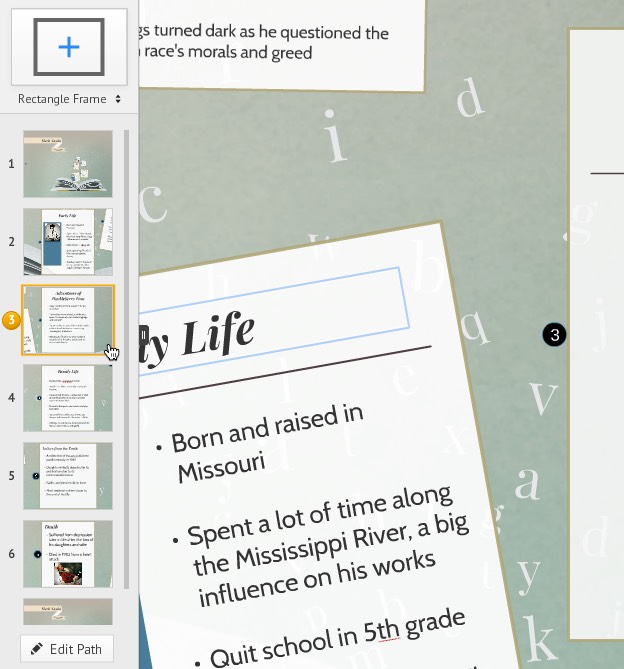
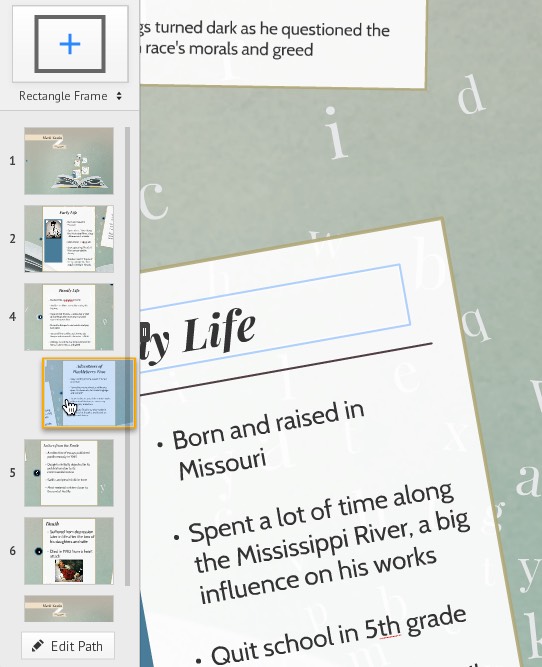
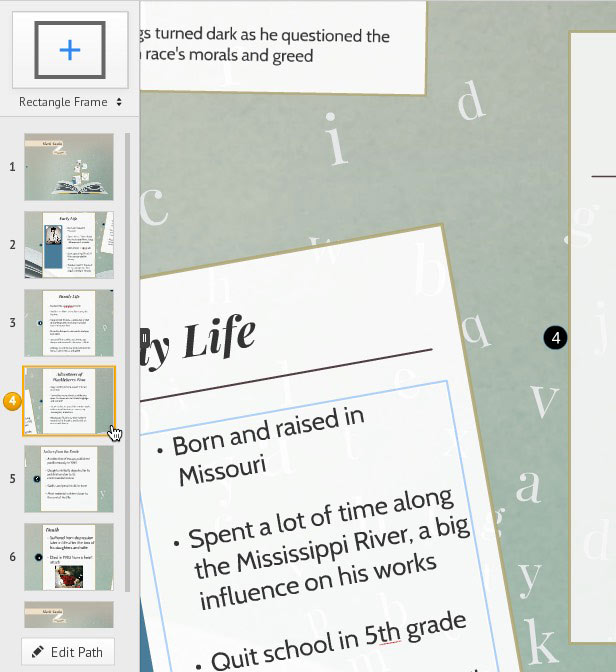
In order to communicate an idea most effectively, you may want to include pictures, videos, or background music. You may also find that you want to change the color scheme of your prezi to better reflect the theme of your content. Prezi makes customizing things easy with the help of two buttons in the editor's interface: the Insert button and the Customize button.
When creating your prezi, you may want to include more than just words to get your point across. Prezi has an Insert button that allows you to insert pictures, videos, shapes, and background music. These can help to both communicate ideas more effectively and to make your prezi more engaging to your audience.
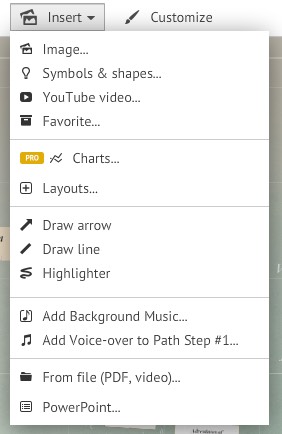
Prezi provides a variety pictures and shapes for you to choose from, and you can include also include YouTube videos. You'll also find premade layouts for frames and paths in the Insert menu.
Located at the top of the Prezi interface, the Customize button opens a pane on the right side of the window that lets you change the background and theme of your prezi. The Customize tool allows you to keep the physical layout and look of the template you chose while changing only the color scheme and font. There are more than 24 themes to choose from, and you always have the option of clicking Revert to original if you don't like the changes you've made.
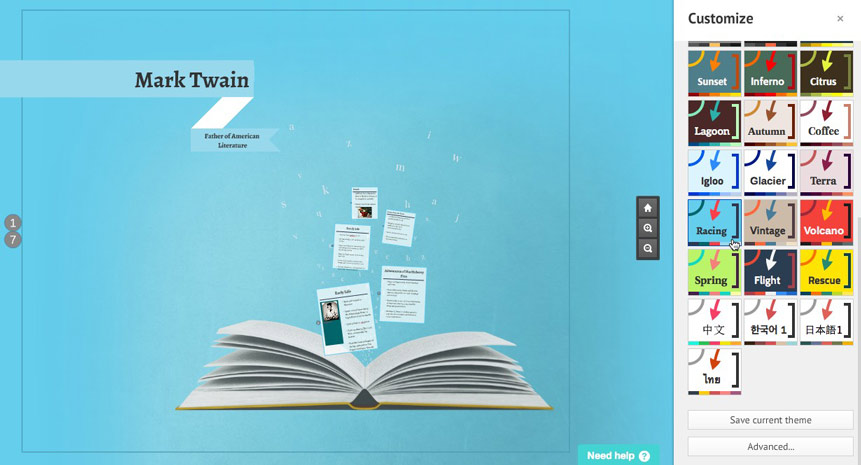
/en/prezi/presenting-with-prezi/content/