Lesson 16: Adding Text Boxes
/en/publisher2003/creating-a-blank-publication/content/
Introduction
By the end of this module, you should be able to:
- Insert a text box using the Objects toolbar
- Insert a text box using the main menu
- Deselect a text box
Inserting text boxes
Watch the video! (5:23 min)
In addition to all the options available for changing and formatting text, Publisher allows you to insert as many text boxes as you want into your publications.
To insert a text box:
- Click the Text box icon on the Objects toolbar, or select Insert
 Text box on the main menu. The cursor changes to two crossed lines.
Text box on the main menu. The cursor changes to two crossed lines.
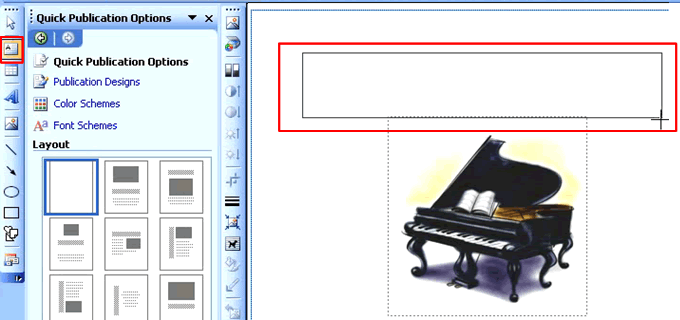
- Click and drag the mouse to create a text box of any size. You can always resize or move it later.
- Enter your text into the new text box.
Using the AutoFit option
While you can always adjust the text in a text box by using the font tools on the Formatting toolbar, Publisher allows you to AutoFit text so it will shrink or expand automatically when you resize the text box.
- Select Format
 AutoFit.
AutoFit. - Select from the AutoFit options:
- Do Not AutoFit: This is the default option.
- Best Fit: Publisher will try to fit the text without making it too small.
- Shrink Text On Overflow: Publisher will make the text as small as necessary to fit with the text box.
- Resize the text box, and observe how publisher modifies the text.
 Once you are done working with a text box, click anywhere outside of the box to deselect it.
Once you are done working with a text box, click anywhere outside of the box to deselect it.
Challenge!
Use the publication you created in the last challenge, or create a new blank publication to complete this challenge.
- Open your blank publication.
- Insert a new text box into the document, and complete the following:
- Enter several lines of text.
- Set the AutoFit to Best Fit.
- Resize the text box to see how Publisher tries to AutoFit the text.
- Save and close the publication to use in the next challenge.
/en/publisher2003/formatting-bulleted-and-numbered-lists/content/



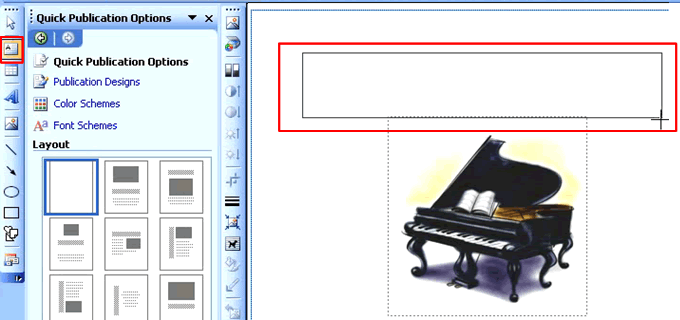
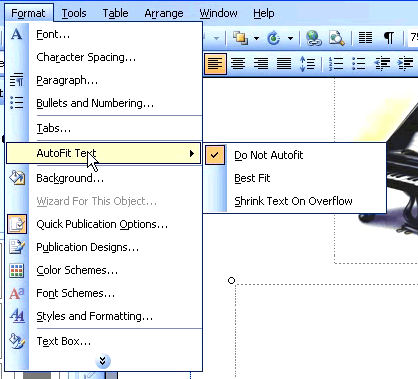
 Once you are done working with a text box, click anywhere outside of the box to deselect it.
Once you are done working with a text box, click anywhere outside of the box to deselect it.