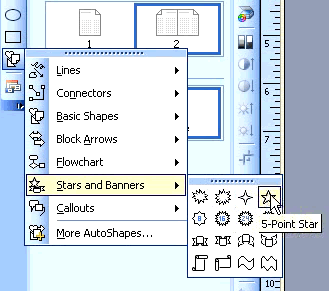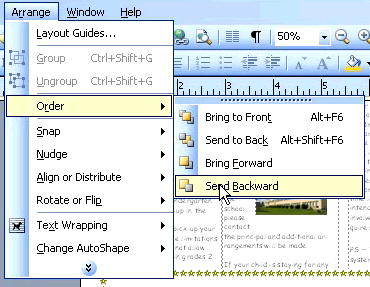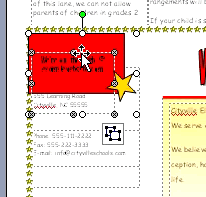Lesson 13: Inserting, Deleting, and Modifying Objects
/en/publisher2003/wordart-and-borderart/content/
Introduction
By the end of this module, you should be able to:
- Recognize the AutoShape objects that Publisher provides
- Insert objects
- Delete objects
- Arrange—or layer—objects in a specific order
- Use the Snap feature to snap objects to other objects and guides
Working with objects
Watch the video! (12:19 min)
AutoShapes in Publisher are a group of shapes you can add to your publications. Shape options include stars, banners, lines, triangles, and much more. AutoShapes are considered a Publisher object, just like text boxes and images. Similar to all Publisher objects, AutoShapes can be stacked or arranged in a different order. To help with layout, Publisher allows you to align— or snap—objects to other objects or guides.
To insert a rectangle:
- Click the Rectangle icon on the Object toolbar.
- The insert shape cursor (two crossed lines) will appear.
- Click and drag your mouse to draw the rectangle.
- Add fill color and line color using the formatting toolbar.
- Resize and move the shape as needed.
- You can also insert ovals, arrows, and lines using the corresponding buttons on the Objects toolbar.
To insert an AutoShape:
- Click the Insert AutoShape Icon on the formatting toolbar.
- Click and drag the cursor to draw the AutoShape to a desired size.
- Release the mouse, and the shape will appear.
- Add fill and line color.
To delete an object or AutoShape:
- Select the object to delete.
- Press the Delete key or right-click and select delete.
Arranging objects
You can order or change the way objects stack or overlap in your publication. If two or more objects overlap, you can change the order:
- Select the object you want to move forward or backward.
- Go to the main menu and select Arrange
 Order.
Order. - Select how you want to move the selected object.
- Click OK.
To use the Snap feature:
- Select Arrange
 Snap from the Main menu.
Snap from the Main menu. - Select a Snap option.
- Other objects will snap or align with the nearest object.
- Ruler guides will snap or align to the nearest ruler guide.
To use ruler guides:
- Click and drag the vertical or horizontal ruler. A guide will appear. Click and drag the guide to reposition it.
- Move an object near the guide. It will snap to the guide.
Challenge!
If you have not already done so in a previous challenge, download and save the sample newsletter publication to complete this challenge.
- Open the Sample Newsletter publication.
- Navigate to the We Believe... section on the second page of the newsletter:
- Insert a star AutoShape and apply a fill color to it.
- Insert an oval so it overlaps with the star. Apply a fill color to the oval.
- Arrange the star so it is in front of the oval.
- Group the oval and star.
- Snap the group to another object.
- Save and close the newsletter to use in the next challenge.
/en/publisher2003/page-setup-and-print-setup-options/content/