Tech Savvy Tips and Tricks -
Finding Your Downloads

Tech Savvy Tips and Tricks
Finding Your Downloads


/en/techsavvy/taking-screenshots/content/
While you may spend a lot of time browsing the Web, you can also use the Internet to download files to your computer. From email attachments to photos, music, movies, applications, and more, you've probably downloaded lots of different files from the web.
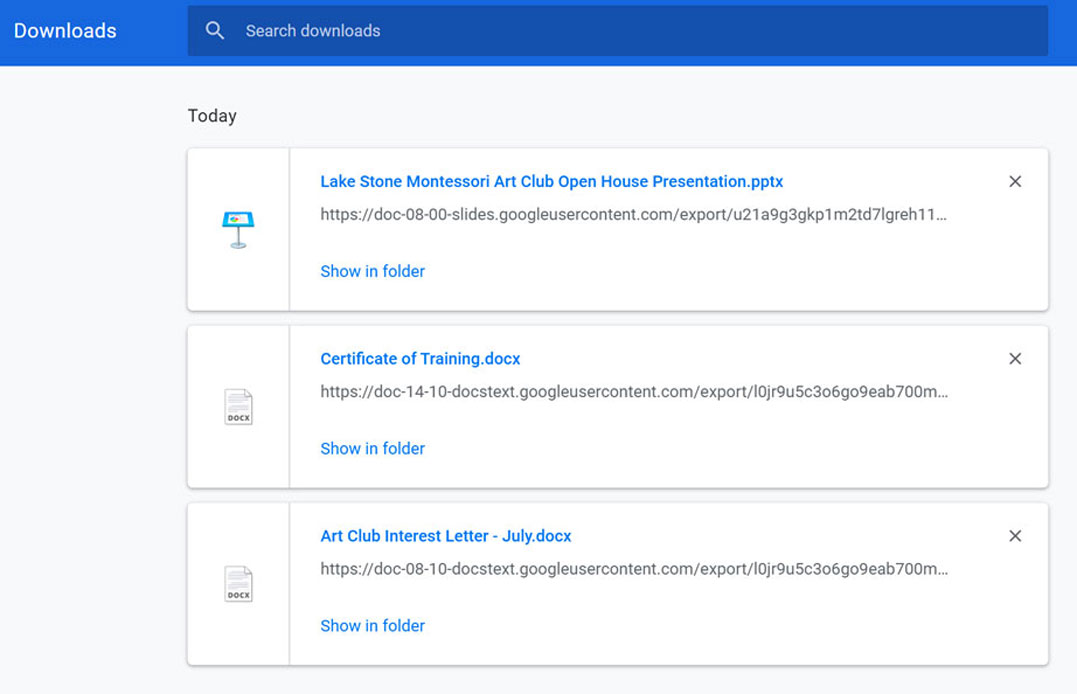
Sometimes, however, it can be difficult to locate those files after downloading them. In this lesson, you'll learn how to find your downloads easily on both Windows and macOS computers.
By default, most computers will save downloaded files in a specific folder, known as the Downloads folder. If you're having trouble finding a downloaded file, this is the first place you should look...
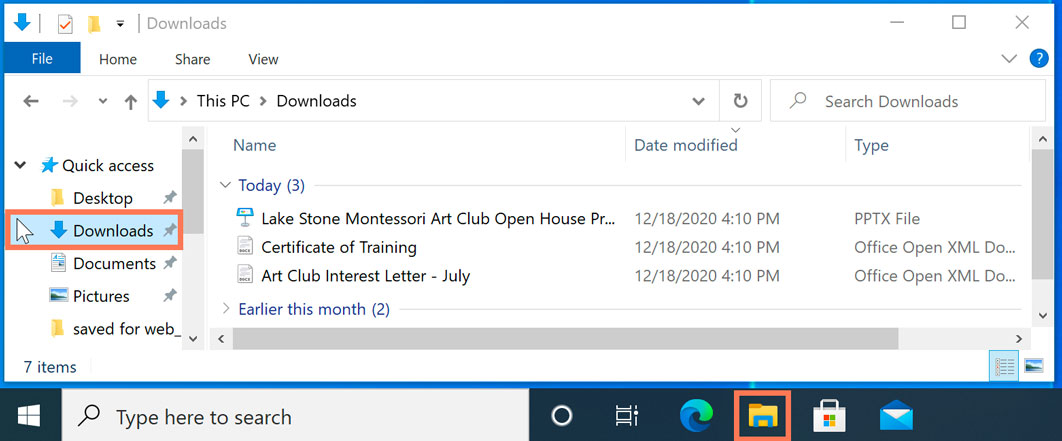
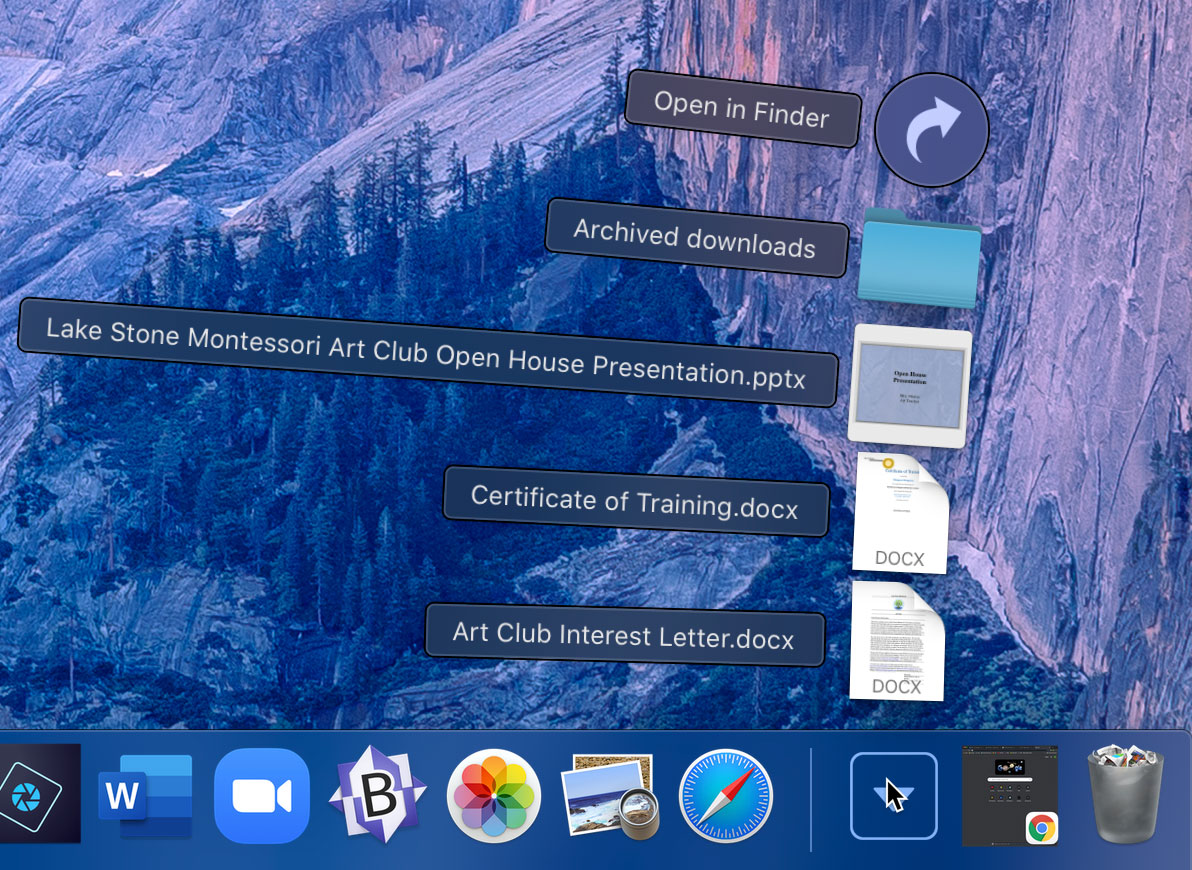
If you don't see the Downloads folder on the Dock, you can use Spotlight to search for it. Simply click the Spotlight icon in the top-right corner of the screen, then type Downloads in the search box.
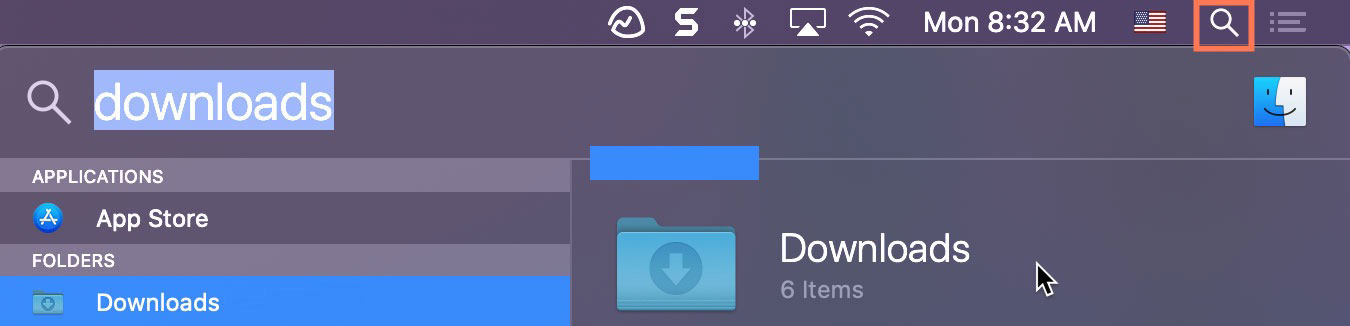
You can also view downloads directly from your web browser. This is especially helpful for finding files you've downloaded recently, but it may not display every file in your Downloads folder.
We'll use Microsoft Edge in the example below, but other web browsers will have similar options for viewing recently downloaded files.
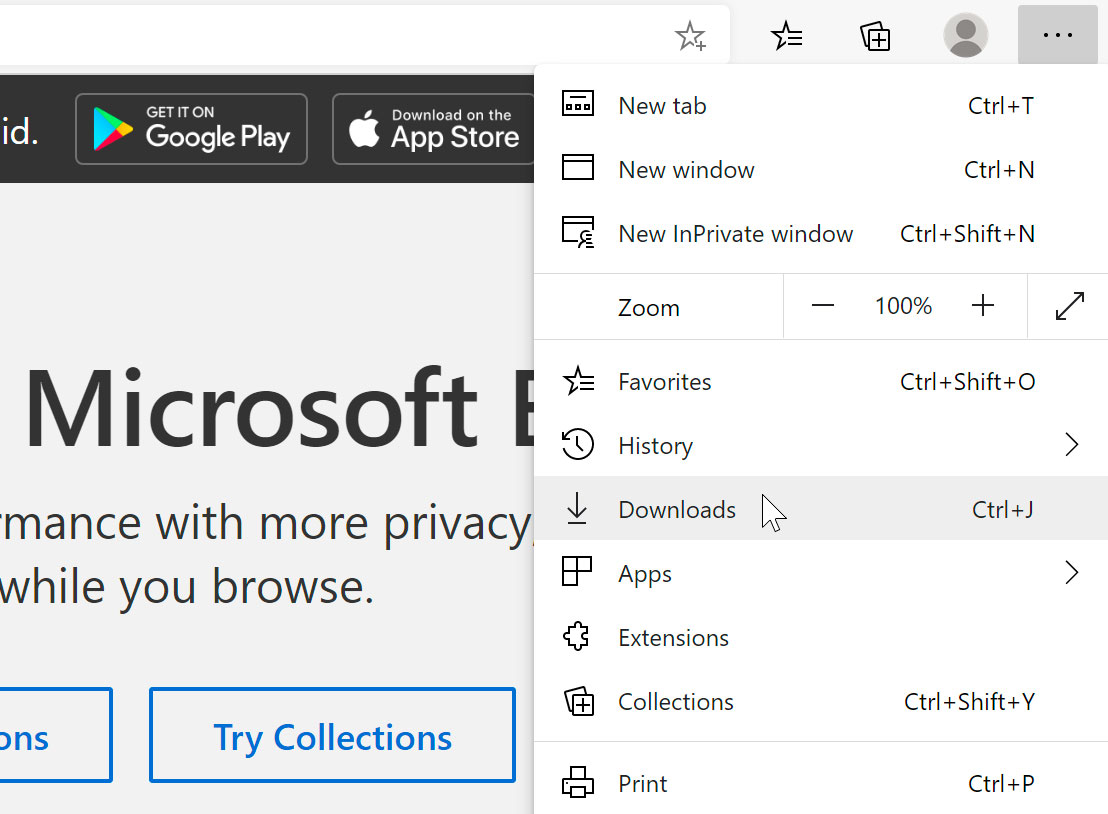
Sometimes you may not be able to find the file you need in the Downloads folder. If you believe the file is still on your computer, you can always search for the file instead...
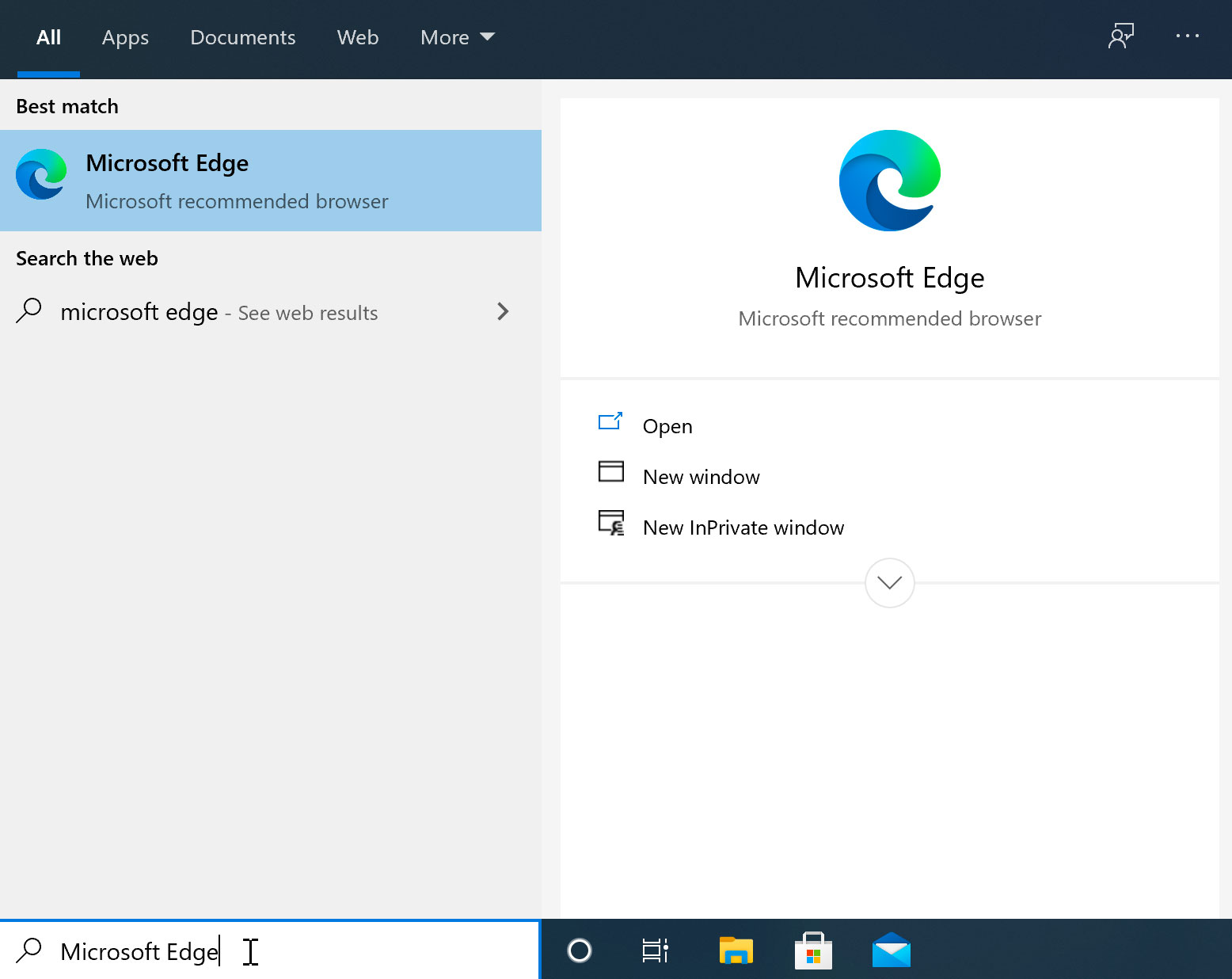
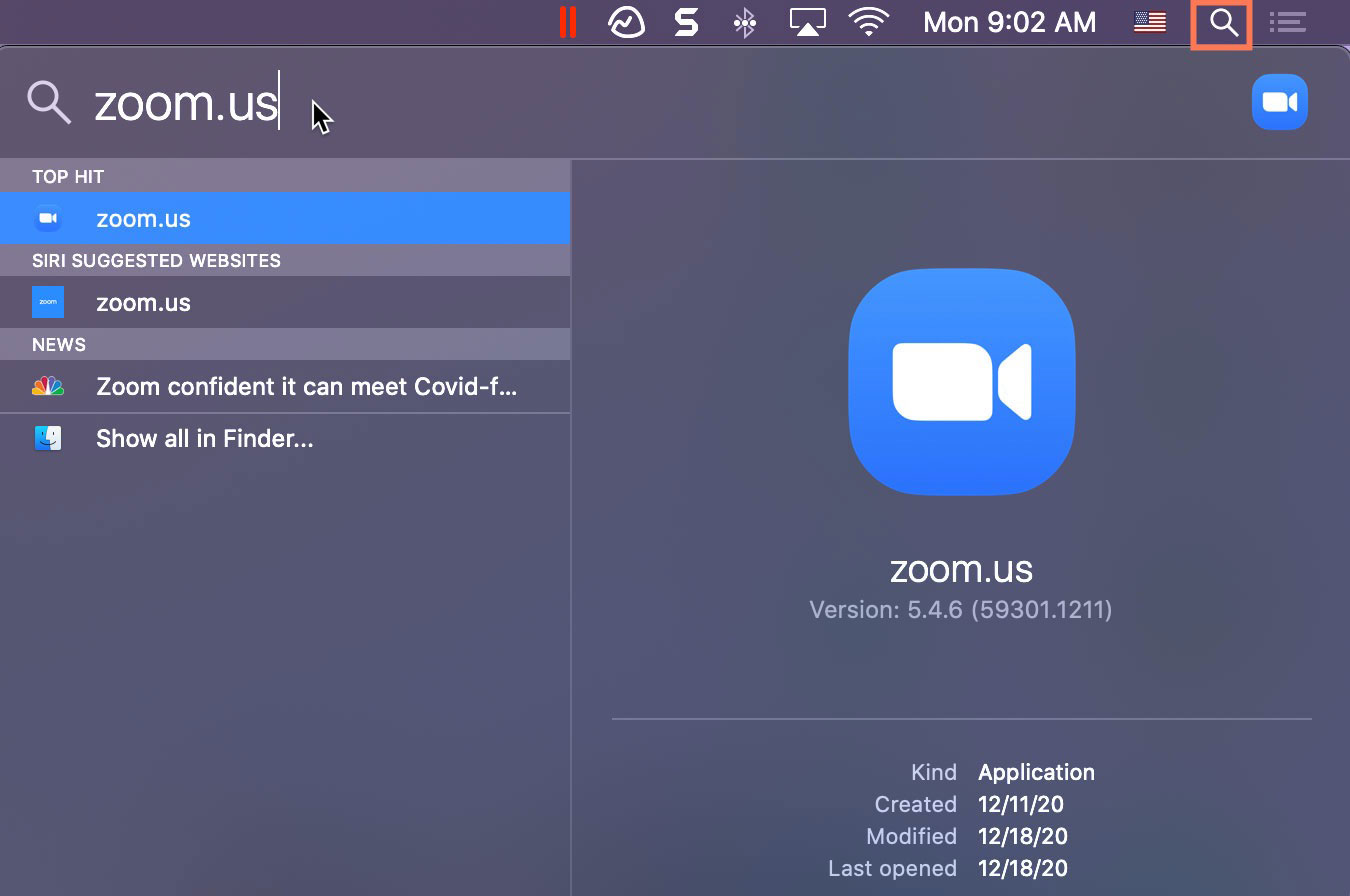
If you still can't find the file you need, you may be able to re-download it from the original source on the web.
/en/techsavvy/how-to-print/content/