أكسيل 2016 -
(Doing More with PivotTables) المزيد مع الجداول المحورية

أكسيل 2016
(Doing More with PivotTables) المزيد مع الجداول المحورية


/en/tr_ar-excel-2016/-pivot-tables-/content/
كما تعلمت في درسنا السابق ، مقدمة إلى PivotTables ، يمكن استخدام PivotTables لتلخيص وتحليل أي نوع من البيانات تقريبًا. لمساعدتك على معالجة PivotTable الخاصة بك والحصول على مزيد من الإحصاءات حول بياناتك ، يوفر Excel ثلاثة أدوات إضافية: عوامل تصفية ، وتقطيع ، و PivotCharts.
اختياري: تحميل ملف للتمرين .
شاهد الفيديو أدناه لمعرفة المزيد حول تعزيز PivotTables.
قد تحتاج في بعض الأحيان إلى التركيز على قسم معين من بياناتك. يمكن استخدام الفلاتر لتضييق نطاق البيانات في PivotTable ، بحيث يمكنك عرض المعلومات التي تحتاجها فقط.
في المثال أدناه ، سنرشح بعض مندوبي المبيعات لتحديد كيفية تأثير مبيعاتهم الفردية على كل منطقة.
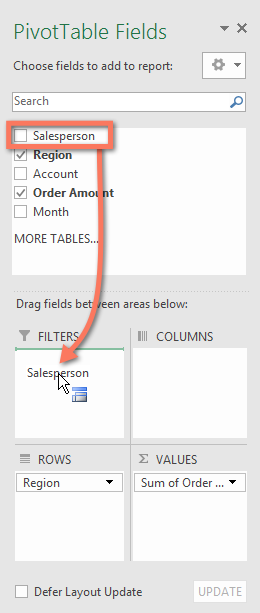
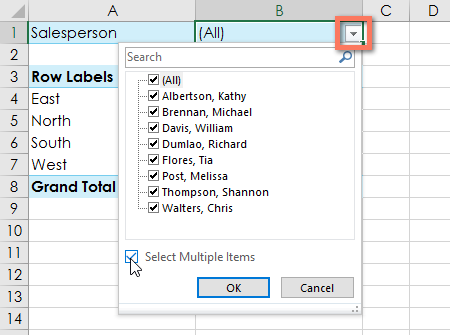
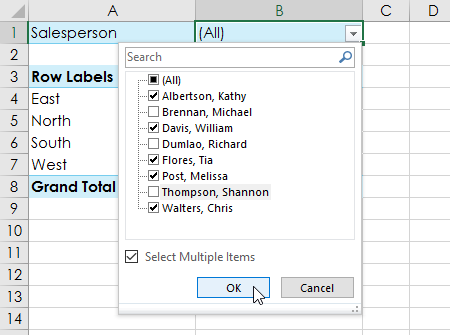
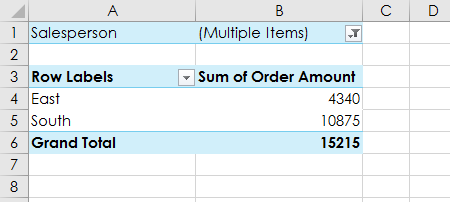
تجعل عمليات تقطيع بيانات التصفية في PivotTables أكثر سهولة. فالتقطيعات هي في الأساس مجرد فلاتر ولكنها أسهل وأسرع في الاستخدام ، مما يسمح لك بتحويل بياناتك على الفور. إذا كنت تقوم بتصفية PivotTables بشكل متكرر ، فقد تحتاج إلى التفكير في استخدام أدوات تقطيع الشرائح بدلاً من الفلاتر.
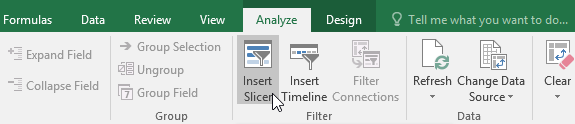
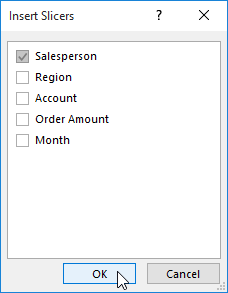
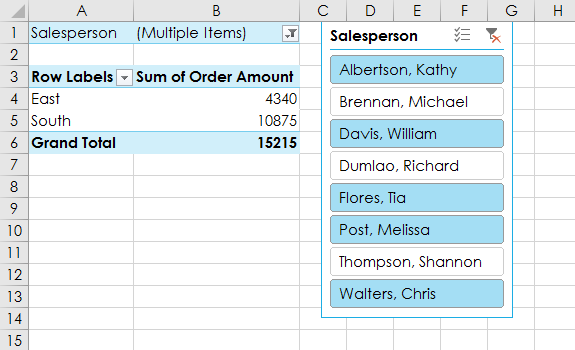
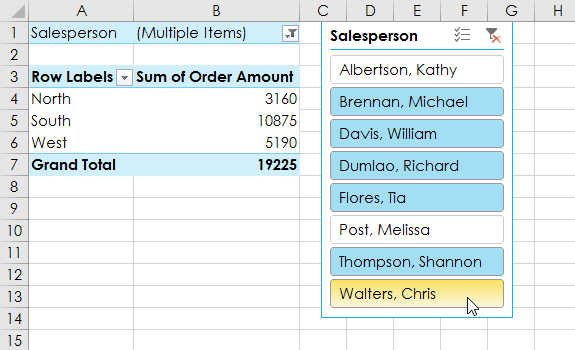
يمكنك أيضًا النقر على رمز التصفية في الزاوية العلوية اليسرى من أداة اختيار الشرائح لتحديد كل العناصر في وقت واحد.
تشبه PivotCharts المخططات العادية ، باستثناء أنها تعرض البيانات من PivotTable. تمامًا مثل المخططات العادية ، ستتمكن من تحديد نوع المخطط ، والتخطيط ، والنمط الذي سيمثل البيانات بشكل أفضل.
في المثال أدناه ، تعرض PivotTable جزءًا من أرقام مبيعات كل منطقة. سنستخدم PivotChart حتى نتمكن من رؤية المعلومات بشكل أكثر وضوحًا.

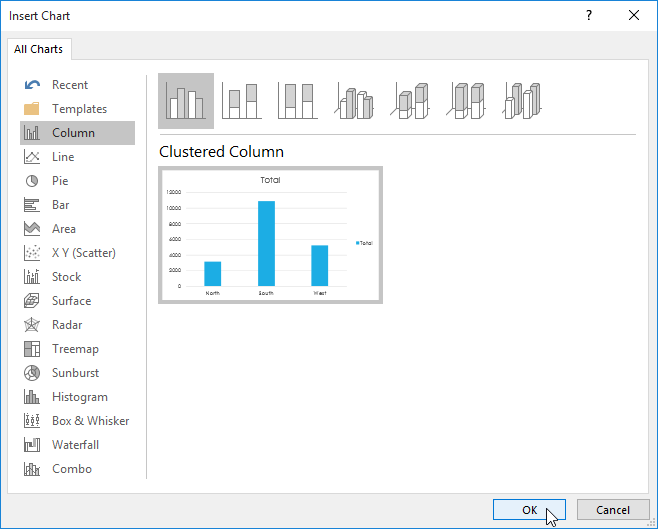
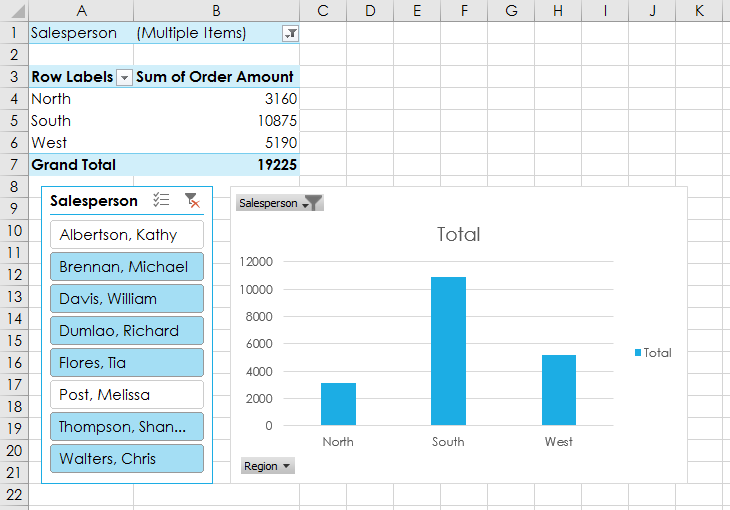
جرّب استخدام عوامل التصفية أو أدوات تقطيع لتضييق نطاق البيانات في PivotChart. لعرض مجموعات فرعية مختلفة من المعلومات ، قم بتغيير الأعمدة أو الصفوف في PivotTable الخاصة بك. في المثال أدناه ، قمنا بتغيير PivotTable لعرض المبيعات الشهرية لكل مندوب مبيعات.
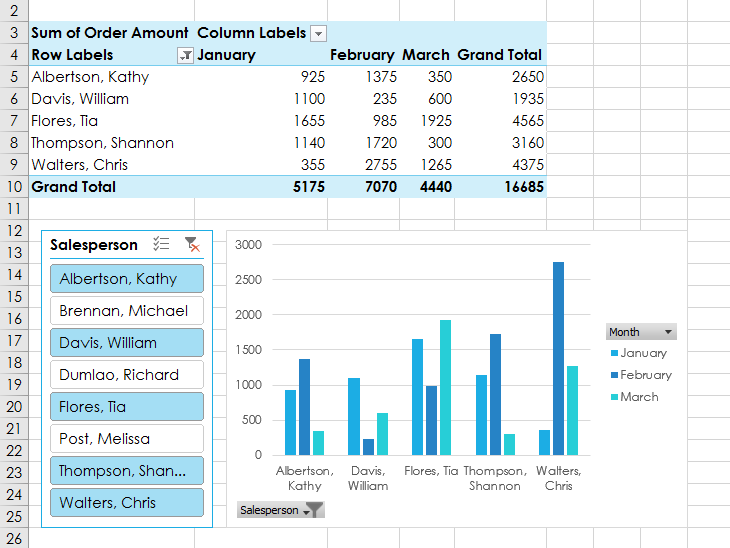
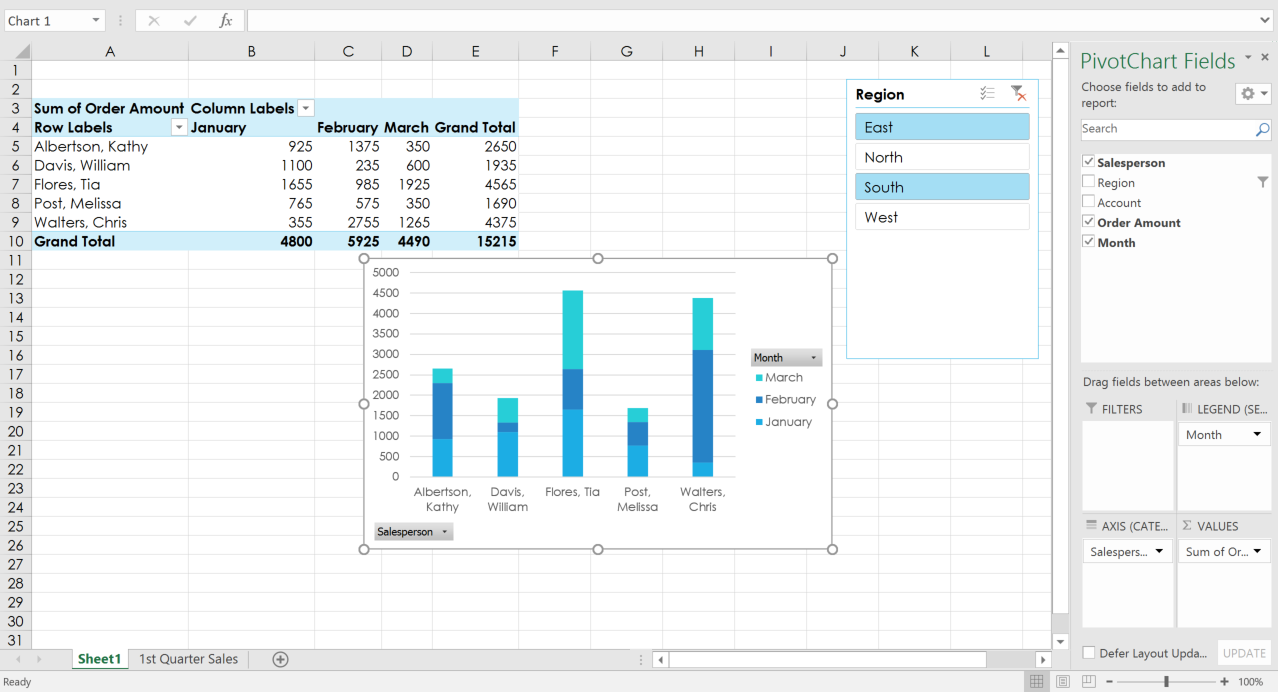
/en/tr_ar-excel-2016/whatif-analysis-/content/