Έγγραφα Google -
Κεφαλίδες, υποσέλιδα και διακοπές σελίδας (Headers)

Έγγραφα Google
Κεφαλίδες, υποσέλιδα και διακοπές σελίδας (Headers)


/en/tr_el-google-docs/-tab-using-indents-and-tabs/content/
Μπορείτε να τροποποιήσετε τη διάταξη του εγγράφου σας χρησιμοποιώντας τις ενότητες κεφαλίδας και υποσέλιδου και εισάγοντας διαχωριστικά σελίδας. Οι κεφαλίδες και τα υποσέλιδα συνήθως περιέχουν πρόσθετες πληροφορίες όπως τον αριθμό σελίδας, την ημερομηνία, το όνομα του εγγράφου και υποσημειώσεις. Τα διαχωριστικά σελίδας και οι οριζόντιες γραμμές δημιουργούν διαχωρισμό στο κείμενο και μπορούν να το κάνουν πιο ευανάγνωστο.
Σε αυτό το μάθημα, θα μάθετε πώς να εισάγετε και να επεξεργάζεστε κεφαλίδες, υποσέλιδα και υποσημειώσεις και θα μάθετε επίσης πώς να εισάγετε διαχωριστικά σελίδων και οριζόντιες γραμμές.
Παρακολουθήστε το παρακάτω βίντεο για μια λεπτομερή ματιά στις κεφαλίδες, τα υποσέλιδα, τους αριθμούς σελίδων και άλλα.
Η κεφαλίδα είναι μια ενότητα του εγγράφου που εμφανίζεται στο επάνω περιθώριο, ενώ το υποσέλιδο είναι μια ενότητα του εγγράφου που εμφανίζεται στο κάτω περιθώριο. Το κείμενο που καταχωρίσατε στην κεφαλίδα ή το υποσέλιδο θα εμφανίζεται σε κάθε σελίδα του εγγράφου.
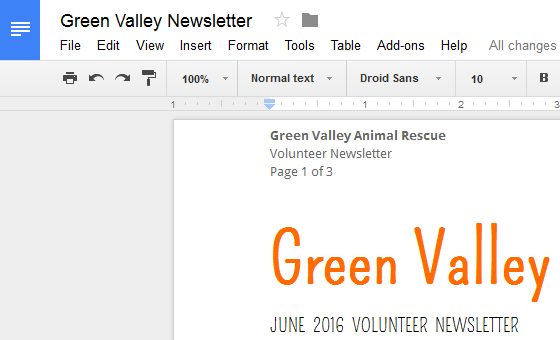
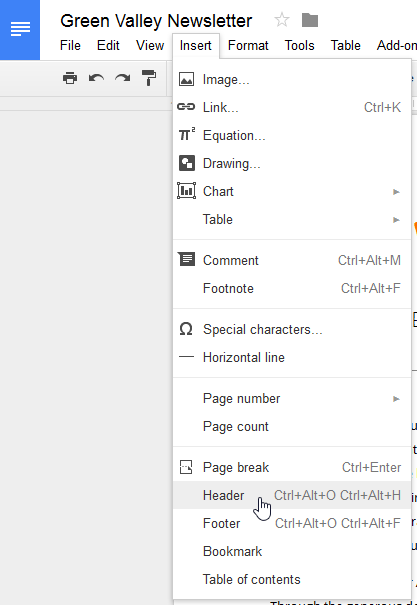
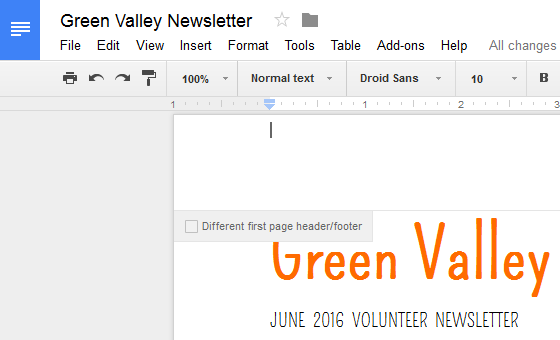
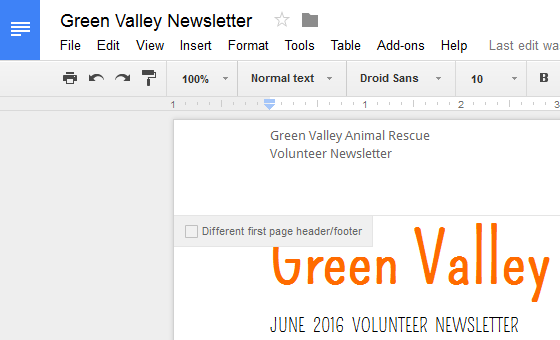
Αφού κλείσετε την κεφαλίδα ή το υποσέλιδο, θα είναι ακόμα ορατό, αλλά θα κλειδωθεί. Για να το επεξεργαστείτε ξανά, κάντε κλικ οπουδήποτε στην κεφαλίδα ή το υποσέλιδο και θα ξεκλειδωθεί.
Για να μορφοποιήσετε κείμενο σε κεφαλίδες και υποσέλιδα, μπορείτε να χρησιμοποιήσετε πολλές από τις ίδιες επιλογές μορφοποίησης που είναι διαθέσιμες για τη μορφοποίηση κειμένου στο σώμα του εγγράφου σας. Μπορείτε να ευθυγραμμίσετε το κείμενο, να τροποποιήσετε το στυλ γραμματοσειράς και το μέγεθος και να προσθέσετε έντονη γραφή, πλάγια γραφή και υπογράμμιση. Επισκεφτείτε το μάθημά μας σχετικά με τη Διαμόρφωση κειμένου και την προσθήκη υπερσυνδέσμων για να μάθετε περισσότερα σχετικά με τις διαθέσιμες επιλογές μορφοποίησης στα Έγγραφα Google.
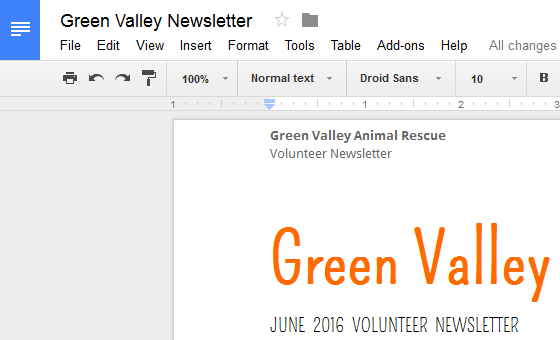
Τα Έγγραφα Google μπορούν να επισημάνουν αυτόματα κάθε σελίδα με έναν αριθμό σελίδας και να την τοποθετήσουν σε μια κεφαλίδα ή υποσέλιδο. Αν θέλετε να εμφανιστεί η λέξη Σελίδα ως μέρος του αριθμού της σελίδας, θα χρειαστεί να την πληκτρολογήσετε στην επιθυμητή θέση στην κεφαλίδα.
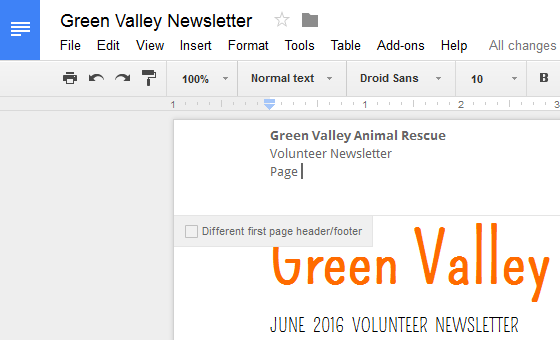
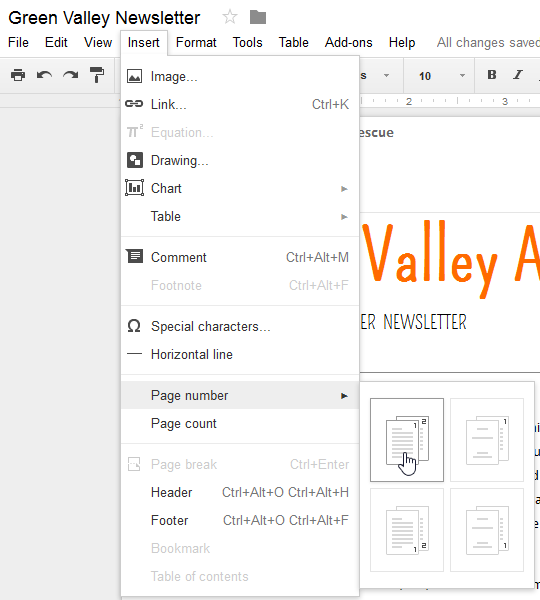
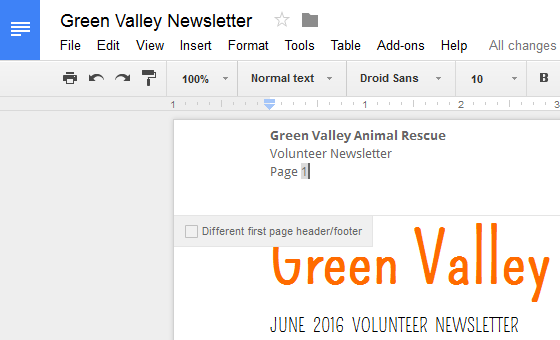
Τα Έγγραφα Google μπορούν επίσης να εμφανίζουν αυτόματα τον αριθμό σελίδων ή τις σελίδες που έχει το έγγραφό σας στην κεφαλίδα ή το υποσέλιδο. Αν θέλετε να προσθέσετε τον αριθμό σελίδων δίπλα στον αριθμό της σελίδας, θα πρέπει να πληκτρολογήσετε τη λέξη 'από' μετά τον αριθμό της σελίδας.
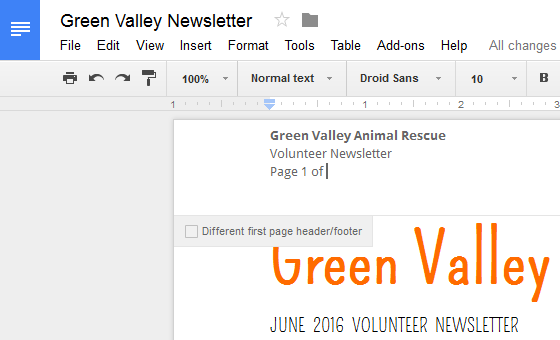
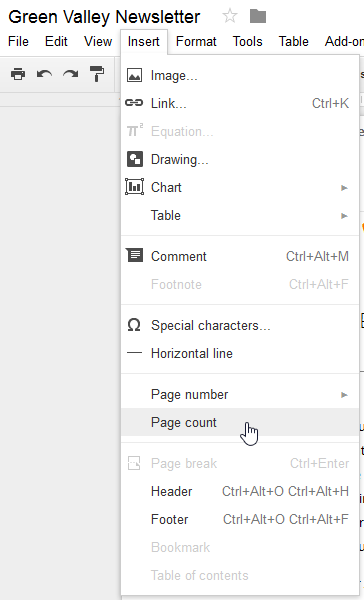
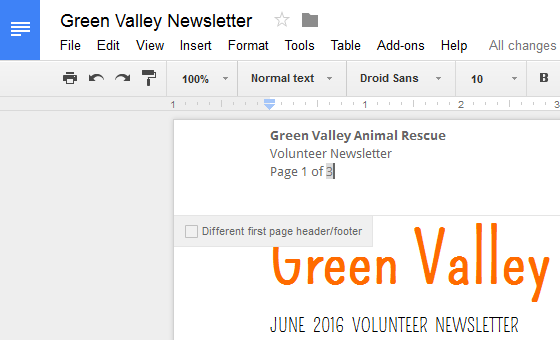
Τα διαχωριστικά σελίδας σας επιτρέπουν να έχετε περισσότερο έλεγχο στη διάταξη του εγγράφου σας. Μπορείτε να χρησιμοποιήσετε ένα διαχωριστικό σελίδας εάν γράφετε ένα Paper που έχει μια σελίδα τίτλου ή μια βιβλιογραφία για να εξασφαλίσετε ότι ξεκινάει σε μια νέα σελίδα.
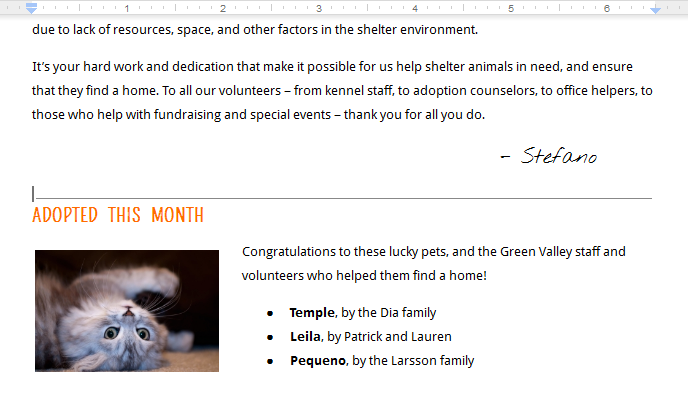
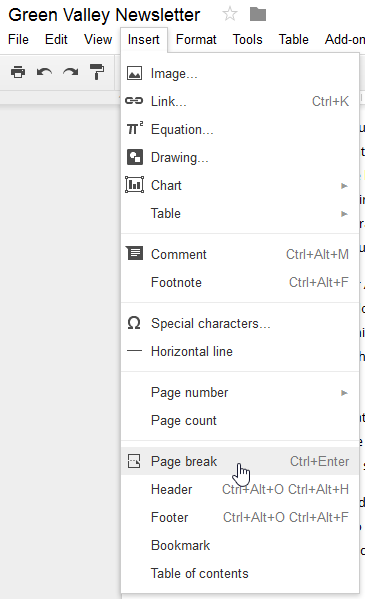
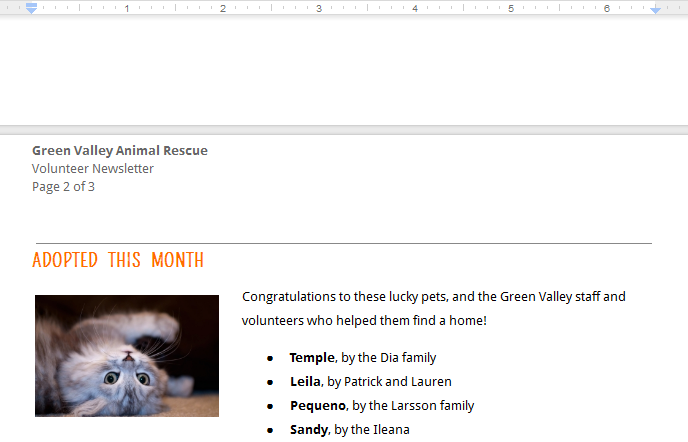
Για να καταργήσετε ένα διαχωριστικό σελίδας, τοποθετήστε το σημείο εισαγωγής κάτω από το διάλειμμα και πατήστε το πλήκτρο Backspace στο πληκτρολόγιό σας. Μπορεί να χρειαστεί να πιέσετε το πλήκτρο αρκετές φορές για να διαγράψετε το διαχωριστικό.
Μια υποσημείωση παρέχει πρόσθετες πληροφορίες σχετικά με το κείμενο στο οποίο αναφέρεται. Θα μπορούσε να περιλαμβάνει πληροφορίες για το πώς μπορείτε να μάθετε περισσότερα σχετικά με το θέμα, ή θα μπορούσε να περιλαμβάνει μια παραπομπή (αναφορά σε δημοσιευμένο έργο) για ένα απόσπασμα που χρησιμοποιείται στο κείμενο. Οι υποσημειώσεις χρησιμοποιούνται συνήθως στις εκθέσεις έρευνας και στην ακαδημαϊκή γραφή.
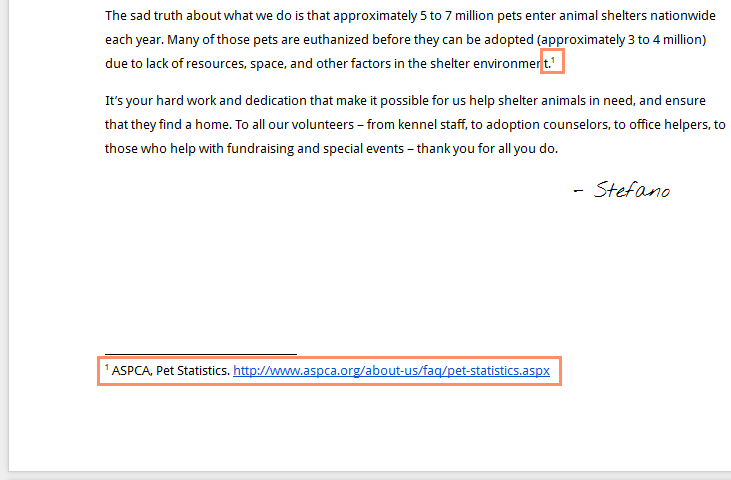
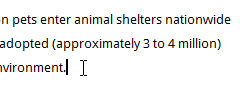
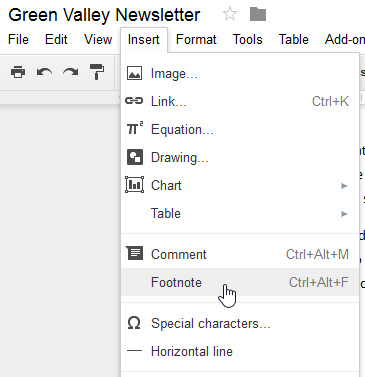
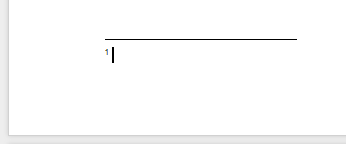
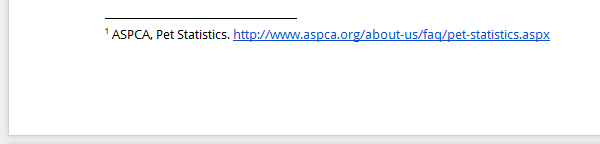
Οι οριζόντιες γραμμές χωρίζουν το κείμενο σε τμήματα. Η προσθήκη λίγων οριζόντιων γραμμών μπορεί να κάνει το έγγραφό σας οπτικά πιο ελκυστικό και ευανάγνωστο.
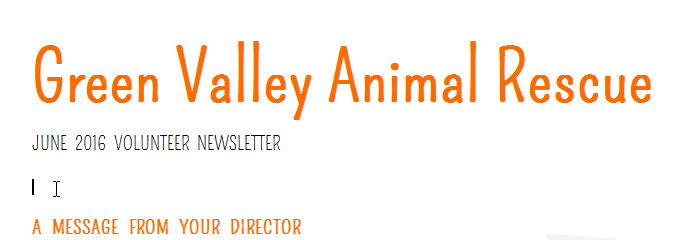
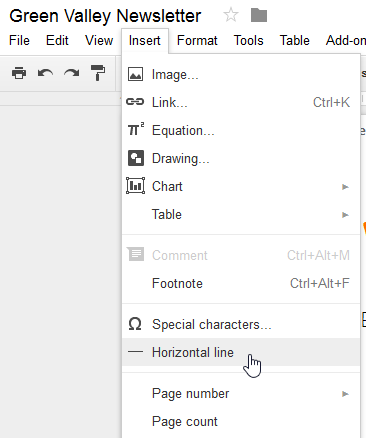
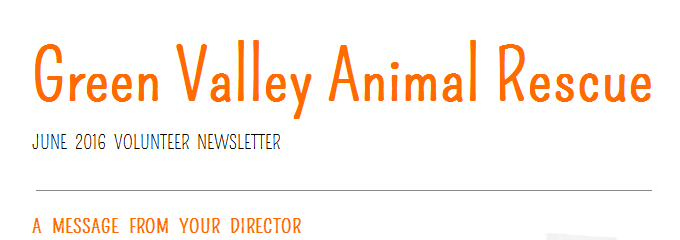
Για να καταργήσετε μια οριζόντια γραμμή, κάντε διπλό κλικ στη γραμμή για να την επιλέξετε και μετά πατήστε το πλήκτρο Backspace ή Delete στο πληκτρολόγιό σας.

/en/tr_el-google-docs/-images/content/