Υπολογιστικά Φύλλα Google -
Είδη αναφοράς κελιού (Cell References)

Υπολογιστικά Φύλλα Google
Είδη αναφοράς κελιού (Cell References)


/en/tr_el-google-sheets/-creating-complex-formulas/content/
Υπάρχουν δύο τύποι αναφορών κελιών: σχετικές και απόλυτες. Οι σχετικές και απόλυτες αναφορές συμπεριφέρονται διαφορετικά όταν αντιγράφονται και γεμίζονται σε άλλα κελιά. Οι σχετικές αναφορές αλλάζουν όταν αντιγράφεται ένας τύπος σε άλλο κελί. Οι απόλυτες αναφορές, από την άλλη πλευρά, παραμένουν σταθερές ανεξάρτητα από το πού αντιγράφονται.
Παρακολουθήστε το παρακάτω βίντεο για να μάθετε πώς να χρησιμοποιείτε σχετικές και απόλυτες αναφορές.
Από προεπιλογή, όλες οι αναφορές κελιών είναι σχετικές αναφορές. Όταν αντιγράφονται σε πολλά κελιά, αλλάζουν με βάση τη σχετική θέση των γραμμών και των στηλών. Για παράδειγμα, εάν αντιγράψετε τον τύπο = A1+B1 από τη σειρά 1 στη σειρά 2, ο τύπος θα γίνει = A2+B2. Οι σχετικές αναφορές είναι ιδιαίτερα κατάλληλες όποτε χρειάζεται να επαναλάβετε τον ίδιο υπολογισμό σε πολλές σειρές ή στήλες.
Στο παρακάτω παράδειγμα, θέλουμε να δημιουργήσουμε έναν τύπο που θα πολλαπλασιάζει την τιμή κάθε προϊόντος με την ποσότητα. Αντί να δημιουργούμε ένα νέο τύπο για κάθε γραμμή, μπορούμε να δημιουργήσουμε ένα ενιαίο τύπο στο κελί D4 και στη συνέχεια να τον αντιγράψουμε στις άλλες σειρές. Θα χρησιμοποιήσουμε σχετικές αναφορές έτσι ώστε ο τύπος να υπολογίζει το σύνολο για κάθε προϊόν σωστά.
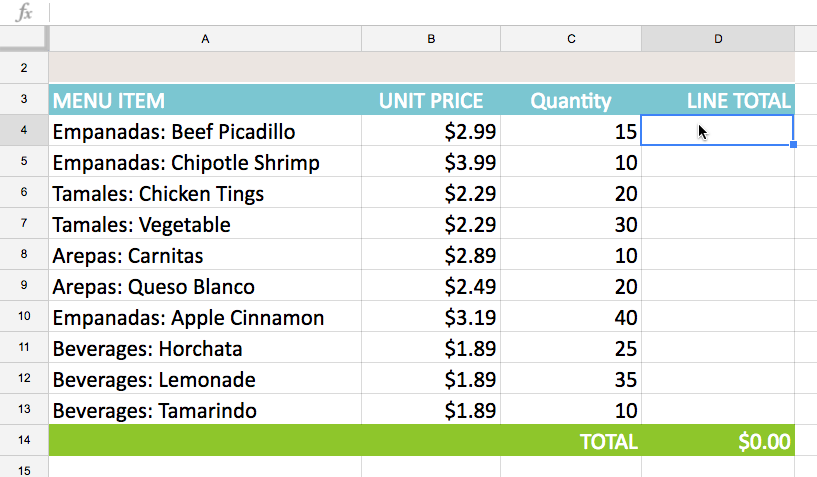
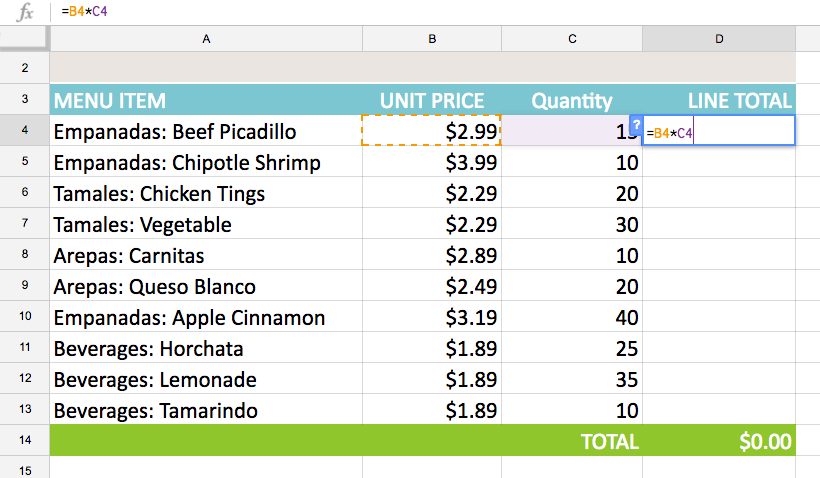
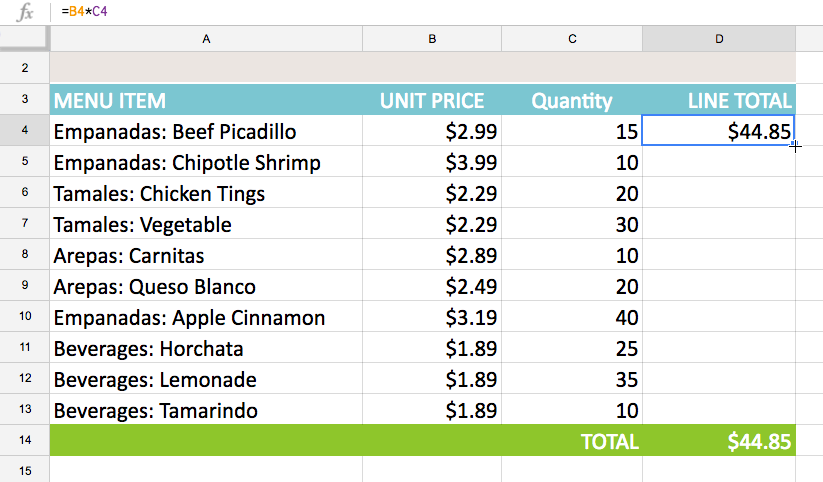
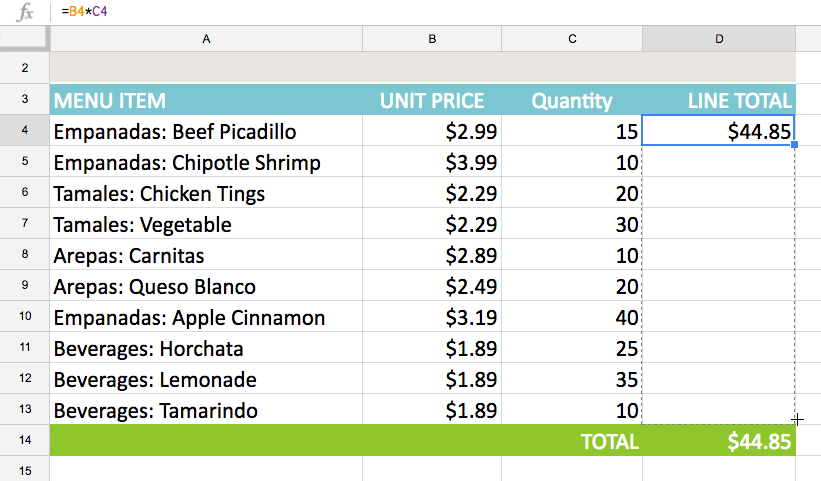
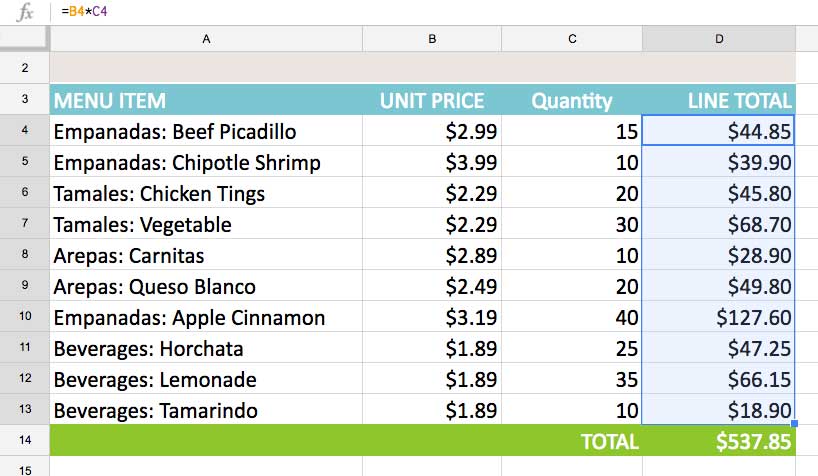
Μπορείτε να κάνετε διπλό κλικ στα γεμάτα κελιά για να ελέγξετε τους τύπους τους για ακρίβεια. Οι σχετικές αναφορές κελιών πρέπει να είναι διαφορετικές για κάθε κελί, ανάλογα με τις σειρές τους. 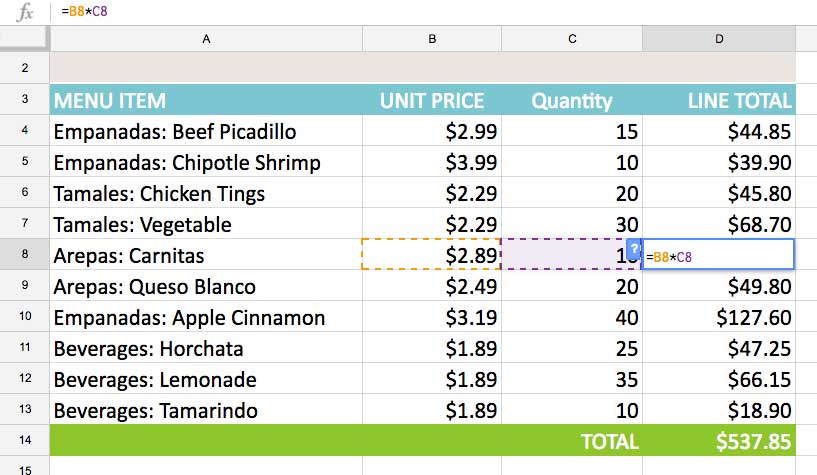
Μπορεί να υπάρχουν φορές που δεν θέλετε να αλλάξει μια αναφορά κελιού όταν αντιγράφετε ή γεμίζετε κελιά. Μπορείτε να χρησιμοποιήσετε μια απόλυτη αναφορά για να διατηρήσετε μια σταθερή γραμμή και / ή στήλη στον τύπο.
Μια απόλυτη αναφορά προσδιορίζεται στον τύπο με την προσθήκη ενός σημείου δολαρίου ($). Μπορεί να προηγείται της αναφοράς στήλης, της αναφοράς σειράς ή και των δύο.
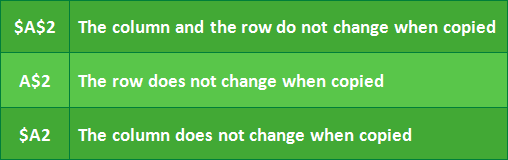
Κατά πάσα πιθανότητα θα χρησιμοποιήσετε τη μορφή $A$2 όταν δημιουργείτε τύπους που περιέχουν απόλυτες αναφορές. Οι άλλες δύο μορφές χρησιμοποιούνται πολύ λιγότερο συχνά.
Στο παρακάτω παράδειγμα, θα χρησιμοποιήσουμε το κελί E2 (το οποίο περιέχει τον συντελεστή φόρου στο 7,5%) για τον υπολογισμό του φόρου επί των πωλήσεων για κάθε προϊόν στη στήλη D. Για να βεβαιωθείτε ότι η αναφορά στον φορολογικό συντελεστή παραμένει σταθερή, ο τύπος αντιγράφεται και συμπληρώνεται σε άλλα κελιά, θα χρειαστεί να κάνουμε το κελί $E$2 μια απόλυτη αναφορά.
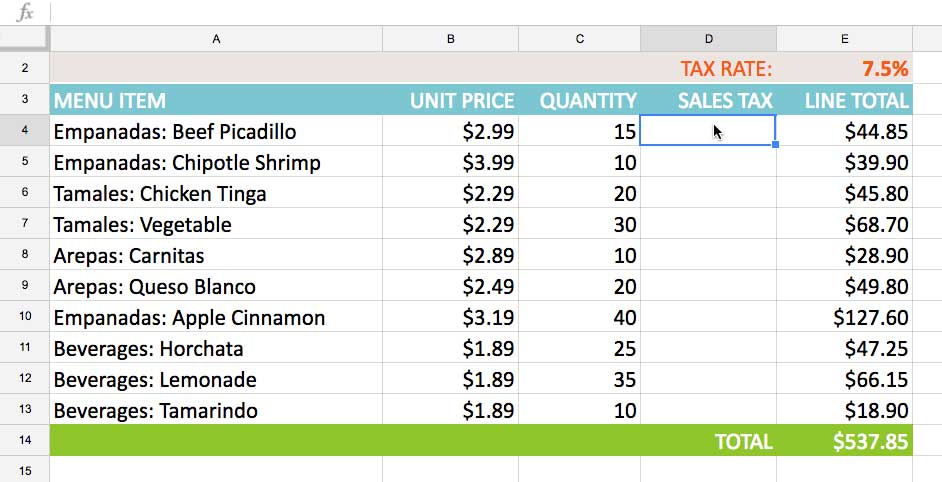
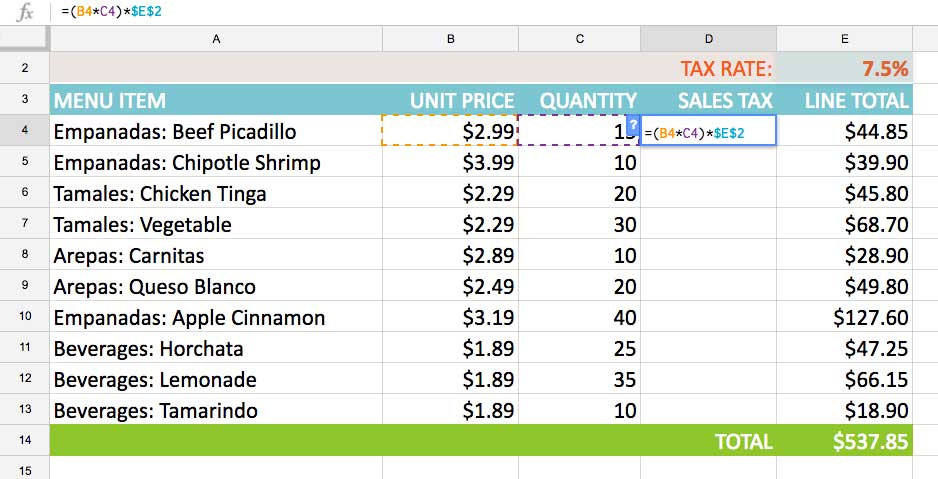
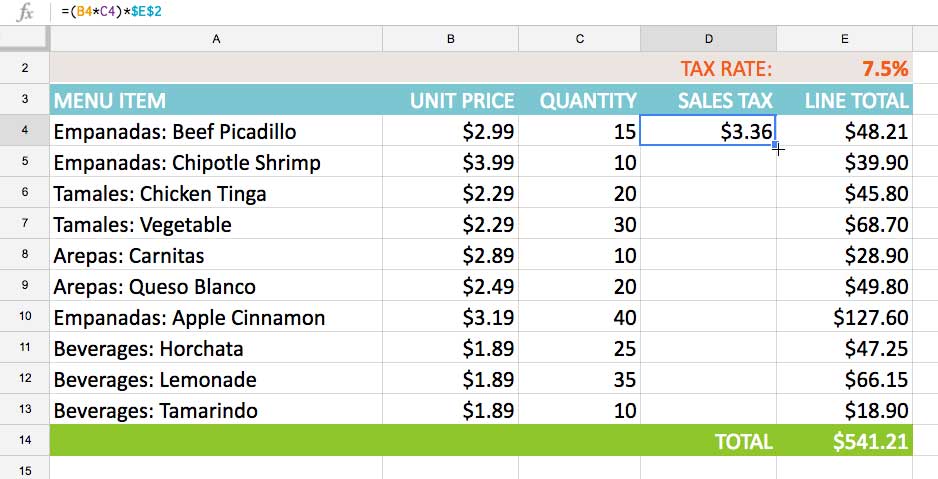
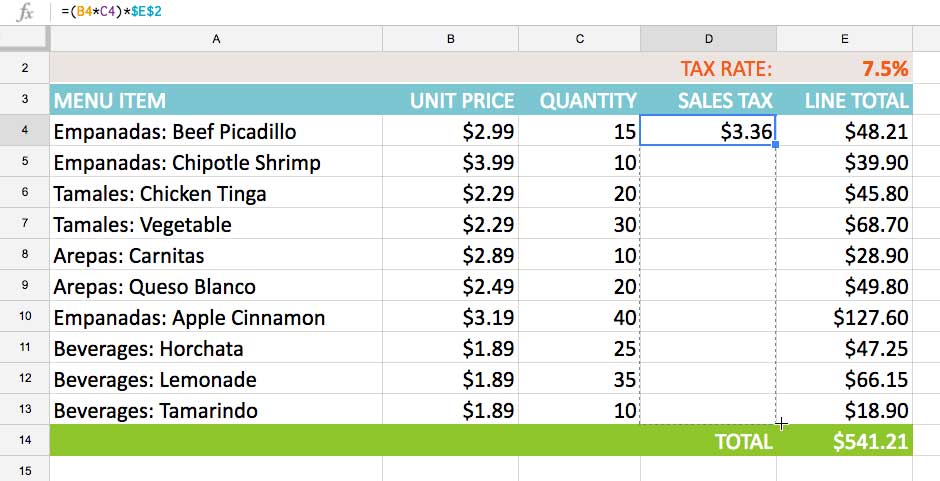
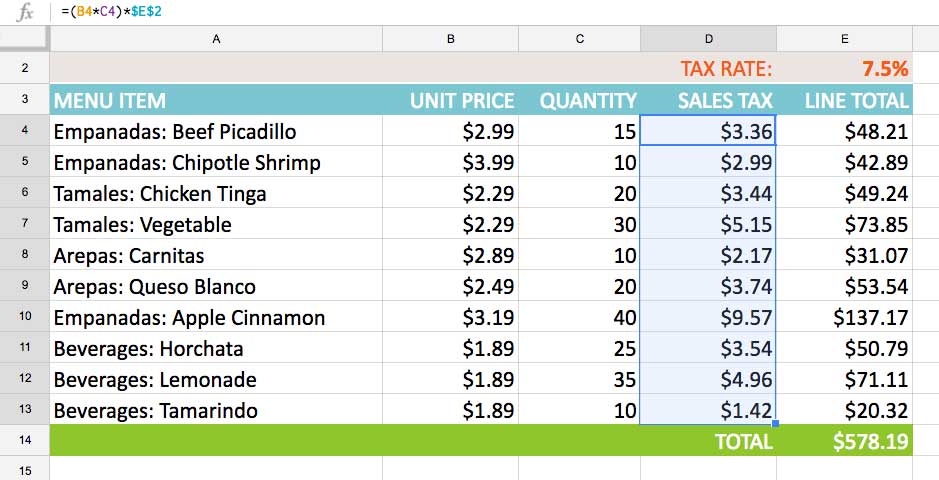
Μπορείτε να κάνετε διπλό κλικ στα γεμάτα κελιά για να ελέγξετε τους τύπους τους για ακρίβεια. Η απόλυτη αναφορά πρέπει να είναι η ίδια για κάθε κελί, ενώ οι άλλες αναφορές σχετίζονται με τη σειρά του κελιού. 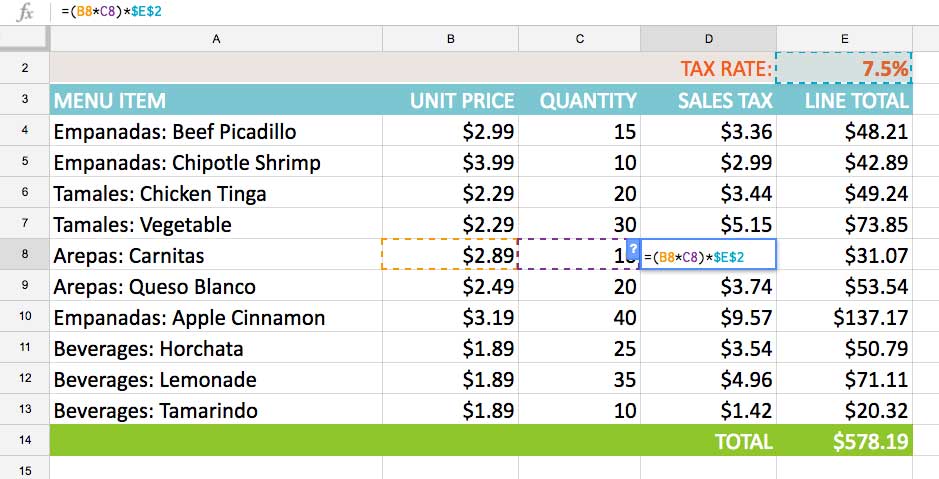
Βεβαιωθείτε ότι συμπεριλάβατε το σύμβολο του δολαρίου ($) κάθε φορά που κάνετε μια απόλυτη αναφορά σε πολλαπλά κελιά. Χωρίς το σύμβολο του δολαρίου, τα φύλλα του Google θα τα ερμηνεύσουν ως σχετική αναφορά, δημιουργώντας ένα λανθασμένο αποτέλεσμα όταν αντιγραφούν σε άλλα κελιά.
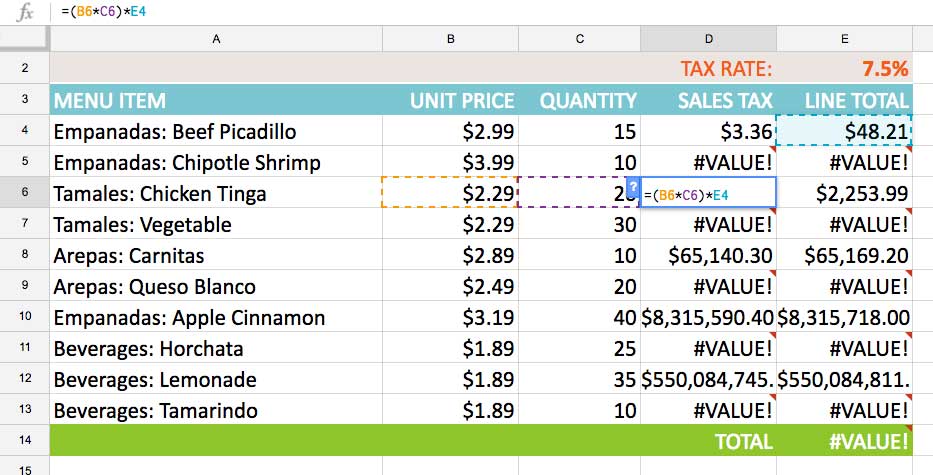
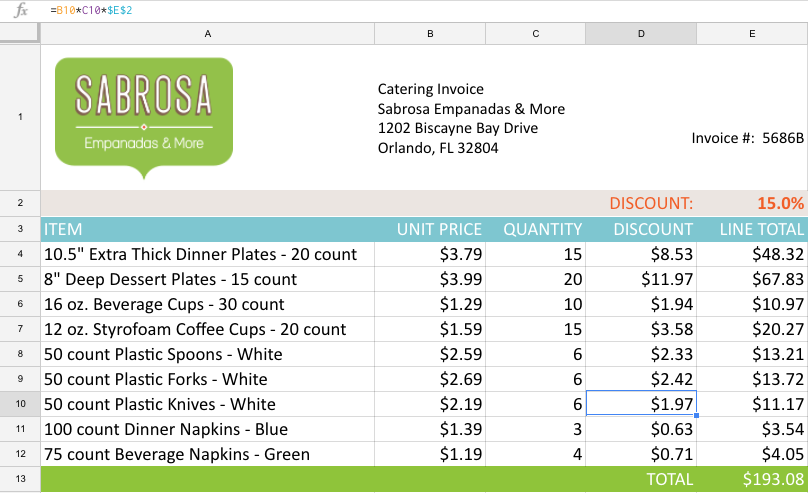
/en/tr_el-google-sheets/-google-new-google-sheets/content/