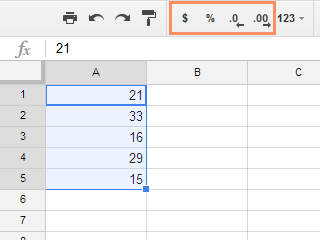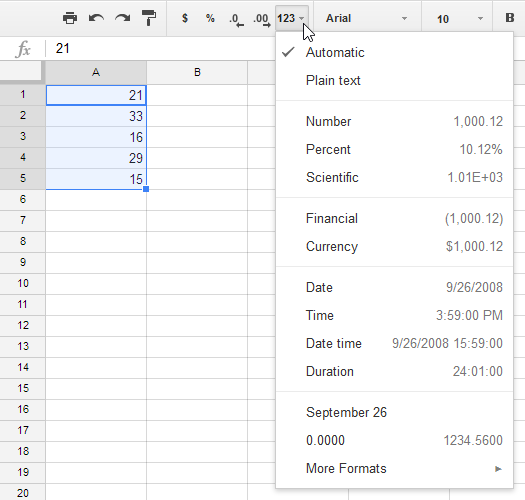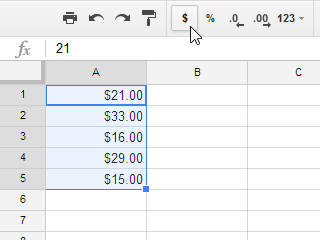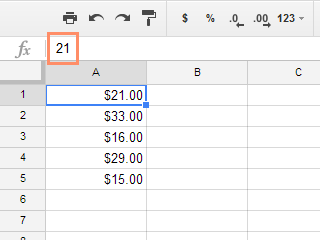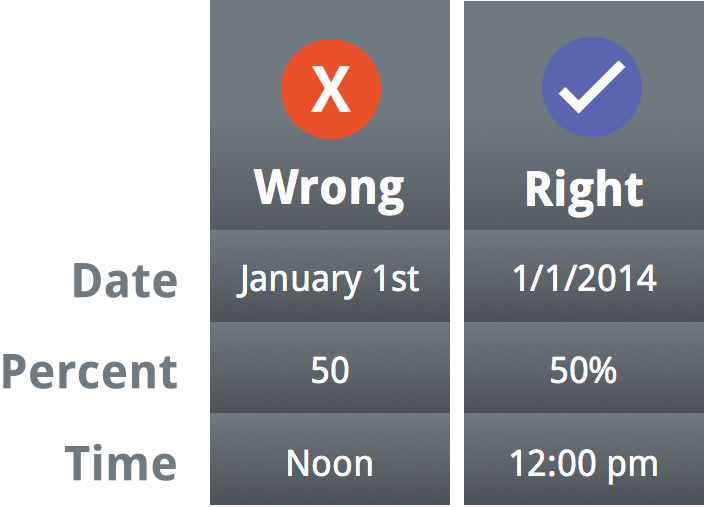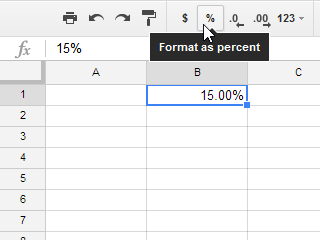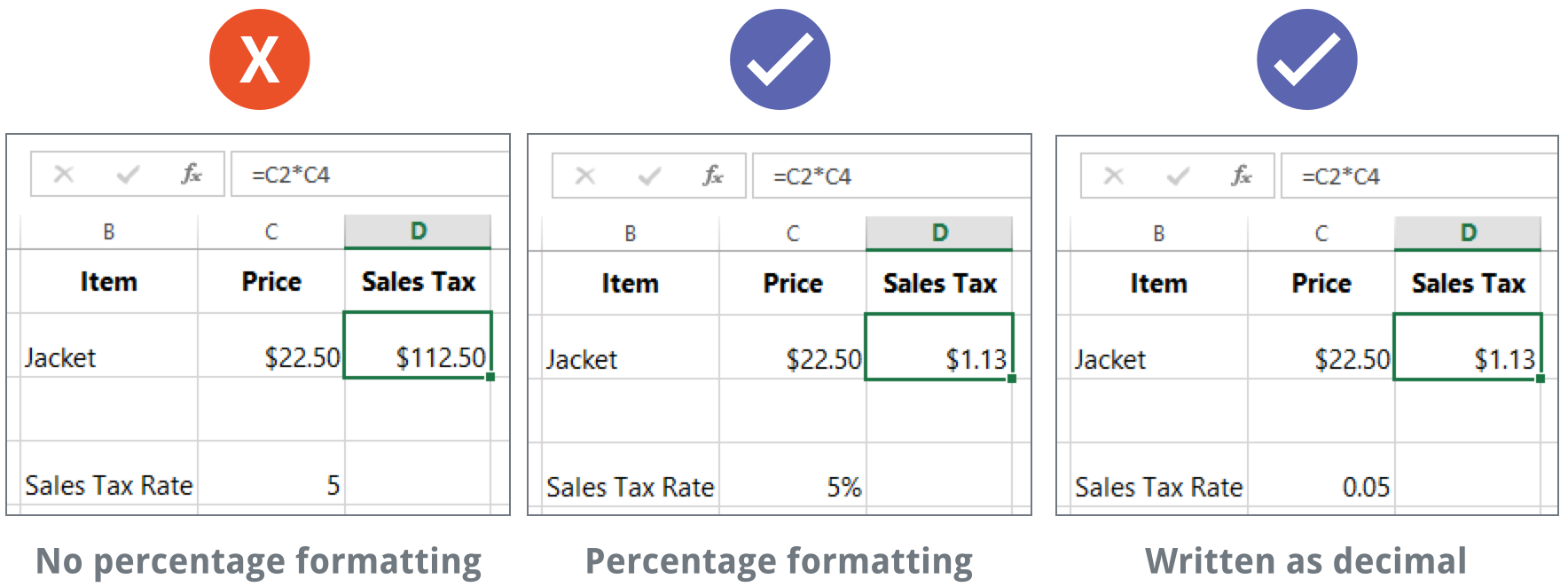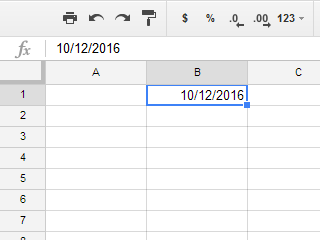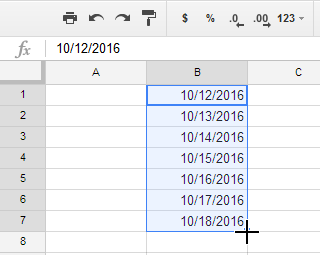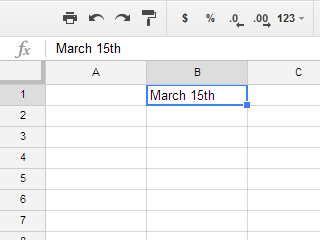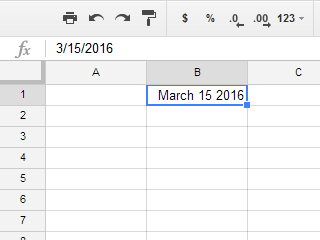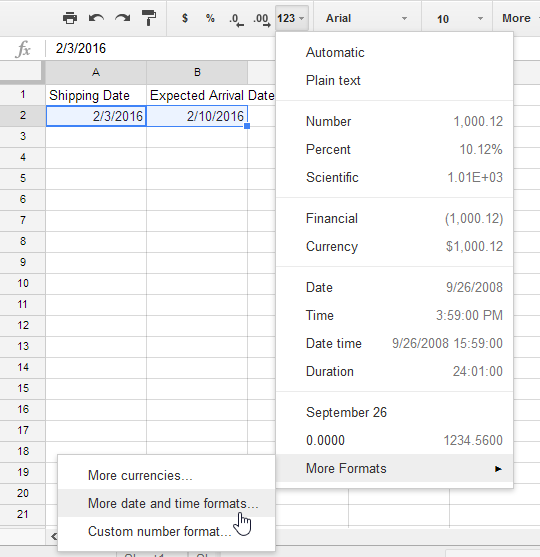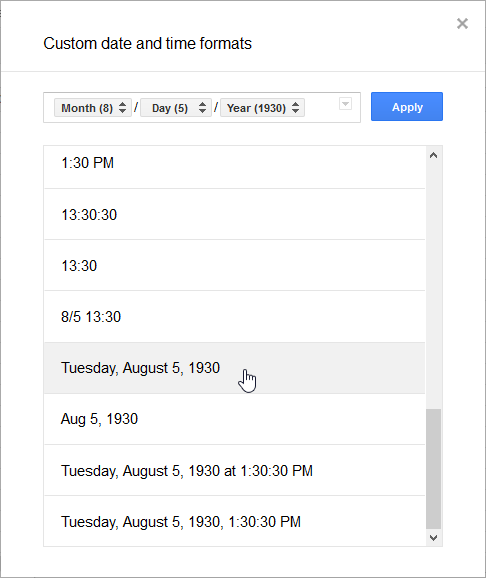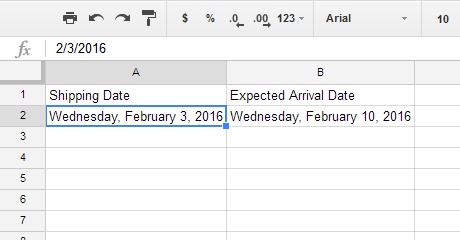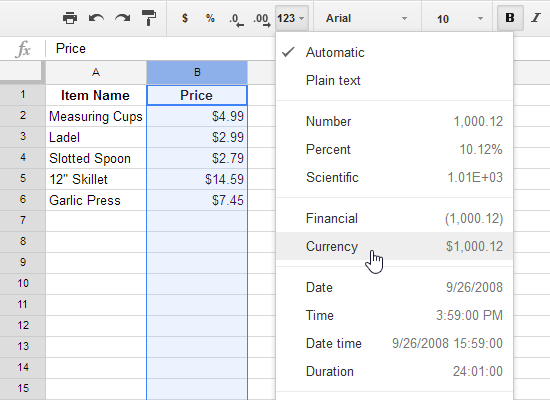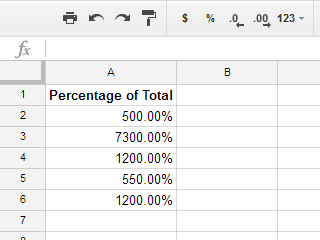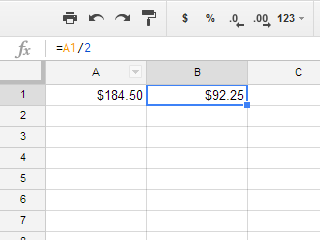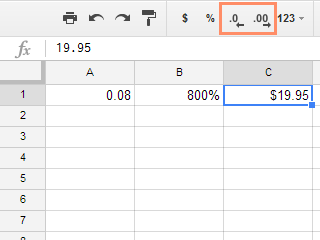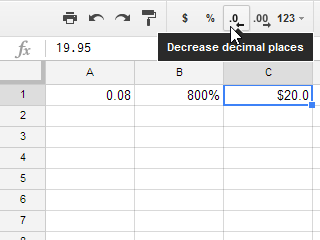Lesson 16: Κατανοώντας τις μορφοποίηση αριθμών (Number Formats)
/en/tr_el-google-sheets/-google-new-google-sheets/content/
Τι είναι οι μορφές αριθμών;
Κάθε φορά που εργάζεστε με ένα υπολογιστικό φύλλο, είναι καλή ιδέα να χρησιμοποιήσετε τις κατάλληλες μορφές αριθμών για τα δεδομένα σας. Οι μορφές αριθμών αναφέρουν στο φύλλο εργασίας σας ακριβώς ποιο τύπο δεδομένων χρησιμοποιείτε, όπως ποσοστά (%), νόμισμα ($), χρόνοι, ημερομηνίες κ.ο.κ.
Γιατί να χρησιμοποιήσω μορφές αριθμών;
Οι μορφές αριθμών δεν διευκολύνουν απλά την ανάγνωση του υπολογιστικού φύλλου σας. Επίσης διευκολύνουν τη χρήση τους. Όταν εφαρμόζετε μια μορφή αριθμού, λέτε στο υπολογιστικό φύλλο σας ακριβώς ποιοί τύποι τιμών αποθηκεύονται σε ένα κελί. Για παράδειγμα, η μορφή ημερομηνίας αναφέρει στο υπολογιστικό φύλλο ότι εισάγετε συγκεκριμένες ημερομηνίες ημερολογίου. Αυτό επιτρέπει στο υπολογιστικό φύλλο να κατανοεί καλύτερα τα δεδομένα σας, τα οποία μπορούν να σας βοηθήσουν να διασφαλίσετε ότι τα δεδομένα σας παραμένουν συνεπή και ότι οι τύποι σας έχουν υπολογιστεί σωστά.
Αν δεν χρειάζεται να χρησιμοποιήσετε συγκεκριμένη μορφή αριθμού, το υπολογιστικό φύλλο θα εφαρμόσει συνήθως την αυτόματη μορφή από προεπιλογή. Ωστόσο, η αυτόματη μορφή μπορεί να εφαρμόσει ορισμένες μικρές αλλαγές μορφοποίησης στα δεδομένα σας.
Εφαρμογή μορφών αριθμών
Όπως και σε άλλους τύπους μορφοποίησης, όπως η αλλαγή του χρώματος γραμματοσειράς, εφαρμόζετε μορφές αριθμών επιλέγοντας κελιά και επιλέγοντας την επιθυμητή επιλογή μορφοποίησης. Υπάρχουν δύο βασικοί τρόποι για να επιλέξετε μια μορφή αριθμού:
- Κάντε κλικ σε μία από τις εντολές γρήγορης μορφοποίησης αριθμών στη γραμμή εργαλείων.
- Μπορείτε να επιλέξετε περισσότερες επιλογές στο παρακείμενο μενού Περισσότερες μορφές.
Σε αυτό το παράδειγμα, εφαρμόσαμε τη μορφή νομίσματος, η οποία προσθέτει σύμβολα νομισμάτων ($) και εμφανίζει δύο δεκαδικά ψηφία για οποιεσδήποτε αριθμητικές τιμές.
Εάν επιλέξετε οποιαδήποτε κελιά με μορφοποίηση αριθμών, μπορείτε να δείτε την πραγματική τιμή του στοιχείου στη γραμμή τύπων. Το υπολογιστικό φύλλο θα χρησιμοποιήσει αυτήν την τιμή για τύπους και άλλους υπολογισμούς.
Χρησιμοποιώντας σωστά τις μορφές αριθμών
Η μορφοποίηση αριθμών είναι κάτι περισσότερο από μια απλή επιλογή κελιών και εφαρμογή μορφής. Τα υπολογιστικά φύλλα μπορούν να εφαρμόσουν αυτόματα μορφοποίηση αριθμών, ανάλογα με τον τρόπο εισαγωγής δεδομένων. Αυτό σημαίνει ότι θα χρειαστεί να εισάγετε δεδομένα με τρόπο που το πρόγραμμα μπορεί να καταλάβει και στη συνέχεια βεβαιωθείτε ότι αυτά τα κελιά χρησιμοποιούν τη σωστή μορφή αριθμών. Για παράδειγμα, η παρακάτω εικόνα δείχνει πώς να χρησιμοποιείτε σωστά τις μορφές αριθμών για ημερομηνίες, ποσοστά και ώρες:
Τώρα που ξέρετε περισσότερα για το πώς λειτουργούν οι μορφές αριθμών, θα εξετάσουμε μερικές μορφές αριθμών σε δράση.
Μορφές ποσοστών
Μία από τις πιο χρήσιμες μορφές αριθμών είναι η μορφή ποσοστού (%). Εμφανίζει τιμές ως ποσοστά, όπως το 20% ή το 55%. Αυτό είναι ιδιαίτερα χρήσιμο όταν υπολογίζετε πράγματα όπως το κόστος του φόρου επί των πωλήσεων ή ένα πουρμπουάρ. Όταν πληκτρολογείτε ένα ποσοστό% (%) μετά από έναν αριθμό, η μορφή ποσοστού αριθμού θα εφαρμοστεί αυτόματα σε αυτό το κελί.
Όπως μπορεί να θυμάστε από την τάξη μαθηματικών, ένα ποσοστό μπορεί επίσης να γραφτεί ως δεκαδικό. Έτσι το 15% είναι το ίδιο με το 0,15, το 7,5% είναι 0,075, το 20% είναι 0,20, το 55% είναι 0,55, και ούτω καθεξής. Μπορείτε να δείτε αυτό το μάθημα από τα μαθήματα Math για να μάθετε περισσότερα σχετικά με τη μετατροπή των ποσοστών σε δεκαδικά ψηφία.
Υπάρχουν πολλές φορές που η μορφοποίηση ποσοστών θα είναι χρήσιμη. Για παράδειγμα, στις παρακάτω εικόνες, παρατηρήστε πως ο συντελεστής φόρου επί των πωλήσεων διαμορφώνεται διαφορετικά για κάθε υπολογιστικό φύλλο (5, 5% και 0,05):
Όπως μπορείτε να δείτε, ο υπολογισμός στο υπολογιστικό φύλλο στα αριστερά δεν λειτούργησε σωστά. Χωρίς τη μορφή ποσοστού αριθμού, το υπολογιστικό φύλλο μας πιστεύει ότι θέλουμε να πολλαπλασιάσουμε τα 22,50 δολάρια με το 5, όχι το 5%. Και ενώ το υπολογιστικό φύλλο στα δεξιά εξακολουθεί να λειτουργεί χωρίς μορφοποίηση ποσοστών, το λογιστικό φύλλο στη μέση είναι ευκολότερο να διαβαστεί.
Μορφές ημερομηνιών
Κάθε φορά που εργάζεστε με ημερομηνίες, θα θέλετε να χρησιμοποιήσετε μια μορφή ημερομηνίας για να πείτε στο υπολογιστικό φύλλο ότι αναφερόμαστε σε συγκεκριμένες ημερομηνίες ημερολογίου, όπως στις 15 Ιουλίου 2016. Οι μορφές ημερομηνίας σας επιτρέπουν επίσης να εργαστείτε με ένα ισχυρό σύνολο συναρτήσεων ημερομηνίας που χρησιμοποιούν πληροφορίες χρόνου και ημερομηνίας για τον υπολογισμό μιας απάντησης.
Τα υπολογιστικά φύλλα δεν κατανοούν τις πληροφορίες με τον ίδιο τρόπο που ένα άτομο θα το έκανε. Για παράδειγμα, εάν πληκτρολογείτε τον Οκτώβριο σε ένα κελί, το υπολογιστικό φύλλο δεν θα ξέρει ότι εισάγετε μια ημερομηνία, έτσι θα το μεταχειριστεί όπως οποιοδήποτε άλλο κείμενο. Αντίθετα, όταν εισάγετε μια ημερομηνία, θα πρέπει να χρησιμοποιήσετε μια συγκεκριμένη μορφή που κατανοεί το υπολογιστικό φύλλο σας, όπως μήνα / ημέρα / έτος (ή ημέρα / μήνας / έτος ανάλογα με τη χώρα στην οποία βρίσκεστε). Στο παρακάτω παράδειγμα, θα πληκτρολογήσουμε 10/12/2016 για τις 12 Οκτωβρίου 2016. Το υπολογιστικό φύλλο μας θα εφαρμόσει αυτόματα τη μορφή αριθμού ημερομηνίας για το κελί.
Τώρα που έχουμε τη σωστή μορφοποίηση της ημερομηνίας μας, μπορούμε να κάνουμε διαφορετικά πράγματα με αυτά τα δεδομένα. Για παράδειγμα, θα μπορούσαμε να χρησιμοποιήσουμε τη λαβή πλήρωσης για να συνεχίσουμε τις ημερομηνίες μέσα στη στήλη, επομένως σε κάθε κελί εμφανίζεται μια διαφορετική ημέρα:
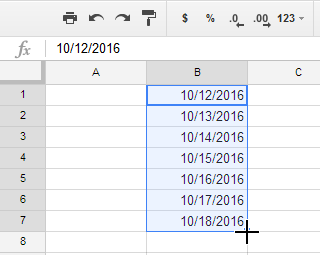
Αν η μορφοποίηση της ημερομηνίας δεν εφαρμοστεί αυτόματα, σημαίνει ότι το υπολογιστικό φύλλο δεν κατανόησε τα δεδομένα που εισαγάγατε. Στο παρακάτω παράδειγμα, γράψαμε 15η Μαρτίου. Το υπολογιστικό φύλλο δεν κατάλαβε ότι αναφερόμαστε σε μια ημερομηνία, οπότε η αυτόματη μορφή αντιμετωπίζει αυτό το κελί ως κείμενο.
Από την άλλη πλευρά, εάν πληκτρολογήσουμε την 15 Μαρτίου (χωρίς το "η"), το υπολογιστικό φύλλο θα το αναγνωρίσει ως ημερομηνία. Επειδή δεν περιλαμβάνει ένα έτος, το υπολογιστικό φύλλο θα προσθέσει αυτόματα το τρέχον έτος, ώστε η ημερομηνία να έχει όλες τις απαραίτητες πληροφορίες. Θα μπορούσαμε επίσης να πληκτρολογήσουμε την ημερομηνία με αρκετούς άλλους τρόπους, όπως 3/15, 3/15/2016, ή 15 Μαρτίου 2016, και το υπολογιστικό φύλλο θα το αναγνώριζε ακόμα ως ημερομηνία.
Για να ελέγξετε αν το Φύλλο Google αναγνωρίζει την καταχώρησή σας ως ημερομηνία, ανατρέξτε στη γραμμή τύπων. Η τιμή του στοιχείου στη γραμμή τύπων θα μετατραπεί σε αριθμητική μορφή όπως 3/15/2016, αλλά θα εμφανιστεί στο φύλλο με τη μορφή που καταχωρίσατε αρχικά.
Δοκιμάστε να εισάγετε τις παρακάτω ημερομηνίες σε ένα υπολογιστικό φύλλο και να δείτε αν η μορφή ημερομηνίας εφαρμόζεται αυτόματα:
- 10/12
- Οκτώβριος
- 12 Οκτωβρίου
- Οκτώβριος 2016
- 10/12/2016
- 12 Οκτωβρίου 2016
- 2016
- 12 Οκτωβρίου
Άλλες επιλογές μορφοποίησης ημερομηνίας
Για να αποκτήσετε πρόσβαση σε άλλες επιλογές μορφοποίησης ημερομηνίας, επιλέξτε το αναπτυσσόμενο μενού Περισσότερες μορφές στη γραμμή εργαλείων και επιλέξτε Περισσότερες μορφές στο κάτω μέρος και, στη συνέχεια, επιλέξτε Περισσότερες μορφές ημερομηνίας και ώρας.
Θα εμφανιστεί το παράθυρο διαλόγου Προσαρμοσμένη μορφή ημερομηνίας και ώρας. Από εδώ, μπορείτε να επιλέξετε την επιθυμητή επιλογή μορφοποίησης ημερομηνίας. Αυτές είναι επιλογές για την εμφάνιση διαφορετικής ημερομηνίας, όπως για παράδειγμα την ημέρα της εβδομάδας ή την παράλειψη του έτους.
Όπως μπορείτε να δείτε στη γραμμή τύπων, μια προσαρμοσμένη μορφή ημερομηνίας δεν αλλάζει την πραγματική ημερομηνία στο κελί μας. Απλώς αλλάζει τον τρόπο που εμφανίζεται.
Συμβουλές μορφοποίησης αριθμών
Ακολουθούν μερικές συμβουλές για την επίτευξη των καλύτερων αποτελεσμάτων με μορφοποίηση αριθμών.
- Εφαρμογή μορφοποίησης αριθμών σε μια ολόκληρη στήλη: Αν σκοπεύετε να χρησιμοποιήσετε μια στήλη για έναν συγκεκριμένο τύπο δεδομένων, όπως ημερομηνίες ή ποσοστά, ίσως είναι πιο εύκολο να επιλέξετε ολόκληρη τη στήλη κάνοντας κλικ στο γράμμα της στήλης πάνω και εφαρμόζοντας την επιθυμητή μορφοποίηση αριθμών . Με αυτόν τον τρόπο, τα δεδομένα που προσθέτετε σε αυτήν τη στήλη στο μέλλον θα έχουν ήδη τη σωστή μορφή αριθμών. Σημειώστε ότι η σειρά κεφαλίδας συνήθως δεν θα επηρεαστεί από τη μορφοποίηση αριθμών.
- Ελέγξτε ξανά τις τιμές σας μετά την εφαρμογή μορφοποίησης αριθμών: Εάν εφαρμόσετε μορφοποίηση αριθμών σε υπάρχοντα δεδομένα, μπορεί να έχετε μη αναμενόμενα αποτελέσματα. Για παράδειγμα, η εφαρμογή μορφοποίησης ποσοστού (%) σε ένα κελί με τιμή 5 θα σας δώσει 500% και όχι 5%. Σε αυτήν την περίπτωση, θα πρέπει να επαναφέρετε τις τιμές σωστά σε κάθε κελί.
- Αν κάνετε αναφορά σε ένα κελί με μορφοποίηση αριθμών σε έναν τύπο, το υπολογιστικό φύλλο μπορεί να εφαρμόσει αυτόματα την ίδια μορφοποίηση αριθμών στο νέο κελί. Για παράδειγμα, εάν χρησιμοποιήσετε μια τιμή με μορφοποίηση νομίσματος σε έναν τύπο, η υπολογιζόμενη τιμή θα χρησιμοποιεί επίσης τη μορφή αριθμού νομίσματος.
- Εάν θέλετε τα δεδομένα σας να εμφανίζονται ακριβώς όπως έχουν εισαχθεί, θα χρειαστεί να χρησιμοποιήσετε τη μορφή απλού κειμένου. Αυτή η μορφή είναι ιδιαίτερα καλή για αριθμούς που δεν θέλετε να πραγματοποιήσετε υπολογισμούς, όπως αριθμοί τηλεφώνου, ταχυδρομικοί κώδικες ή αριθμοί που αρχίζουν με 0, όπως το 02415. Για καλύτερα αποτελέσματα, μπορεί να θέλετε να εφαρμόσετε τη μορφή απλού κειμένου πριν εισαγάγετε δεδομένα σε αυτά τα κελιά.
Αύξηση και μείωση δεκαδικών
Οι εντολές Αύξηση δεκαδικών και Μείωση δεκαδικών σας επιτρέπουν να ελέγχετε πόσες δεκαδικές θέσεις εμφανίζονται σε ένα κελί. Αυτές οι εντολές δεν αλλάζουν την τιμή του κελιού. Αντίθετα, εμφανίζουν την τιμή σε ένα καθορισμένο αριθμό δεκαδικών ψηφίων.
Μειώνοντας το δεκαδικό θα εμφανιστεί η τιμή στρογγυλοποιημένη σε αυτό το δεκαδικό σημείο, αλλά η πραγματική τιμή στο κελί θα εξακολουθεί να εμφανίζεται στη γραμμή τύπων.
Οι εντολές Αύξηση / Μείωση δεκαδικών θέσεων δεν λειτουργούν με ορισμένες μορφές αριθμών, όπως η ημερομηνία και το κλάσμα.