Excel 2016 (Bahasa Indonesia) -
Dasar-dasar Sel

Excel 2016 (Bahasa Indonesia)
Dasar-dasar Sel


/en/tr_id-excel-2016/menyimpan-dan-membagikan-bukukerja/content/
Setiap kali Anda bekerja dengan Excel, Anda akan memasukkan informasi, atau konten, ke dalam sel. Sel adalah blok bangunan dasar dari lembar kerja. Anda harus mempelajari dasar-dasar sel dan isi sel untuk menghitung, menganalisis, dan mengatur data di Excel.
Opsional: Unduhlah workbook praktek kita.
Tonton video di bawah untuk mempelajari lebih lanjut tentang dasar-dasar bekerja dengan sel.
Setiap worksheet terdiri dari ribuan persegi panjang, yang disebut sel. Sebuah sel merupakan persimpangan dari baris dan kolom. Dengan kata lain, itu adalah tempat di mana baris dan kolom bertemu.
Kolom diidentifikasi oleh huruf (A, B, C), sedangkan baris diidentifikasi dengan angka (1, 2, 3). Setiap sel memiliki nama sendiri, atau alamat sel, berdasarkan kolom dan baris. Pada contoh di bawah ini, sel yang dipilih sejajar kolom C dan baris 5, sehingga alamatnya sel C5.
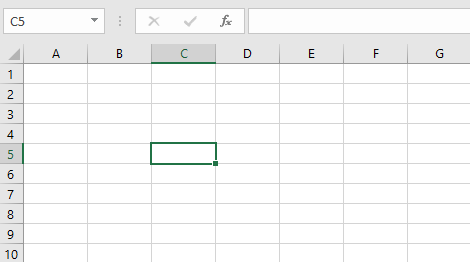
Perhatikan bahwa alamat sel juga muncul di kotak Name di sudut kiri atas, kolom dan baris heading sel juga akan disorot ketika sel dipilih.
Anda juga dapat memilih beberapa sel pada waktu yang sama. Sekelompok sel dikenal sebagai rentang sel. Selain alamat sel tunggal, rentang sel dirujuk menggunakan alamat dari sel pertama dan terakhir dalam kisaran sel tersebut, dan dipisahkan oleh titik dua. Misalnya, rentang sel yang termasuk sel A1, A2, A3, A4, dan A5 akan ditulis sebagai A1: A5. Perhatikan sel rentang sel yang berbeda di bawah ini:
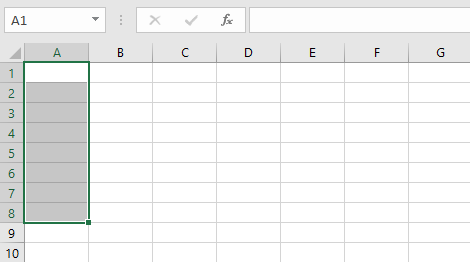
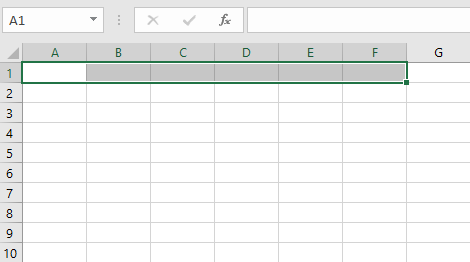
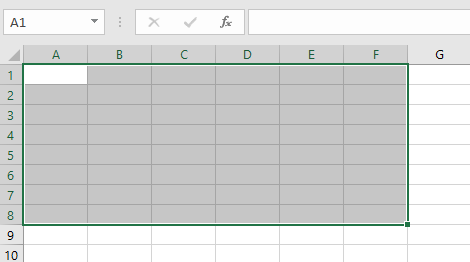
Jika kolom dalam spreadsheet Anda diberi label dengan angka, bukan huruf, Anda harus mengubah gaya referensi default Excel. Tinjau Tambahan kami pada apakah yang dimaksud Gaya Referensi? untuk mempelajarinya.
Untuk memasukan atau mengedit isi sel, pertama-tama Anda perlu memilih sel tersebut.
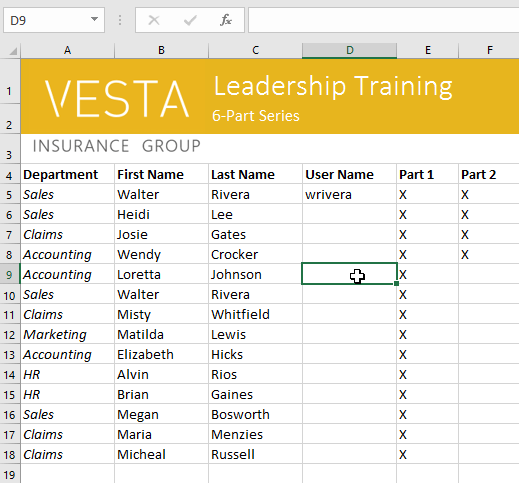
Anda juga dapat memilih sel menggunakan tombol panah pada keyboard Anda.
Kadang-kadang Anda mungkin ingin memilih kelompok atau rentang sel yang lebih besar,.
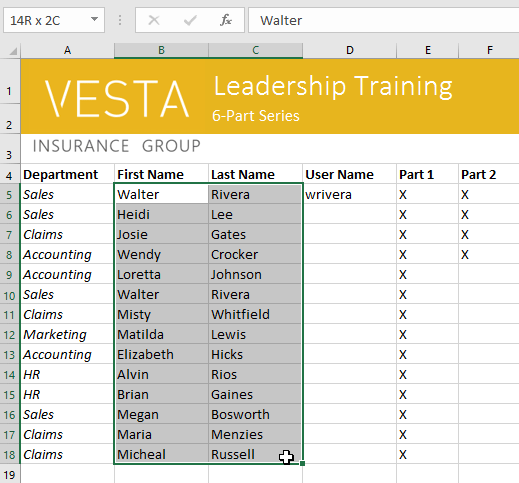
Setiap informasi yang Anda masukkan ke dalam spreadsheet akan disimpan dalam sel. Setiap sel dapat berisi berbagai jenis konten, termasuk teks, format, formula, dan fungsi.
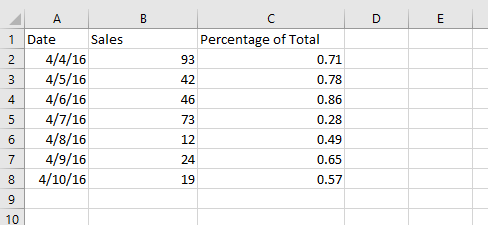
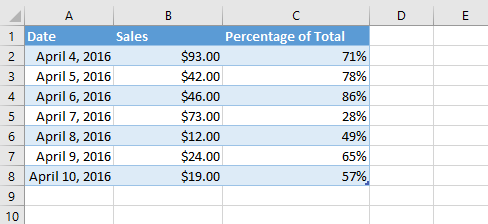
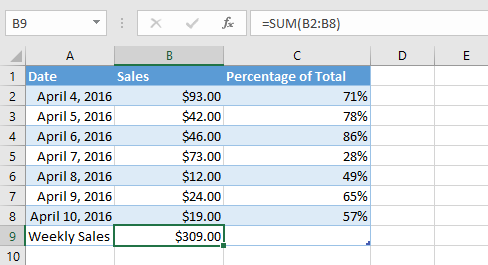
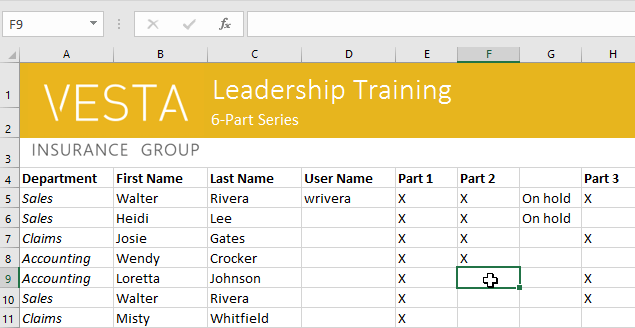
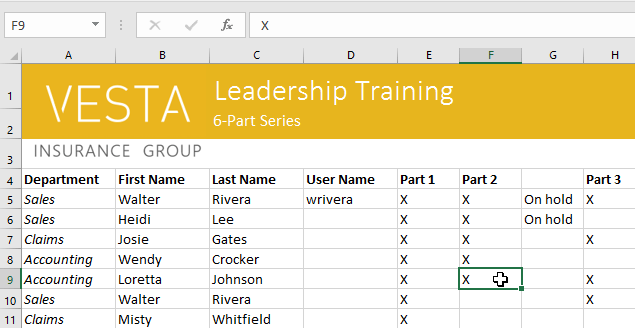
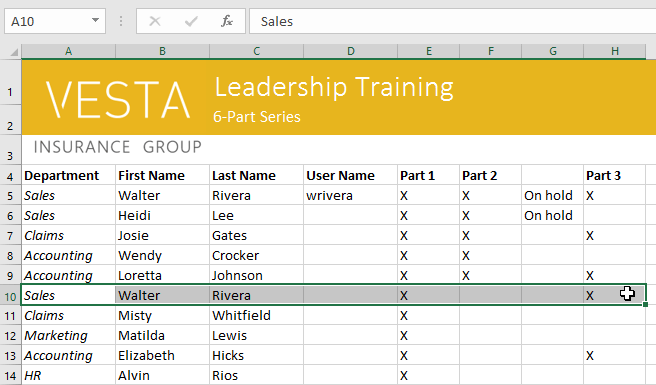
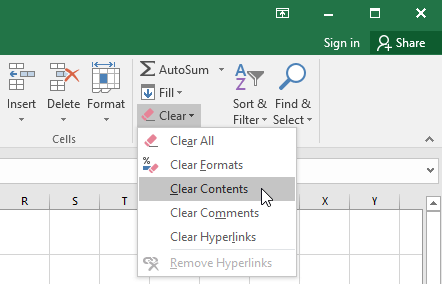
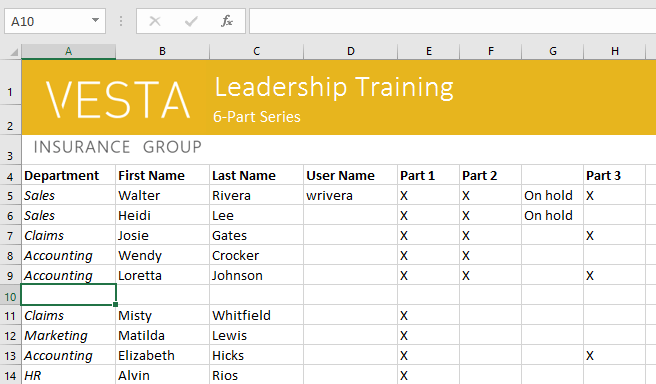
Anda juga dapat menggunakan tombol Delete pada keyboard Anda untuk menghapus konten dari beberapa sel sekaligus. Tombol Backspace hanya akan menghapus konten dari satu sel pada suatu waktu.
Ada perbedaan penting antara menghapus isi sel dan menghapus sel itu sendiri. Jika Anda menghapus seluruh sel, sel-sel di bawahnya akan bergeser untuk mengisi kesenjangan dan menggantikan sel-sel yang dihapus.
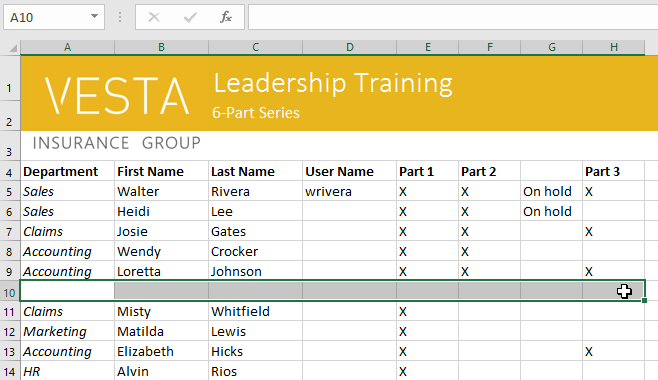
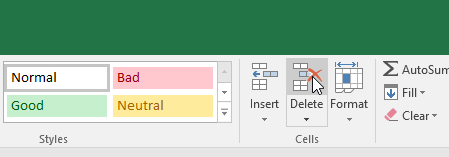
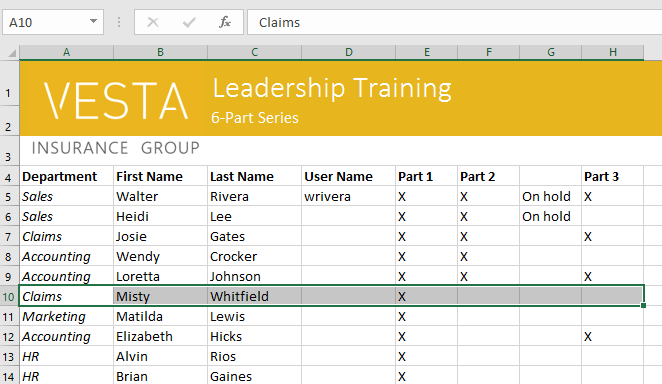
Excel memungkinkan Anda untuk menyalin konten yang sudah dimasukan ke dalam spreadsheet Anda dan menempelkan konten ke sel lain, yang dapat menghemat waktu dan usaha.
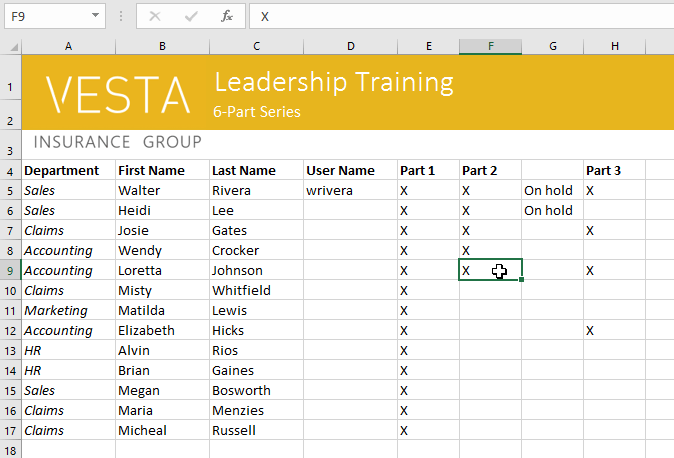
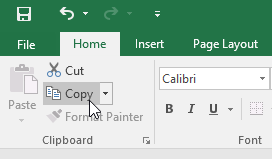
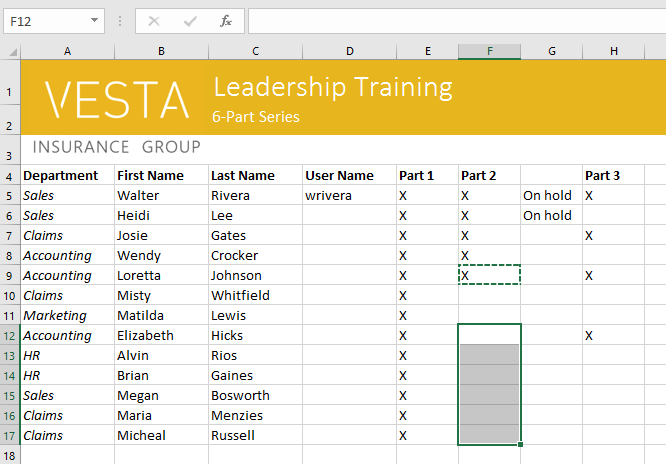
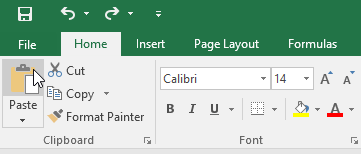
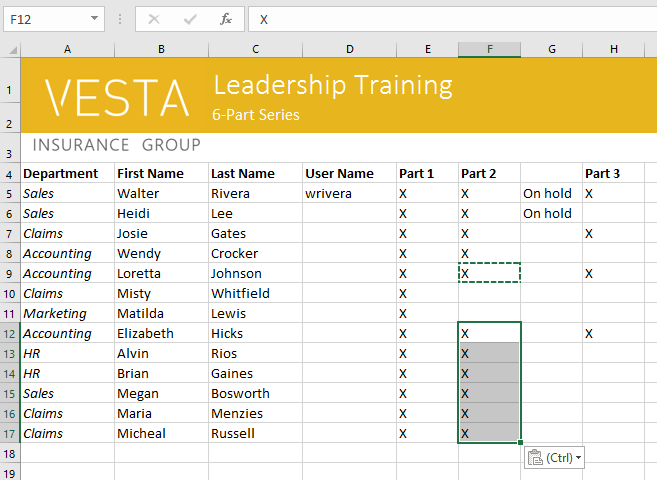
Anda juga dapat mengakses pilihan penempelan/paste tambahan, yang sangat baik ketika bekerja dengan sel yang berisi formula atau pemformatan. Cukup klik panah drop-down pada perintah Paste untuk melihat pilihan ini.
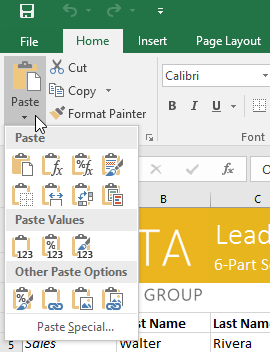
Daripada memilih perintah dari Ribbon, Anda dapat mengakses perintah cepat dengan mengklik kanan. Cukup pilih sel(s) yang ingin Anda format, kemudian klik kanan mouse. Sebuah menu drop-down akan muncul, di mana Anda akan menemukan beberapa perintah yang juga terletak pada Ribbon.
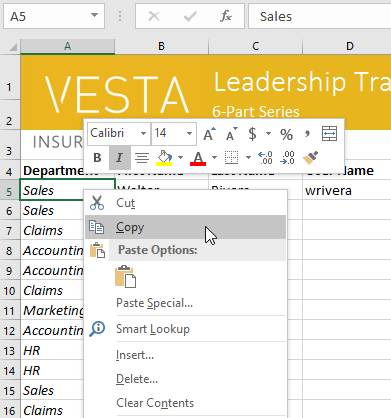
Tidak seperti copy dan paste, yang akan menduplikat konten sel, memotong memungkinkan Anda untuk memindahkan konten pada sel-sel.
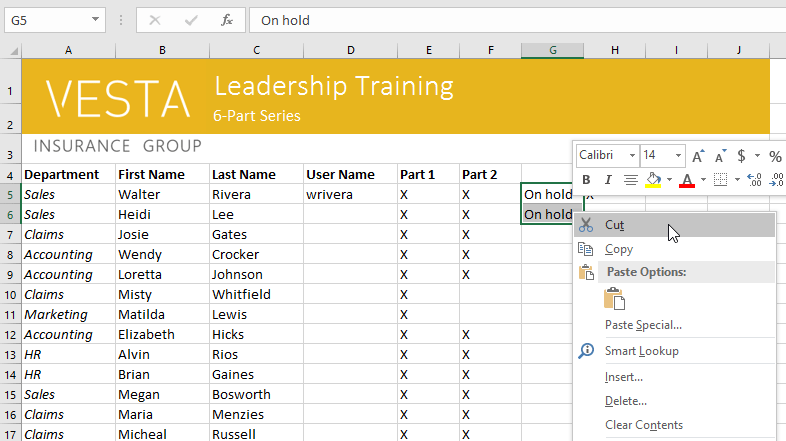
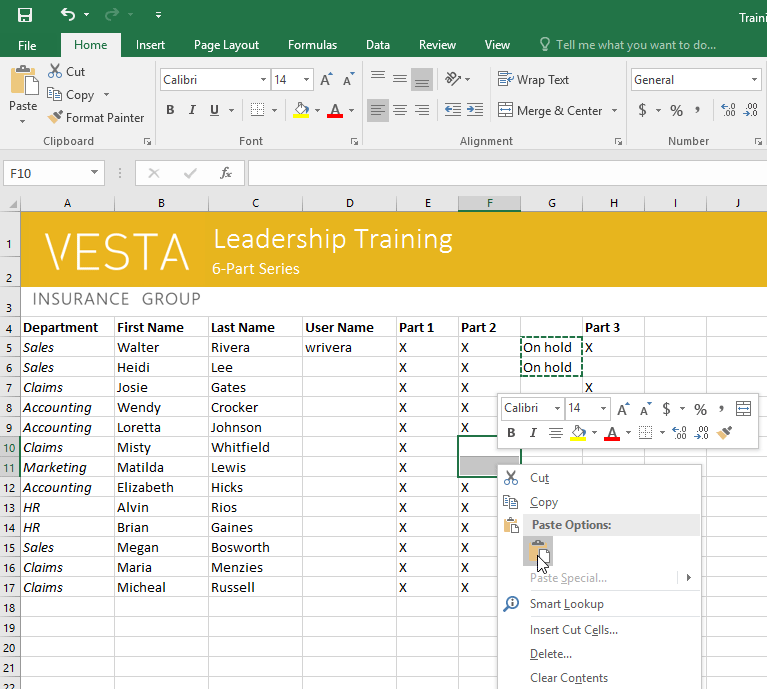
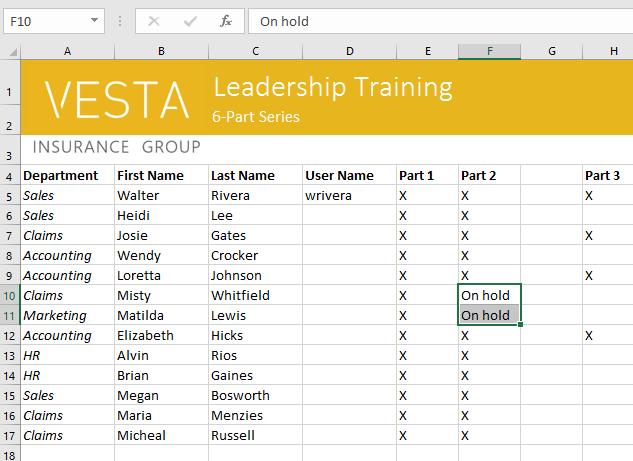
Selain cut, copy, dan paste, Anda juga dapat men-drag dan drop sel untuk memindahkan isinya.
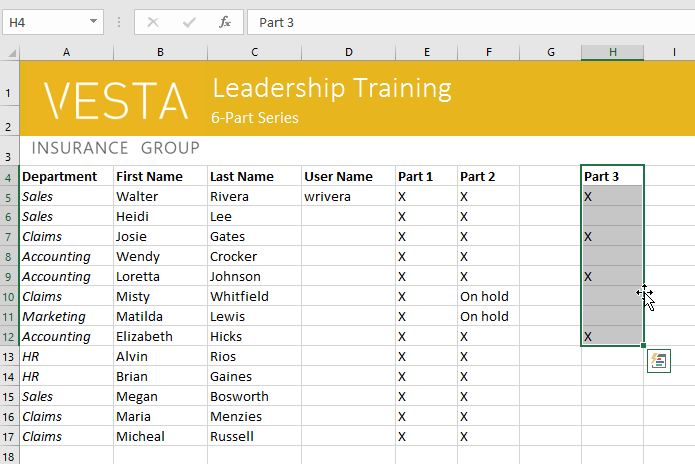
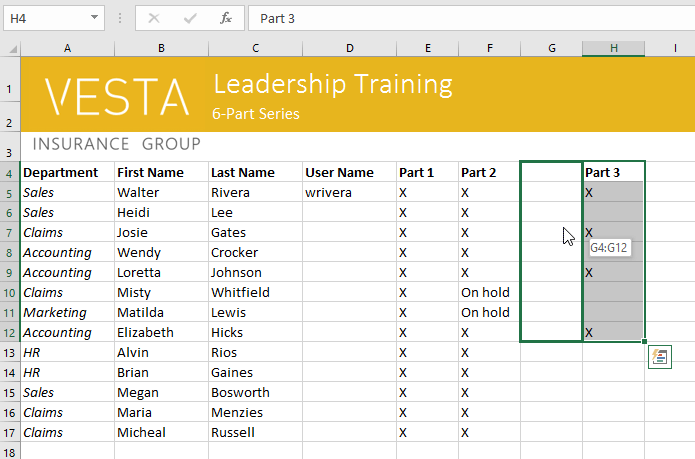
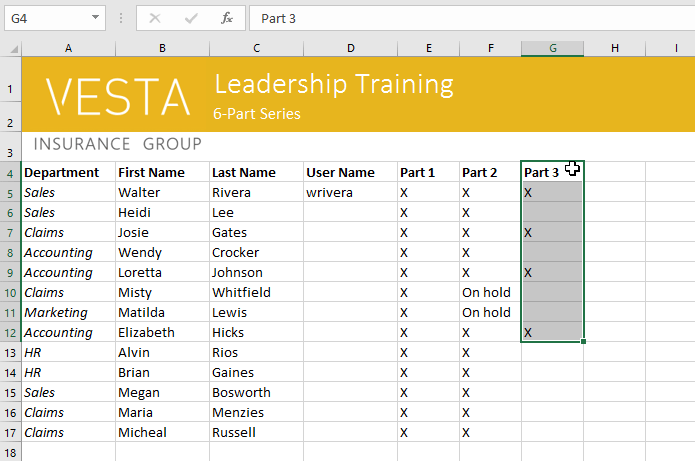
Jika Anda menyalin isi sel ke sel yang bersebelahan dalam baris atau kolom yang sama, fill handle adalah perintah alternatif yang baik untuk melakukan copy dan paste.
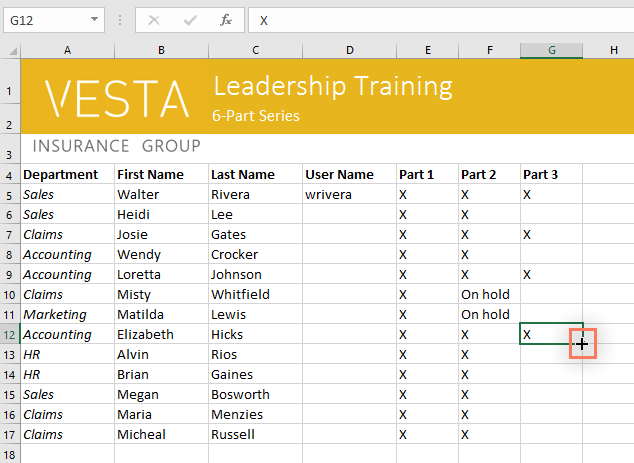
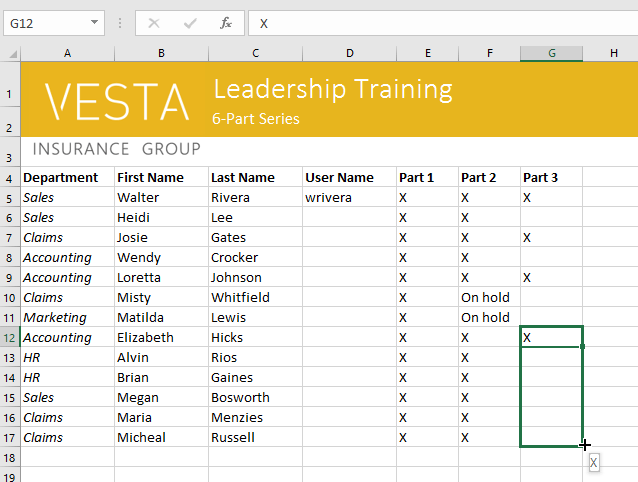
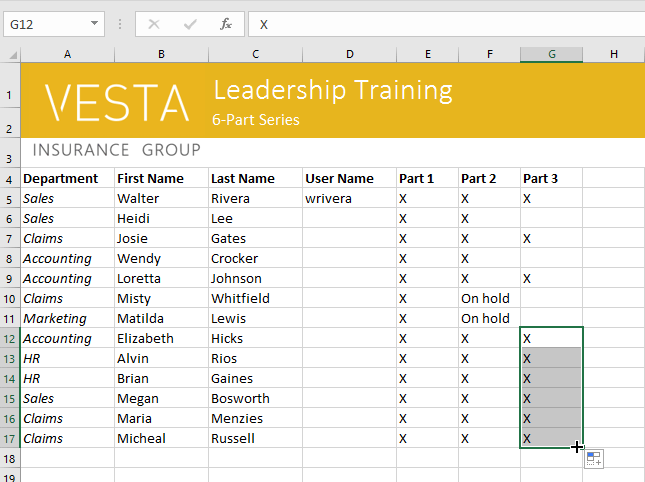
Fill handle juga dapat digunakan untuk melanjutkan serangkaian. Setiap kali isi dari baris atau kolom berlanjut secara berurutan, seperti nomor (1, 2, 3) atau hari (Senin, Selasa, Rabu), fill handle bisa menebak apa selanjutnya yang terisi berikutnya dalam bentuk serangkaian. Dalam kebanyakan kasus, Anda perlu memilih beberapa sel sebelum menggunakan fill handle untuk membantu Excel menentukan urutan rangkaian tersebut. Mari kita lihat sebuah contoh:
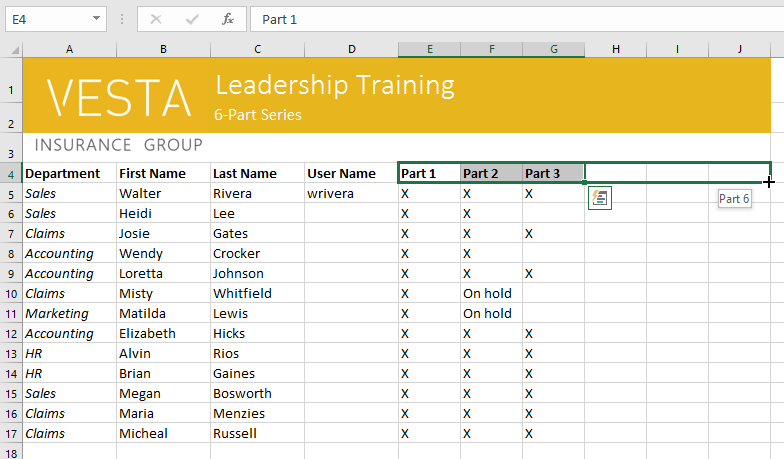
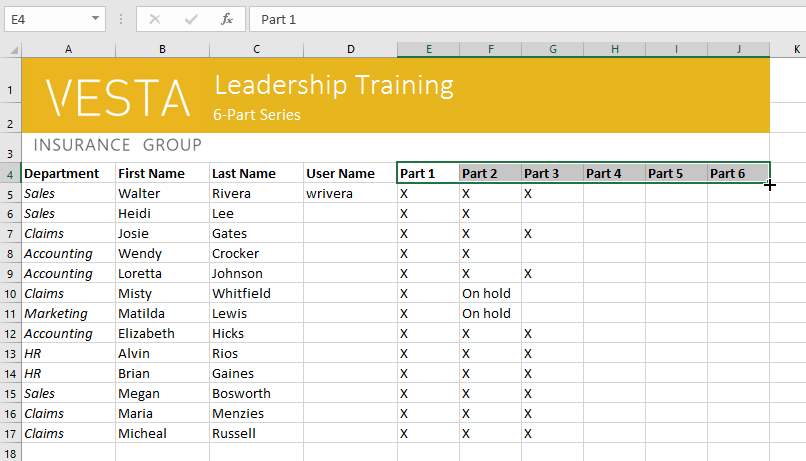
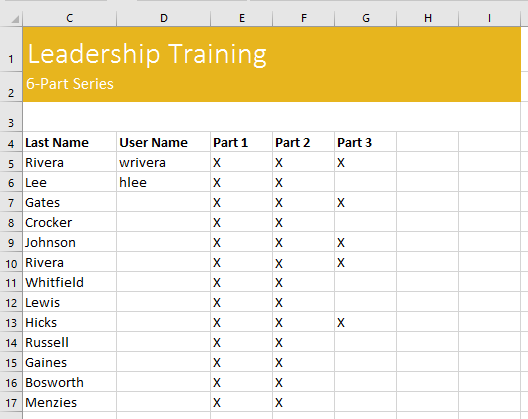
/en/tr_id-excel-2016/memodifikasi-kolom-baris-dan-sel/content/