Excel 2016 (Bahasa Indonesia) -
Intro Tentang Formula

Excel 2016 (Bahasa Indonesia)
Intro Tentang Formula


/en/tr_id-excel-2016/layout-halaman-dan-pencetakan/content/
Salah satu fitur yang paling kuat di Excel adalah kemampuan untuk menghitung informasi numerik menggunakan formula. Sama seperti kalkulator, Excel dapat menambah, mengurangi, mengalikan, dan membagi. Dalam pelajaran ini, kami akan menunjukkan cara menggunakan referensi sel untuk membuat formula sederhana.
Opsional: Unduhlah workbook praktek kita.
Tonton video di bawah untuk mempelajari lebih lanjut tentang membuat rumus di Excel.
Excel menggunakan operator standar pada rumus, seperti tanda plus untuk penambahan (+), tanda minus untuk pengurangan (-), tanda bintang untuk perkalian (*), garis miring untuk pembagian (/), dan sebuah tanda sisipan (^) untuk eksponen.
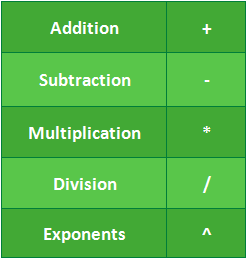
Semua rumus di Excel harus dimulai dengan tanda sama dengan (=). Hal ini karena sel mengandung, atau merupakan rumus dan nilai yang akan dihitung.
Meskipun Anda dapat membuat formula sederhana di Excel menggunakan nomor (misalnya, = 2 + 2 atau = 5 * 5), sebagian besar Anda akan menggunakan alamat sel ketika membuat suatu formula. Hal ini dikenal sebagai referensi sel. Menggunakan referensi sel akan memastikan formula Anda selalu akurat, karena Anda dapat mengubah nilai sel yang direferensikan tanpa harus menulis ulang formulanya.
Dalam rumus di bawah, sel A3 menambahkan nilai-nilai dari sel A1 dan A2 dengan membuat referensi sel:
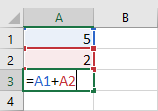
Ketika Anda menekan Enter, rumus akan menghitung dan menampilkan jawaban dalam sel A3:
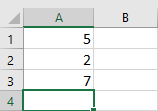
Jika nilai-nilai di dalam sel yang direferensikan berubah, formula secara otomatis akan menghitung ulang:
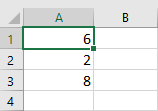
Dengan menggabungkan operator matematika dengan referensi sel, Anda dapat membuat berbagai rumus sederhana di Excel. Rumus juga dapat mencakup kombinasi referensi sel dan angka, seperti pada contoh di bawah ini:
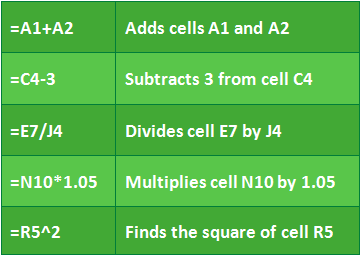
Dalam contoh kita di bawah ini, kita akan menggunakan rumus sederhana dan referensi sel untuk menghitung anggaran.
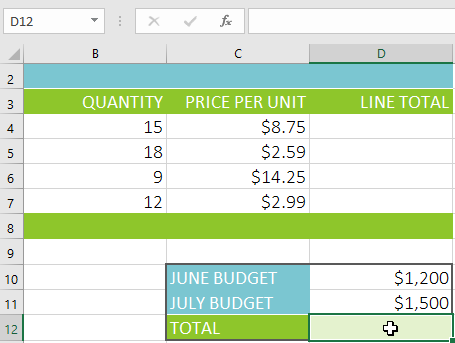
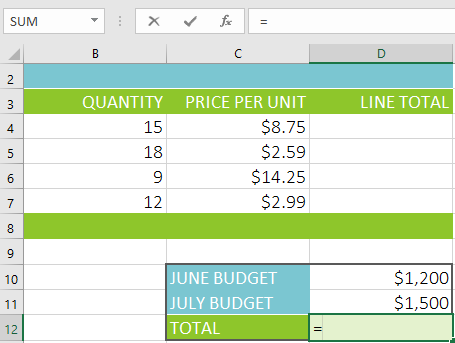
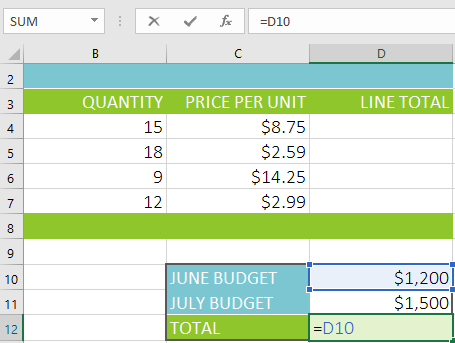
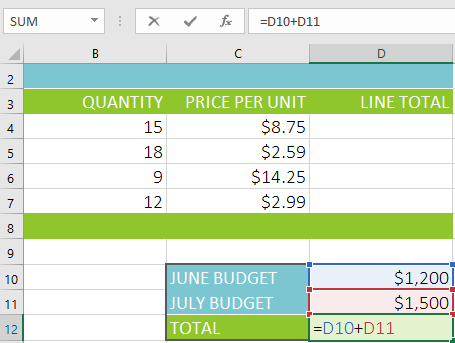
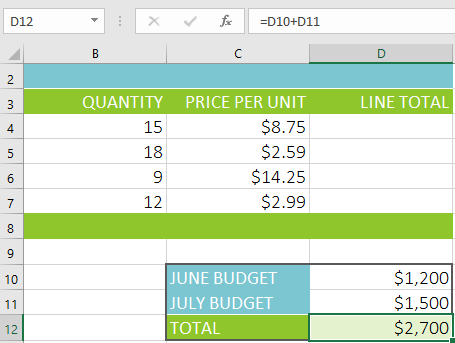
Jika hasil dari formula terlalu besar untuk ditampilkan dalam sel, mungkin akan muncul sebagai tanda pound (#######), bukannya nilai. Ini berarti kolom tidak cukup lebar untuk menampilkan isi sel. Cukup lebarkan kolom untuk menunjukkan isi sel.
Keuntungan sebenarnya dari referensi sel adalah memungkinkan Anda untuk memperbarui data dalam lembar kerja tanpa harus menulis ulang formula. Pada contoh di bawah, kita telah memodifikasi nilai sel B1 dari $ 1.200 menjadi $ 1.800. Rumus pada sel B3 secara otomatis akan menghitung ulang dan menampilkan nilai baru dalam sel B3.
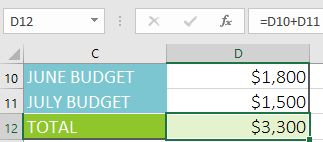
Excel tidak akan selalu memberitahu jika rumus Anda memiliki kesalahan, jadi terserah kepada Anda untuk memeriksa semua formula Anda. Untuk mempelajari bagaimana melakukan ini, Anda dapat membaca tutorial Memeriksa Rumus Anda Dua Kali dari pelajaran kami Rumus Excel .
Daripada mengetik alamat sel secara manual, Anda bisa mengarahkan dan klik sel yang ingin Anda sertakan dalam formula Anda. Metode ini dapat menghemat banyak waktu dan usaha saat membuat formula. Dalam contoh kami di bawah ini, kami akan membuat formula untuk menghitung biaya pemesanan beberapa kotak dari plastik perak.
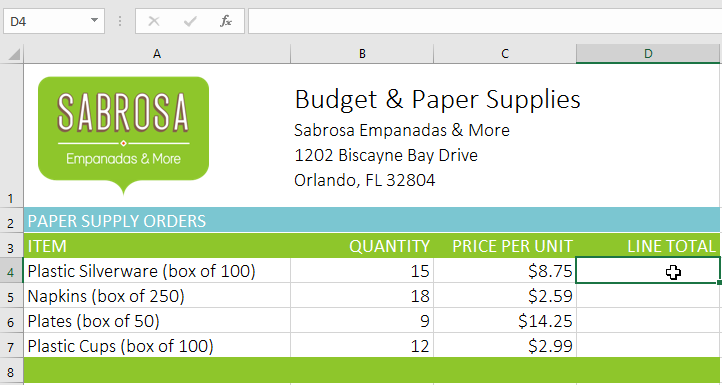
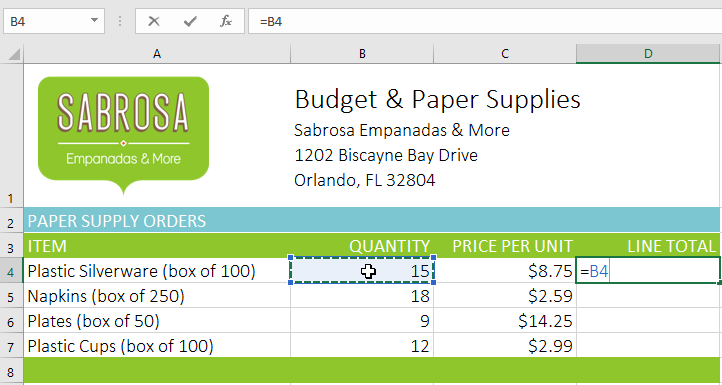
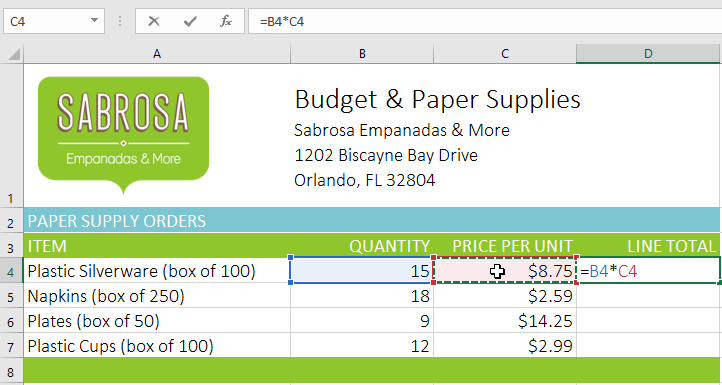
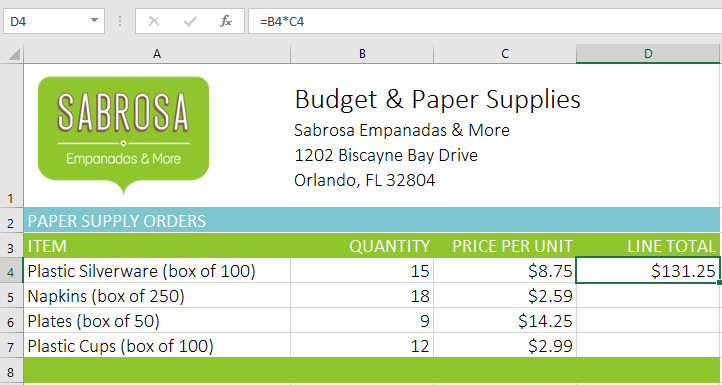
Rumus juga dapat disalin ke sel yang berdekatan menggunakan fill handle, yang dapat menghemat banyak waktu dan usaha jika Anda ingin melakukan perhitungan yang sama beberapa kali dalam lembar kerja. Fill handle adalah kotak kecil di sudut kanan bawah sel yang dipilih.
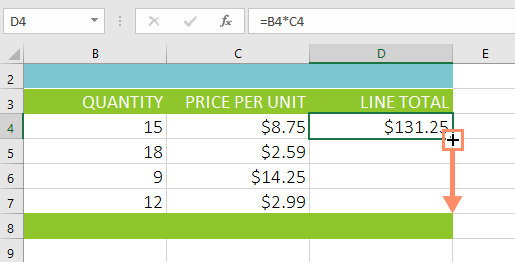
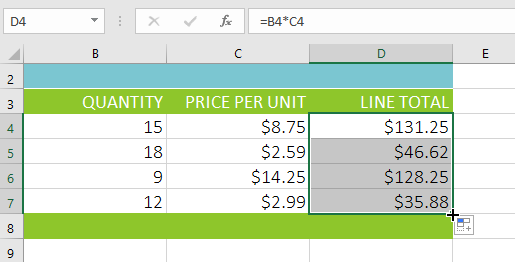
Kadang-kadang Anda mungkin ingin memodifikasi formula yang ada. Pada contoh di bawah, kami telah memasukkan alamat sel yang tidak benar dalam rumus, jadi kami harus memperbaikinya.
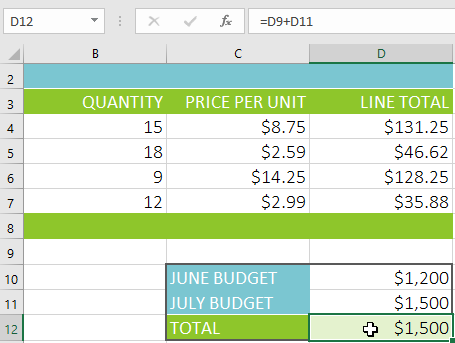
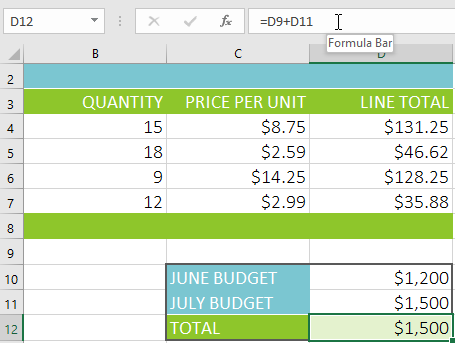
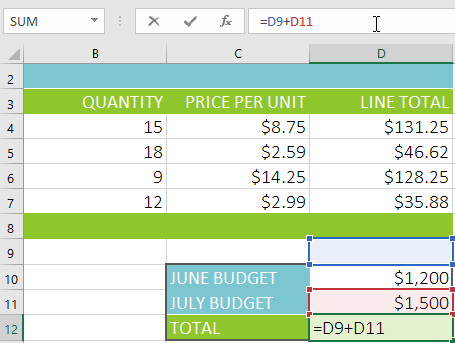
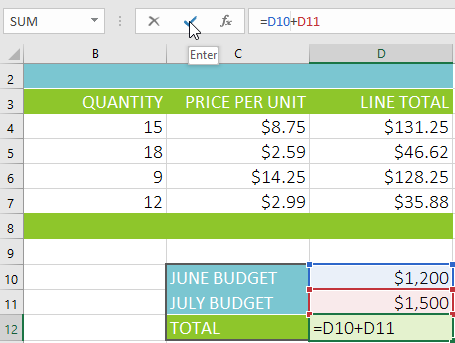
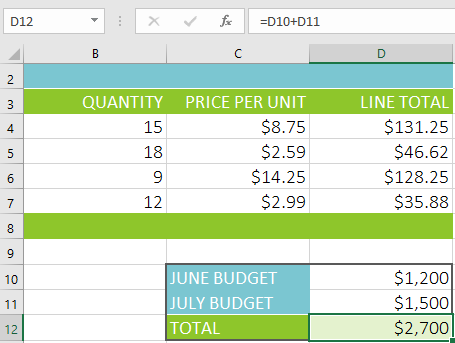
Jika Anda berubah pikiran, Anda dapat menekan tombol Esc pada keyboard atau klik perintah Cancel dalam formula bar untuk menghindari ketidaksengajaan dalam membuat perubahan rumus.
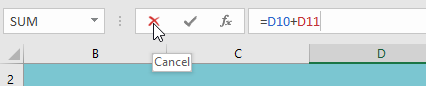
Untuk menampilkan semua rumus dalam spreadsheet, Anda dapat terus tombol Ctrl dan tekan `(grave accent). Tombol grave accent biasanya terletak di sudut kiri atas keyboard. Anda dapat menekan Ctrl + `lagi untuk beralih kembali ke tampilan normal.
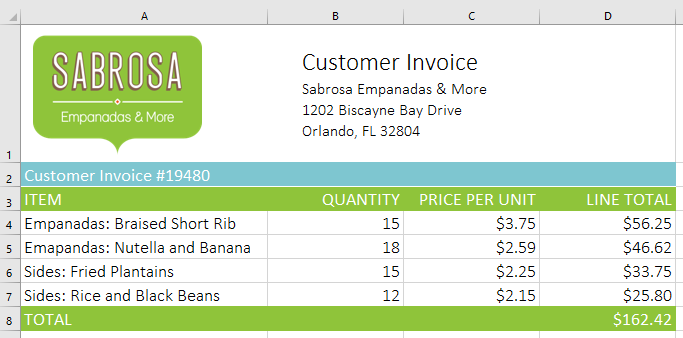
/en/tr_id-excel-2016/membuat-formula-yang-lebih-kompleks/content/