Excel 2016 (Bahasa Indonesia) -
Memformat Sel

Excel 2016 (Bahasa Indonesia)
Memformat Sel


/en/tr_id-excel-2016/memodifikasi-kolom-baris-dan-sel/content/
Secara default semua isi sel menggunakan format yang sama, yang dapat mempersulit pembacaan buku kerja apabila memiliki banyak informasi. Pemformatan dasar dapat digunakan untuk menyesuaikan tampilan dan nuansa buku kerja Anda, yang memungkinkan Anda untuk memberikan perhatian pada bagian tertentu dan membuat konten lebih mudah untuk dilihat dan dipahami.
Opsional: Unduhlah workbook praktek kita.
Tonton video di bawah ini untuk mempelajari lebih lanjut tentang pemformatan sel di Excel.
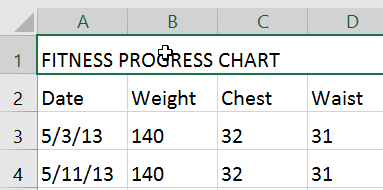
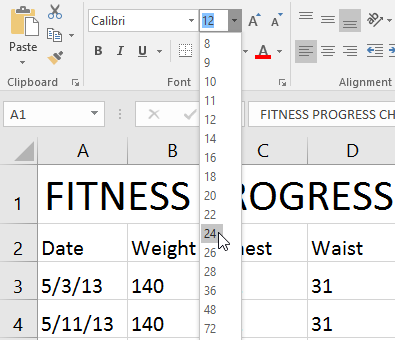
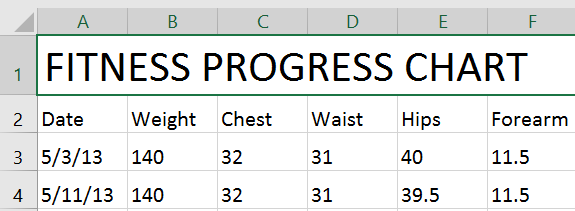
Anda juga dapat menggunakan perintah Increase Font Size dan Decrease Font Size atau mengetikan ukuran font tertentu menggunakan keyboard Anda.
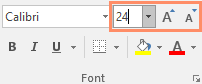
Secara default, font pada buku kerja baru ditetapkan dengan jenis Calibri. Namun, Excel menyediakan banyak font lain yang dapat digunakan sesuai dengan teks pada sel Anda. Pada contoh di bawah, kita akan memformat sel judul agar berbeda dari sisa sel lainnya pada lembar kerja.
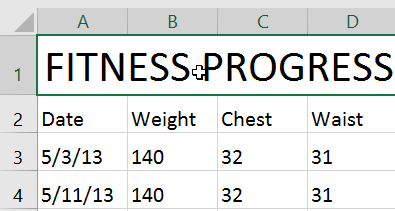
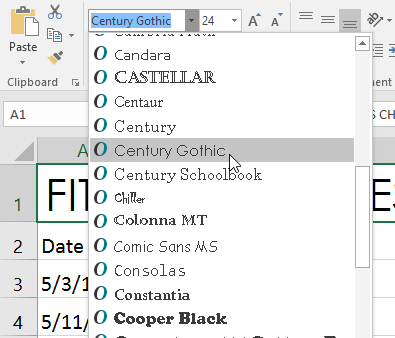
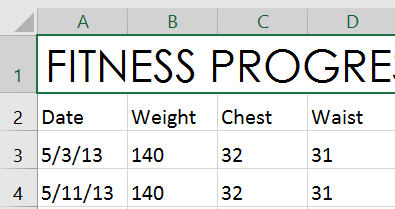
Saat membuat workbook di tempat kerja, tentunya Anda akan memilih font yang mudah dibaca. Setara dengan Calibri, font standar yang mudah dibaca adalah Cambria, Times New Roman, dan Arial.
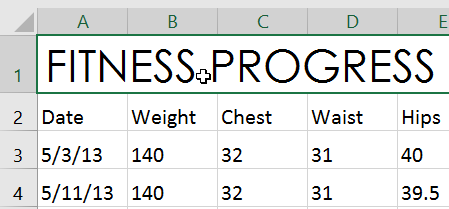
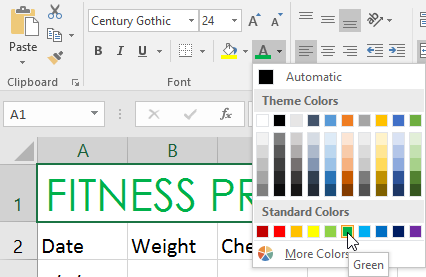
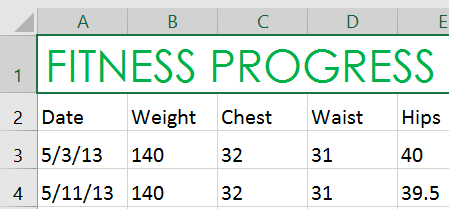
Pilih More Colors di bagian bawah menu untuk mengakses pilihan warna lain. Kami telah mengubah warna font menjadi pink cerah.
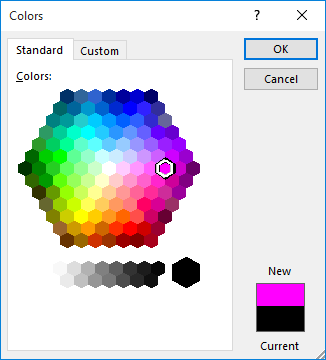
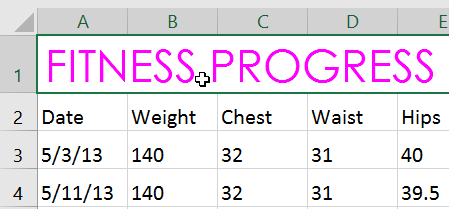
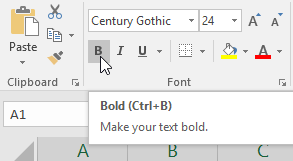
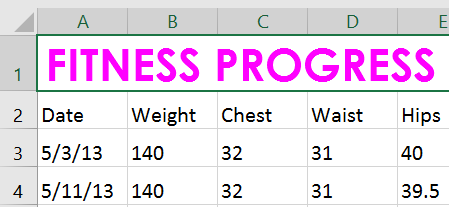
Anda juga dapat menekan Ctrl + B pada keyboard untuk membuat teks yang dipilih menjadi tebal, Ctrl + i untuk membuat miring, dan Ctrl + U untuk memberikan garis bawah.
Batas sel dan warna isi memungkinkan Anda untuk membuat batas sel yang jelas pada seksi yang berbeda dari lembar kerja Anda. Di bawah ini, kami akan menambahkan batas sel dan mengisi warna ke sel judul untuk membantu kita membedakannya dari sel lain.
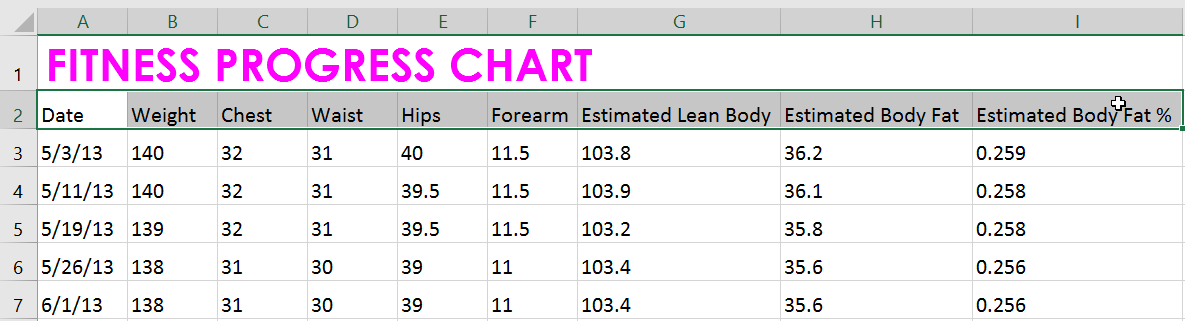
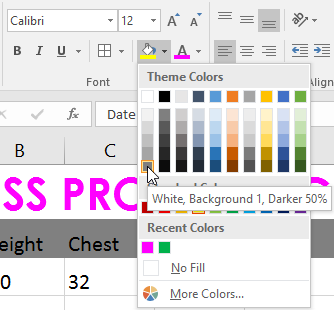
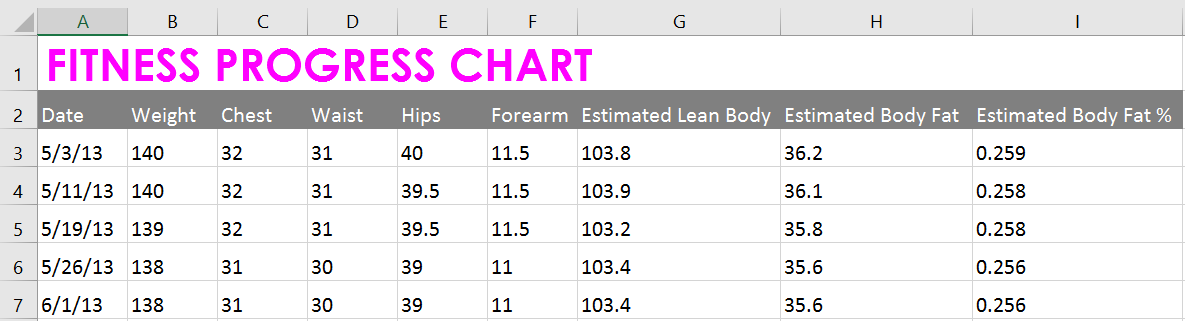
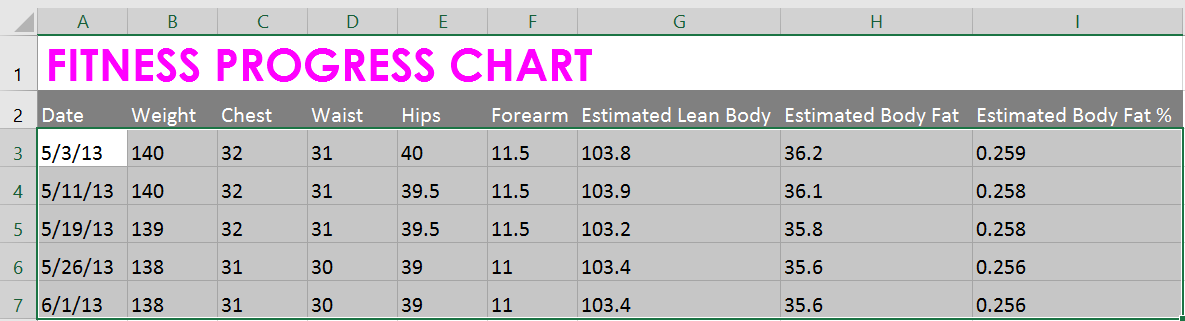
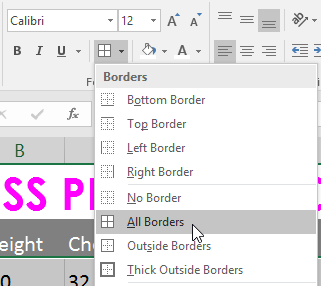
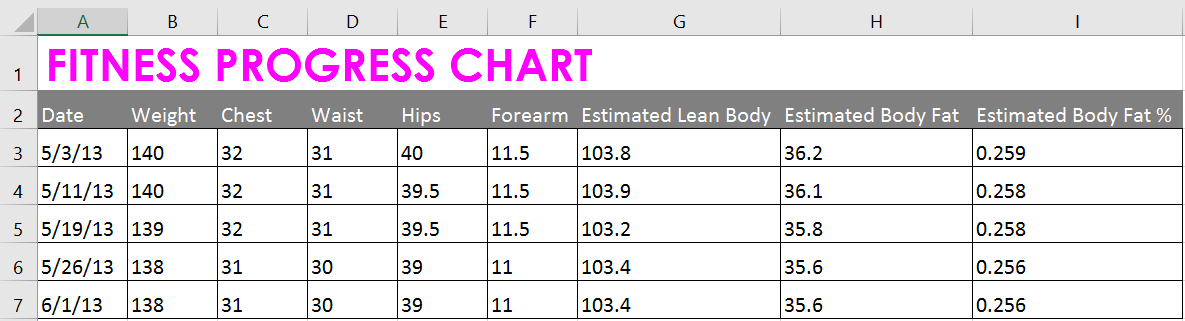
Anda dapat menarik perbatasan dan mengubah gaya garis dan warna perbatasan dengan alat Draw Borders di bagian bawah menu drop-down Borders.
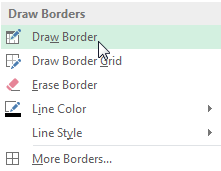
Alih-alih memformat sel secara manual, Anda dapat menggunakan gaya sel pradesain Excel. gaya sel merupakan cara yang cepat untuk memberikan pemformatan yang profesional pada bagian yang berbeda dari buku kerja Anda, seperti judul dan header.
Dalam contoh kita, kita akan menerapkan gaya sel baru untuk sel judul dan header yang sudah ada.
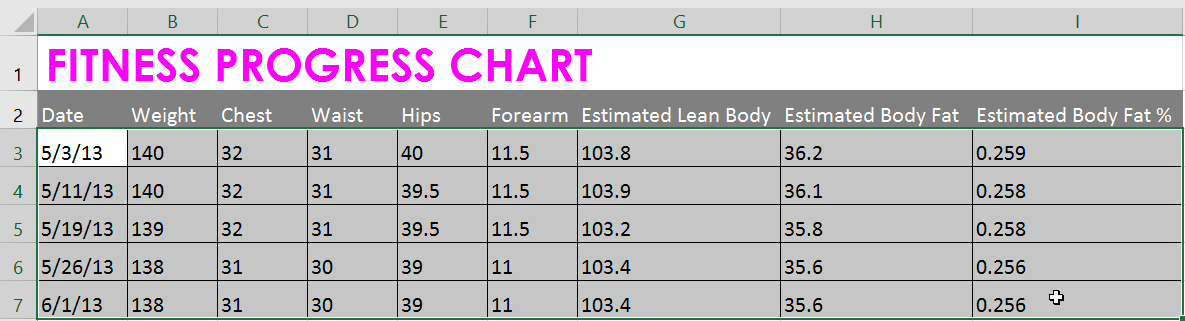
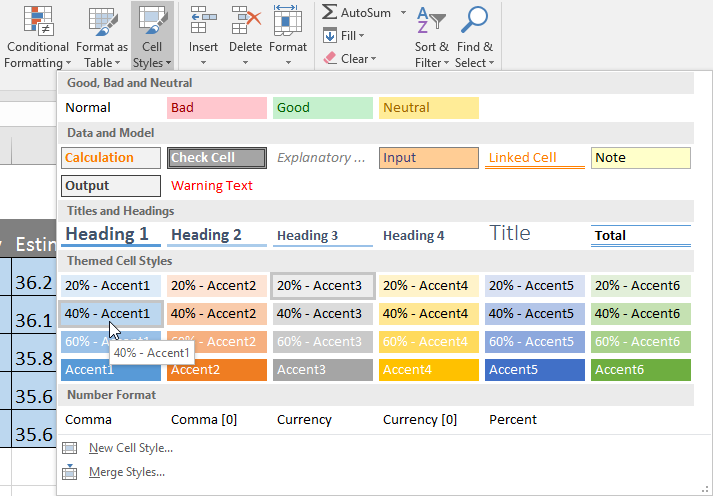
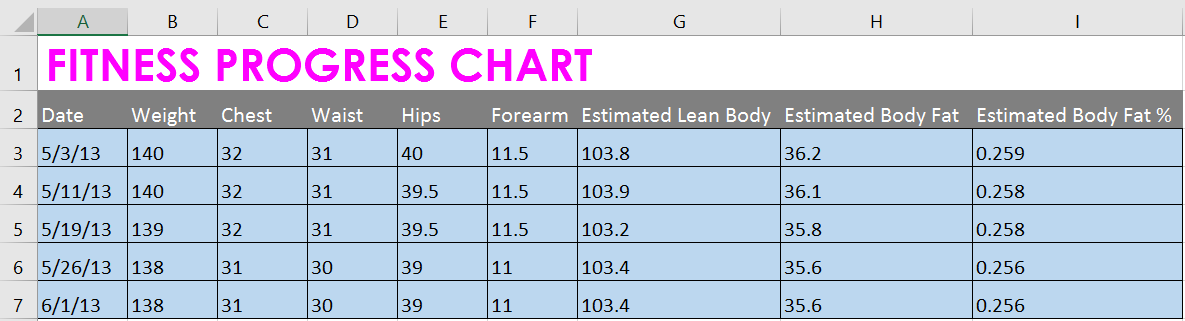
Menerapkan gaya sel akan mengganti format sel yang ada kecuali untuk perataan teks. Anda mungkin tidak ingin menggunakan gaya sel jika Anda sudah menambahkan banyak format pada buku kerja Anda.
Secara default, teks yang dimasukkan ke dalam lembar kerja Anda akan disesuaikan pada kiri-bawan sel, sedangkan nomor apapun akan disesuaikan di kanan-bawah. Mengubah alignment konten sel, memungkinkan Anda untuk memilih bagaimana konten akan ditampilkan dalam setiap sel, yang dapat membuat konten sel Anda lebih mudah dibaca.
Klik tanda panah slideshow di bawah ini untuk mempelajari lebih lanjut tentang opsi perataan teks yang berbeda.
Dalam contoh kami di bawah ini, kami akan mengubah perataan sel judul untuk menjadikan tampilan yang lebih halus dan membedakannya dari sisa lembar kerja lainnya.
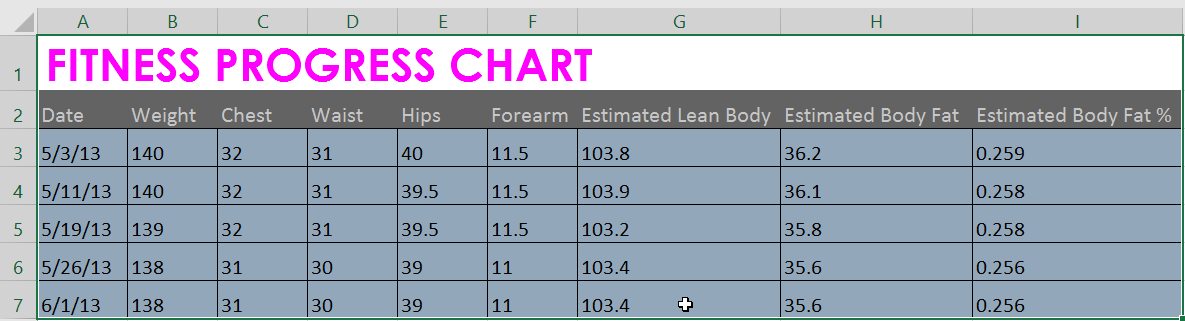
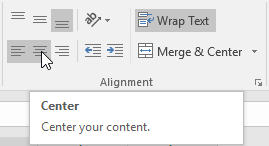
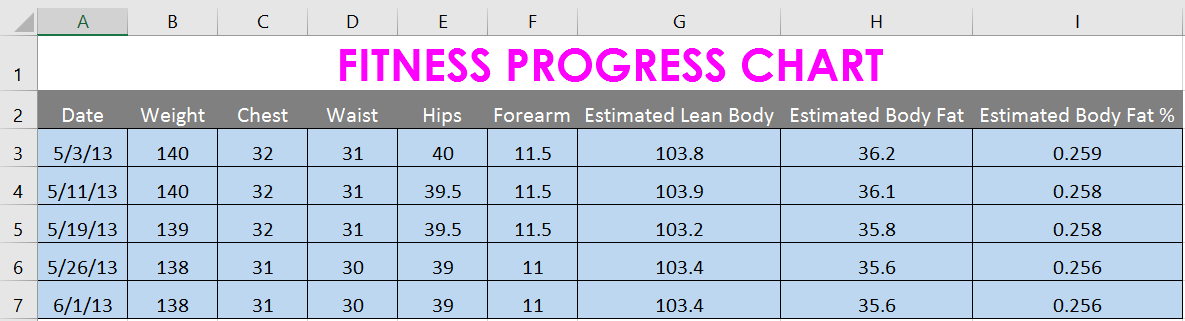
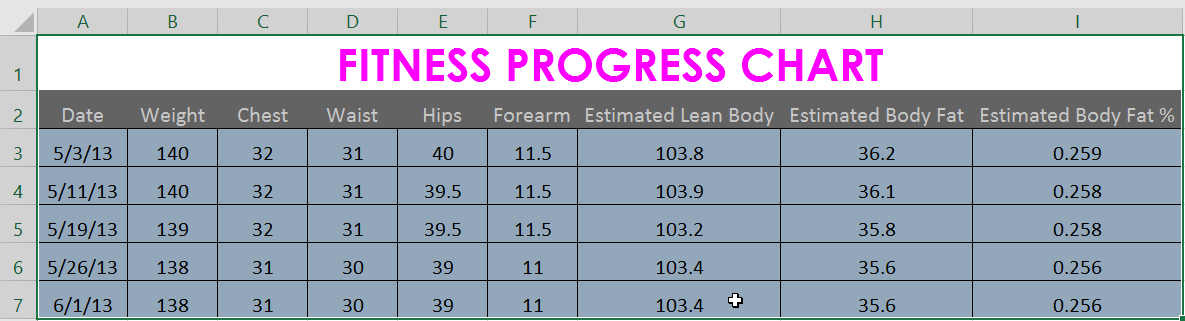
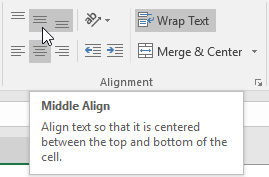
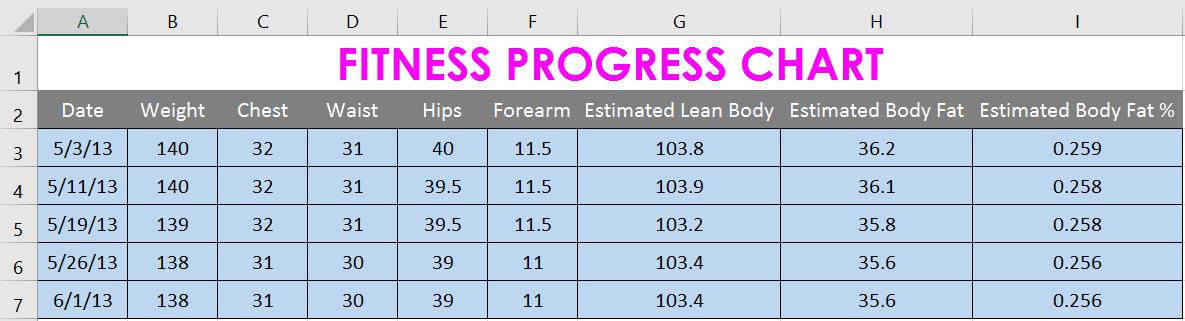
Anda dapat menerapkan kedua pengaturan penyejajaran vertikal dan horizontal untuk setiap sel.
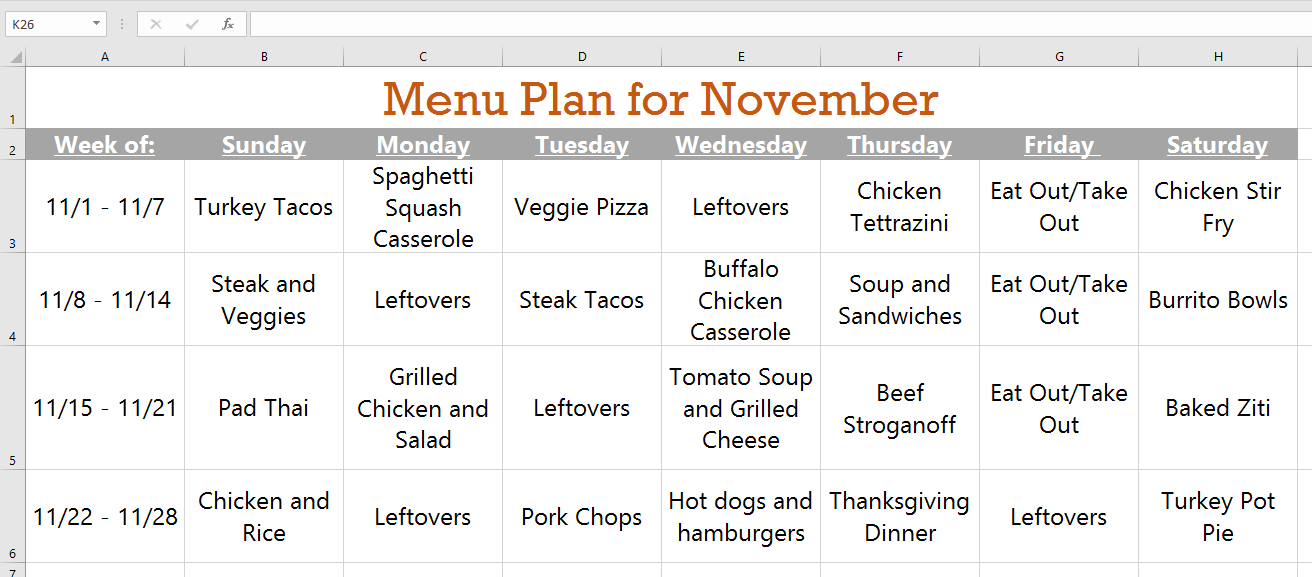
/en/tr_id-excel-2016/memahami-format-nomor/content/