Excel 2016 (Bahasa Indonesia) -
Menyimpan dan Membagikan Buku-Kerja

Excel 2016 (Bahasa Indonesia)
Menyimpan dan Membagikan Buku-Kerja


/en/tr_id-excel-2016/membuat-dan-membuka-bukukerja/content/
Setiap kali Anda membuat buku kerja yang baru di Excel, Anda harus tahu bagaimana cara menyimpannya agar dapat diakses dan mengeditnya kemudian. Seperti versi Excel sebelumnya, Anda dapat menyimpan file secara lokal pada komputer Anda. Tidak seperti versi lama, Excel 2016 juga memungkinkan Anda menyimpan buku kerja pada awan menggunakan OneDrive. Anda juga dapat mengekspor dan berbagi buku kerja dengan orang lain secara langsung melalui Excel.
Tonton video di bawah ini untuk mempelajari lebih lanjut tentang menyimpan dan berbagi buku kerja di Excel.
Setiap kali Anda membuka atau menyimpan buku kerja, Anda memiliki pilihan untuk menggunakan OneDrive, yang merupakan layanan penyimpanan file online dengan akun Microsoft Anda. Untuk mengaktifkan opsi ini, Anda harus masuk ke Office. Untuk mempelajari lebih lanjut, kunjungi pelajaran kami pada Memahami OneDrive .
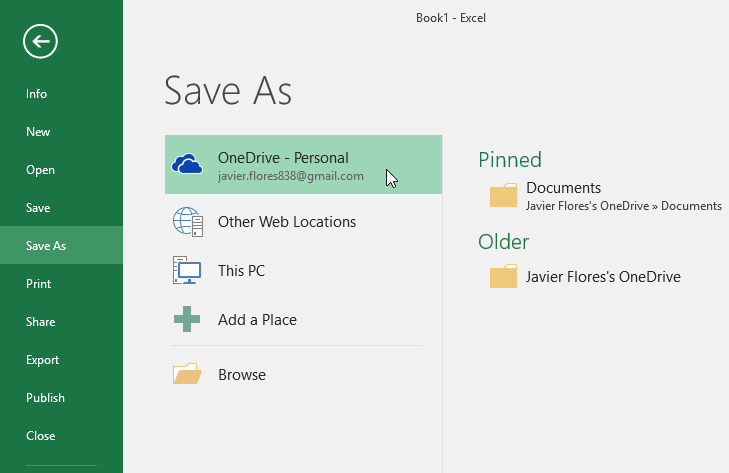
Excel menawarkan dua cara untuk menyimpan file: Simpan dan Simpan Sebagai. Pilihan ini bekerja dengan cara yang sama, dengan beberapa perbedaan penting:
Sangat penting untuk menyimpan buku kerja Anda setiap kali Anda memulai sebuah proyek baru atau melakukan perubahan terhadap file yang sudah ada. Menyimpan diawal waktu dan sering dapat mencegah apa yang Anda kerjakan hilang. Anda juga harus memperhatikan di mana Anda menyimpan buku kerja sehingga akan memudahkan untuk mencarinya kemudian.
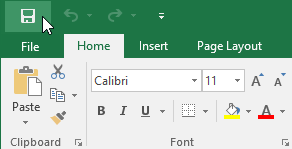
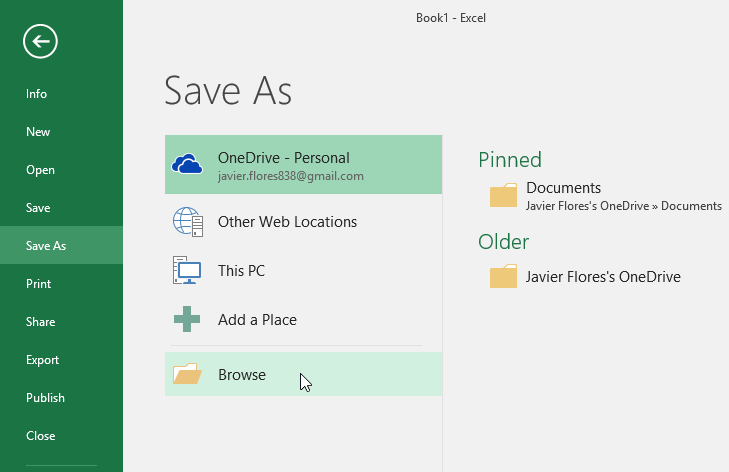
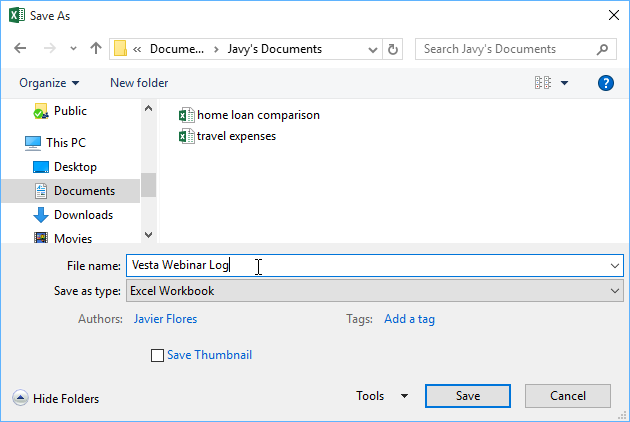
Anda juga dapat mengakses perintah Save dengan menekan Ctrl + S pada keyboard Anda.
Jika Anda ingin menyimpan versi yang berbeda dari buku kerja sambil menjaga file aslinya, Anda dapat membuat salinan. Misalnya, jika Anda memiliki file bernama Data Penjualan, Anda bisa menyimpannya sebagai Data Penjualan 2 sehingga Anda dapat mengedit file baru namun masih merujuk kembali kepada file versi asli.
Untuk melakukan ini, Anda cukup klik perintah Save As dalam tampilan Backstage. Sama seperti saat menyimpan file untuk pertama kalinya, Anda harus memilih tempat untuk menyimpan file dan memberikan nama file baru.
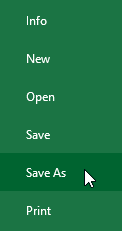
Jika Anda tidak ingin menggunakan OneDrive, Anda dapat menjadi bingung karena OneDrive dipilih sebagai lokasi default saat menyimpan. Jika Anda ingin memilih Computer setiap kali menyimpan, Anda dapat mengubah lokasi default penyimpanan, sehingga Computer akan dipilih secara default.
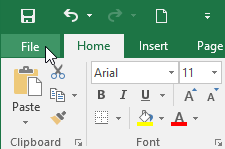
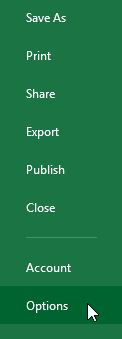
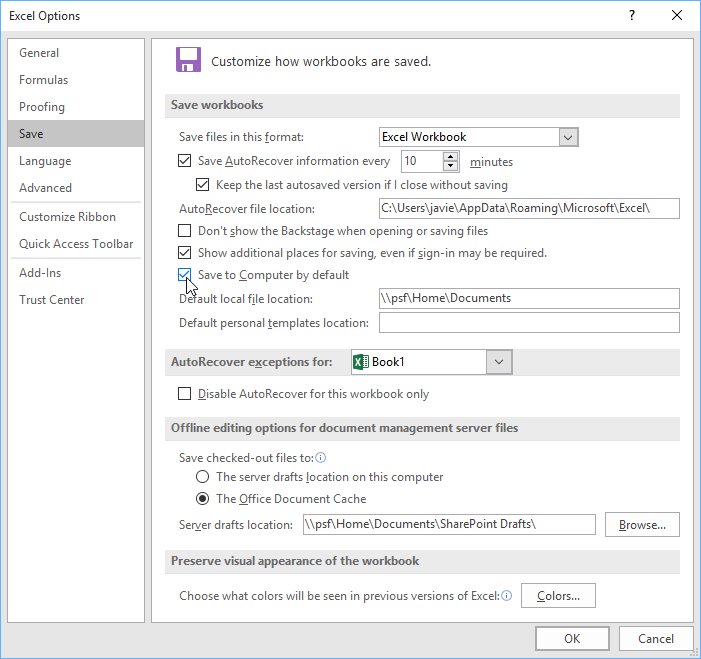
Secara otomatis Excel menyimpan buku kerja Anda di folder sementara ketika Anda mengerjakannya. Jika Anda lupa untuk menyimpan perubahan atau jika Excel crash, Anda dapat memulihkan file menggunakan AutoRecover.
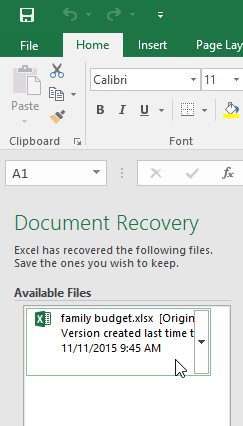
Secara default, Excel melakukan AutoSaves setiap 10 menit. Jika Anda mengedit buku kerja kurang dari 10 menit, kemungkinan Excel tidak dapat membuat versi autosave.
Jika Anda tidak melihat file yang Anda butuhkan, Anda dapat menelusuri semua file autosave dari tampilan Backstage. Cukup pilih tab File, klik Manage Version, kemudian pilih Recover Unsaved Workbook.
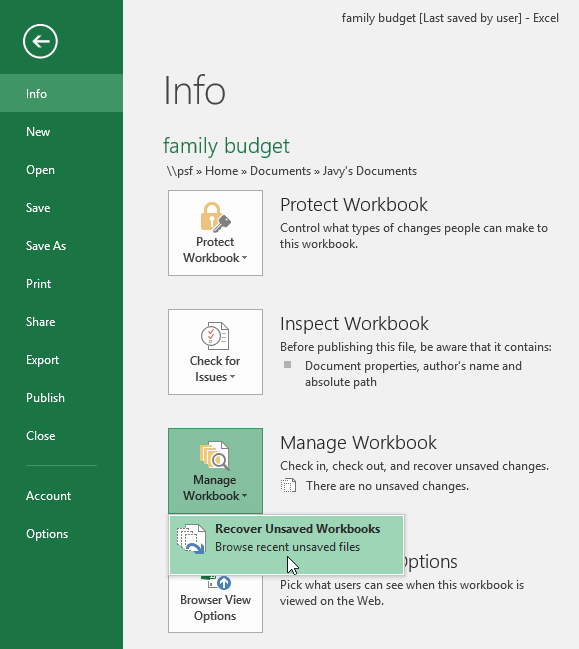
Secara default, workbook Excel disimpan dalam jenis file .xlsx. Namun, ada kalanya Anda perlu menggunakan jenis file lain, seperti PDF atau workbook Excel 97-2003. Sangat mudah untuk mengekspor buku kerja Anda dari Excel ke berbagai jenis file.
Mengekspor buku kerja Anda sebagai dokumen Adobe Acrobat, umumnya dikenal sebagai file PDF, dapat sangat berguna jika Anda berbagi buku kerja dengan seseorang yang tidak memiliki Excel. Sebuah PDF memungkinkan bagi penerima untuk melihat tetapi tidak dapat mengedit isi dari buku kerja Anda.
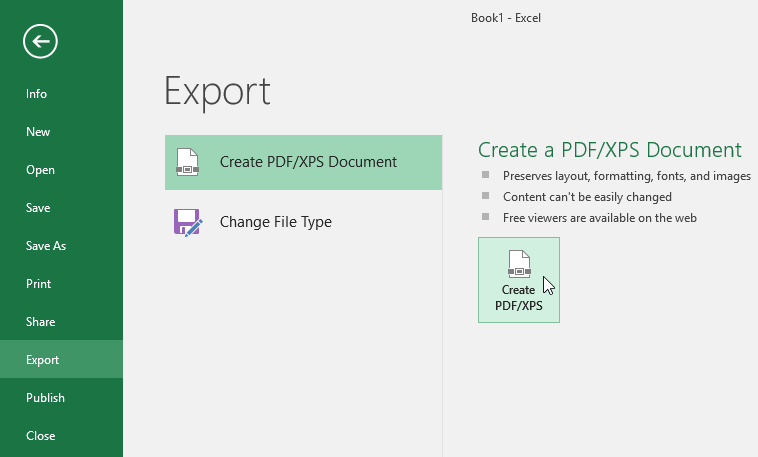
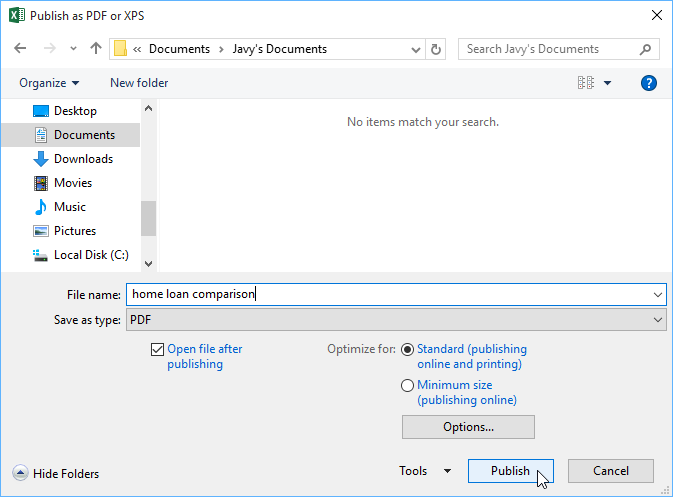
Secara default, Excel hanya akan mengekspor lembar kerja yang aktif. Jika Anda memiliki beberapa lembar kerja dan ingin menyimpan semuanya dalam file PDF yang sama, klik Options di kotak dialog Save As. Kotak dialog Options akan muncul. Pilih Entire workbook, lalu klik OK.
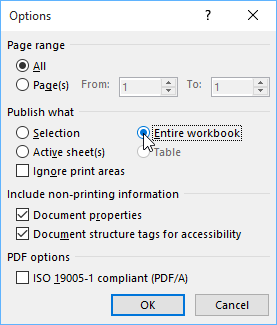
Setiap kali Anda mengekspor buku kerja sebagai PDF, Anda juga perlu mempertimbangkan bagaimana data buku kerja Anda akan muncul pada setiap halaman PDF, seperti halnya mencetak buku kerja. Kunjungi pelajaran kami Page Layout dan Pencetakan untuk mempelajari lebih lanjut tentang apa yang harus dipertimbangkan sebelum mengekspor buku kerja sebagai PDF.
Anda mungkin akan menemukan kebergunaan mengeksport workbook Anda menjadi tipe file yang lain, seperti workbook Excel 97-2003 jika Anda ingin membagikan dengan orang-orang menggunakan Excel versi lama, atau.file CSV jika Anda memerlukan versi plain-teks dari buku kerja Anda.
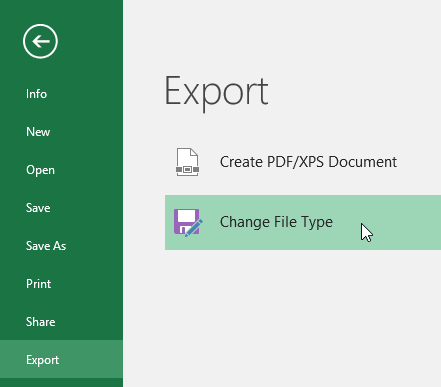
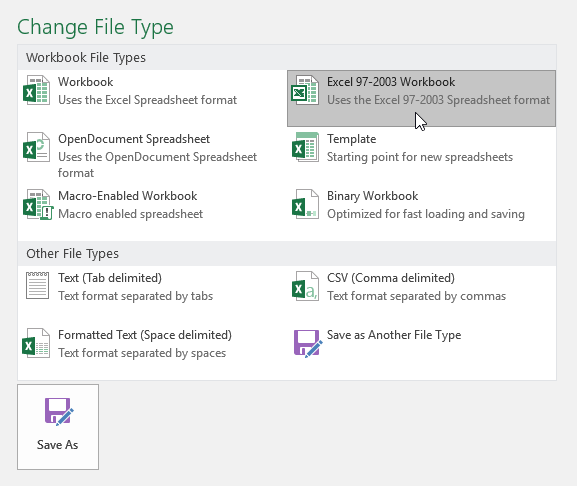
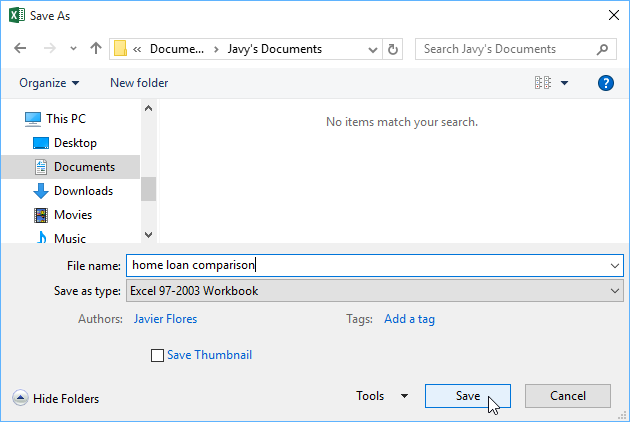
Anda juga dapat menggunakan menu drop-down Save as type di kotak dialog Save As untuk menyimpan buku kerja dalam berbagai jenis file.
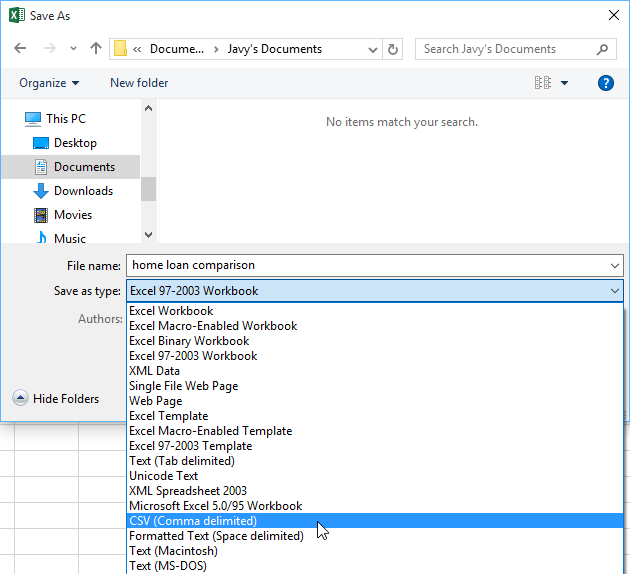
Excel memudahkan untuk berbagi dan berkolaborasi buku kerja menggunakan OneDrive. Di masa lalu, jika Anda ingin berbagi file dengan seseorang, Anda bisa mengirimkannya sebagai lampiran email. Meskipun nyaman, cara ini juga membuat beberapa versi dari file yang sama, yang dapat sulit untuk dikelola.
Ketika Anda berbagi buku kerja Excel, Anda benar-benar memberikan orang lain akses ke file yang sama persis. Hal ini memungkinkan Anda dan orang yang Anda bagi untuk mengedit buku kerja yang sama tanpa harus melacak beberapa versi.
Dalam rangka untuk berbagi buku kerja, terlebih dahulu harus disimpan ke OneDrive Anda.
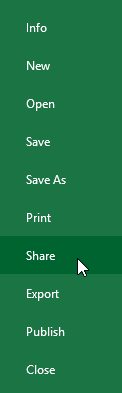
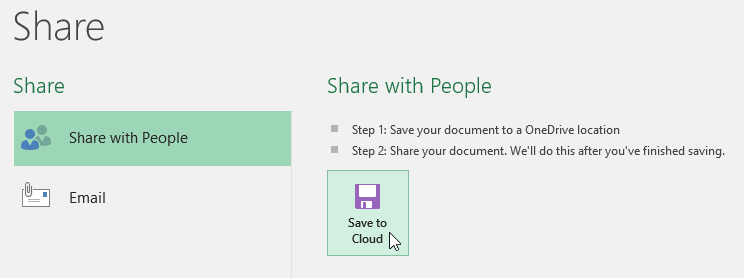
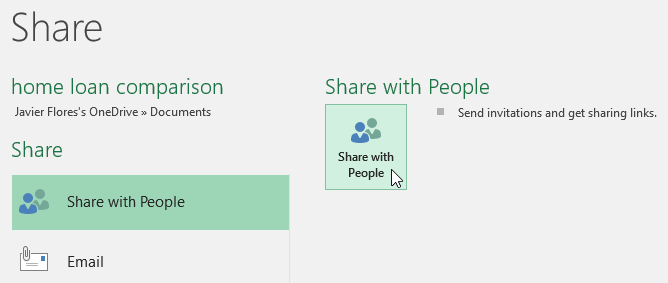
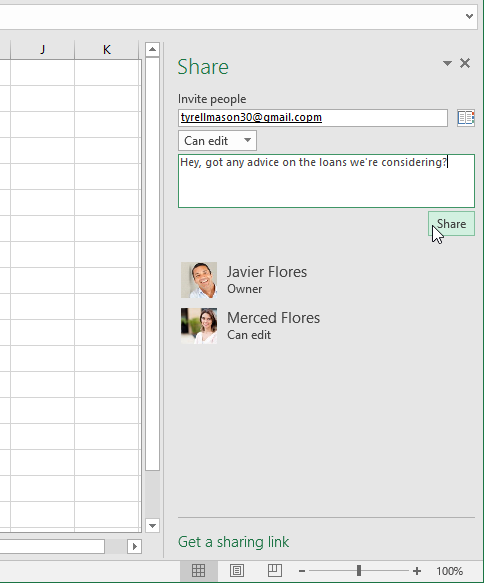
/en/tr_id-excel-2016/dasardasar-sel/content/