Lesson 2: Navigasi Windows
/en/tr_id-windows-basics/semua-tentang-windows/content/
Memulai menggunakan Windows
Video : Memulai menggunakan Desktop
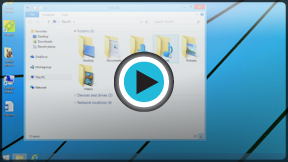
Entah Anda baru saja menggunakan komputer atau Windows, maka penting bagi Anda untuk mempelajari teknik-teknik dasar menggunakan komputer Anda. Tampaknya sangat rumit, tetapi jangan khawatir! Kami akan mengajak Anda belajar langkah demi langkah dari aspek-aspek terpenting yang harus Anda ketahui, seperti menggunakan desktop, membuka dan menutup jendela, serta cara mematikan komputer Anda.
Desktop
Setelah komputer Anda selesai memuat sistem operasi Windows, maka hal pertama yang akan Anda lihat adalah desktop. Anda dapat mengumpamakan desktop sebagai ruang kerja utama di komputer Anda. Melalui desktop, Anda dapat melihat dan mengelola berkas-berkas, membuka aplikasi-aplikasi, akses Internet, dan lain-lain.
Tekanlah tombol-tombol interaktif di bawah ini untuk lebih akrab dengan desktop:
- Folder: Anda dapat membuat folder di desktop untuk menyimpan berkas-berkas dan shortcut sehingga lebih mudah Anda akses.
- Recycle Bin: Berkas yang Anda hapus akan dipindahkan ke sini. Fitur ini dapat Anda gunakan jika Anda ingin membatalkan penghapusan berkas tersebut dan memindahkannya kembali ke folder asal. Untuk menghapus permanen isi Recycle Bin, maka Anda hanya perlu mengosongkan Recycle Bin.
- Latar belakang desktop: latar belakang (background) desktop (atau disebut wallpaper), dapat Anda atur sesuai keinginan Anda. Anda dapat memilih gambar-gambar latar yang telah tersedia (built-in) atau menggunakan salah satu dari gambar milik Anda.
- Tombol Start: Pada Windows 8, Anda akan kembali ke layar Start saat Anda klik tombol Start. Pada Windows 7 dan versi Windows sebelumnya, klik tombol Start untuk membuka menu Start.
- Shortcut pada taskbar: Beberapa aplikasi memiliki shortcut pada taskbar untuk lebih mudah diakses. Pada contoh ini, terdapat shortcut Internet Explorer, File Explorer, dan Windows Media Player.
- Taskbar dapat terdiri dari beberapa shortcut aplikasi, tanggal dan waktu, dan lain-lain. Saat Anda membuka suatu aplikasi atau berkas, maka aplikasi atau berkas tersebut akan muncul di taskbar, dan Anda dapat dengan mudah berpindah di antaranya.
- Pengaturan Tanggal dan Waktu: Di pojok kanan bawah taskbar, Anda akan melihat tanggal dan waktu. Juga terdapat beberapa shortcut untuk pengaturan lainnya, seperti pengaturan koneksi internet dan volume suara.
Pada Windows 8, Anda akan melihat layar Start dahulu sebelum layar desktop. Untuk mempelajari Windows 8 lebih lanjut, maka bacalah panduan kami tentang Windows 8 di sini.
Menggunakan aplikasi
Aplikasi (juga disebut program), adalah perangkat lunak yang dapat Anda gunakan untuk melakukan tugas-tugas tertentu di komputer Anda. Windows menyediakan banyak aplikasi built-in yang dapat Anda gunakan. Misalnya, aplikasi browser Internet Explorer untuk browsing Internet.
Langkah-langkah membuka aplikasi (pada Windows 7 dan versi sebelumnya):
- Klik tombol Start melalui mouse Anda, kemudian pilih aplikasi yang Anda inginkan. Jika Anda tidak menemukan aplikasi yang Anda inginkan, maka klik "All Programs" untuk melihat daftar semua aplikasi. Pada contoh ini, kita akan membuka aplikasi Internet Explorer.
- Aplikasi ini akan ditampilkan pada jendela baru.
Langkah-langkah membuka aplikasi (pada Windows 8):
Windows 8 tidak mempunyai menu Start, sehingga Anda membuka aplikasi dari layar Start. Klik tombol Start untuk menuju ke layar Start, kemudian klik aplikasi yang Anda inginkan.
Mengelola jendela
Setiap saat Anda membuka berkas, folder, atau aplikasi maka masing-masing akan ditampilkan di jendela baru. Anda dapat membuka beberapa folder, berkas, atau aplikasi sekaligus pada saat yang sama di jendela yang berbeda. Anda akan menggunakan jendela selama Anda menggunakan Windows, jadi sangat penting untuk mengetahui bagaimana berpindah di antara banyak jendela, mengatur ukurannya, serta menutupnya jika Anda sudah selesai menggunakannya.
Pada Windows 8, beberapa program akan tampil layar Start, bukan di layar desktop. Jika Anda menggunakan Windows 8, perlu diketahui bahwa informasi di bawah ini hanya berlaku pada jendela yang Anda buka di desktop.
Bagian-bagian jendela
Anda akan melihat tiga tombol di pojok kanan atas pada jendela yang sedang aktif. Tombol-tombol ini berfungsi untuk:
 Tombol Minimize: Klik tombol ini untuk menyembunyikan jendela yang sedang aktif. Jendela akan disembunyikan ke taskbar. Untuk mengaktifkan kembali jendela di taskbar, Anda dapat klik ikon pada taskbar.
Tombol Minimize: Klik tombol ini untuk menyembunyikan jendela yang sedang aktif. Jendela akan disembunyikan ke taskbar. Untuk mengaktifkan kembali jendela di taskbar, Anda dapat klik ikon pada taskbar. Tombol Maximize: Klik tombol ini untuk membuat jendela ditampilkan dalam layar penuh. Saat layar penuh, maka tombol Maximize akan digantikan sementara oleh tombol Restore
Tombol Maximize: Klik tombol ini untuk membuat jendela ditampilkan dalam layar penuh. Saat layar penuh, maka tombol Maximize akan digantikan sementara oleh tombol Restore  . Klik tombol Restore untuk mengembalikan ke ukuran jendela asal.
. Klik tombol Restore untuk mengembalikan ke ukuran jendela asal. Tombol Close: Klik tombol ini untuk menutup jendela.
Tombol Close: Klik tombol ini untuk menutup jendela.
Memindahkan Jendela:
- Klik dan geser bagian atas jendela untuk memindahkannya ke lokasi yang Anda inginkan pada area layar. Jika sudah selesai, maka lepaskan mouse.
- Jendela akan berpindah di lokasi baru.
Mengubah ukuran jendela:
- Arahkan kursor mouse di sudut manapun di jendela, kemudian klik dan geser mouse untuk mengatur ukuran jendela. Jika telah selesai, maka lepaskan mouse.
- Jendela akan berubah ukurannya.
Berpindah di antara jendela
Jika jendela yang aktif lebih dari satu pada saat yang sama, maka Anda dapat berpindah di antaranya dengan cepat dengan klik ikon jendela yang Anda inginka pada taskbar.
Mematikan komputer Anda
Setelah selesai menggunakan komputer, maka Anda harus mematikannya dengan cara yang benar. Langkah-langkahnya mungkin berbeda tergantung versi Windows yang Anda gunakan.
Langkah-langkah mematikan komputer Anda (pada Windows 7 dan versi sebelumnya):
Klik tombol Start, lalu pilih "Shut Down" (pada beberapa versi mungkin tertulis "Turn Off Computer" atau ikon 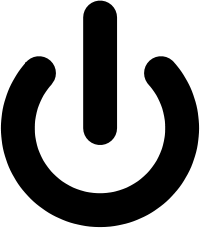 .
.
Mematikan Windows XP
Langkah-langkah mematikan komputer Anda (Windows 8):
Klik tombol Start untuk menuju layar Start, lalu klik tombol Power (ikon 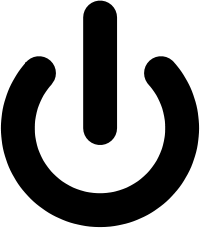 ) di sudut kanan atas dan pilih Shut Down.
) di sudut kanan atas dan pilih Shut Down.
Jika Anda tidak melihat opsi ini pada Windows 8, itu berarti Anda harus upgrade ke versi Windows 8.1. Lihat caranya di sini.
Mode Restart dan Sleep
Anda juga dapat klik panah di sebelah kanan tombol "Shut Down" untuk pilihan lainnya. Contohnya, jika komputer Anda mendadak hang atau tidak respon maka Anda dapat memilih Restart untuk menghidupkan ulang komputer.
Anda juga dapat memilih untuk mengaktifkan mode Sleep. Mode ini akan mematikan sebagian besar proses pada komputer Anda, tetapi aplikasi dan berkas yang sedang aktif tidak ditutup. Hal ini akan mempercepat komputer dihidupkan kembali sehingga Anda tidak harus menunggu lama seperti saat Anda menghidupkan komputer dari kondisi mati total. Ingatlah bahwa mode Sleep akan otomatis aktif bila komputer Anda tidak digunakan lebih dari beberapa menit.
Jika Anda menggunakan laptop, maka tutuplah layar untuk mengaktifkan mode Sleep.
Mengaktifkan komputer Anda dari mode sleep
Jika komputer Anda dalam mode Sleep, Anda harus mengaktifkannya agar dapat digunakan. Untuk mengaktifkan komputer kembali, klik mouse atau tekan tombol keyboard apapun.
/en/tr_id-windows-basics/mengelola-berkasberkas/content/


