Word 2016 (Bahasa Indonesia) -
Pemeriksaan dan Perlindungan Dokumen

Word 2016 (Bahasa Indonesia)
Pemeriksaan dan Perlindungan Dokumen


/en/tr_id-word-2016/pelacakan-perubahan-dan-komentar/content/
Sebelum berbagi dokumen, Anda tentunya ingin memastikan tidak ada informasi pribadi di dalamnya . Anda juga mungkin ingin mencegah orang lain mengedit file Anda. Untungnya, Word meliputi beberapa alat untuk membantu memeriksa dan melindungi dokumen Anda.
Opsional: Unduhlah dokumen praktek kita.
Tonton video di bawah ini untuk mempelajari lebih lanjut tentang finalisasi dokumen Anda.
Setiap kali Anda membuat atau mengedit dokumen, informasi pribadi tertentu dapat ditambahkan ke file secara otomatis, seperti informasi tentang penulis dokumen. Anda dapat menggunakan Document Inspector untuk menghapus jenis informasi ini sebelum membagikan dokumen dengan orang lain.
Karena beberapa perubahan kemungkinan bersifat permanen, sehingga ide yang baik untuk menggunakan Save As untuk membuat salinan cadangan dari dokumen Anda sebelum menggunakan Document Inspector.
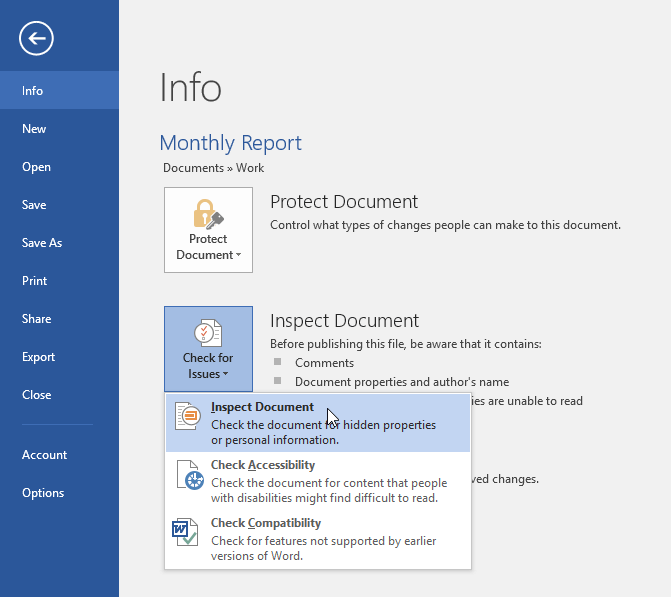
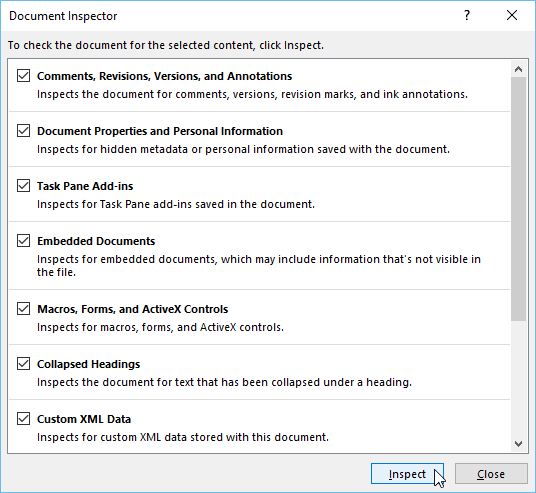
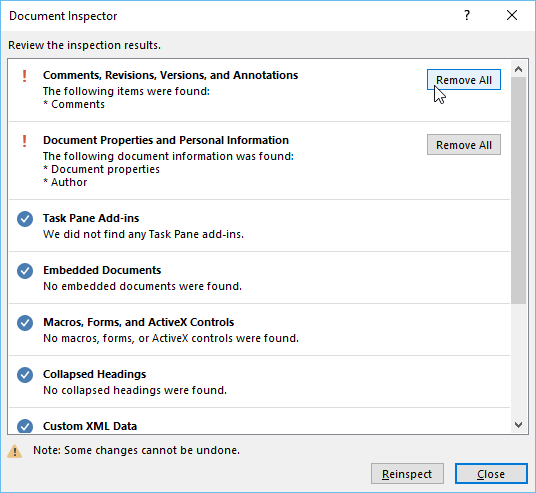
Secara default, siapa pun yang mengakses dokumen Anda akan dapat membuka, menyalin, dan mengedit isinya kecuali jika Anda melindunginya. Ada beberapa cara untuk melindungi dokumen, tergantung pada kebutuhan Anda.
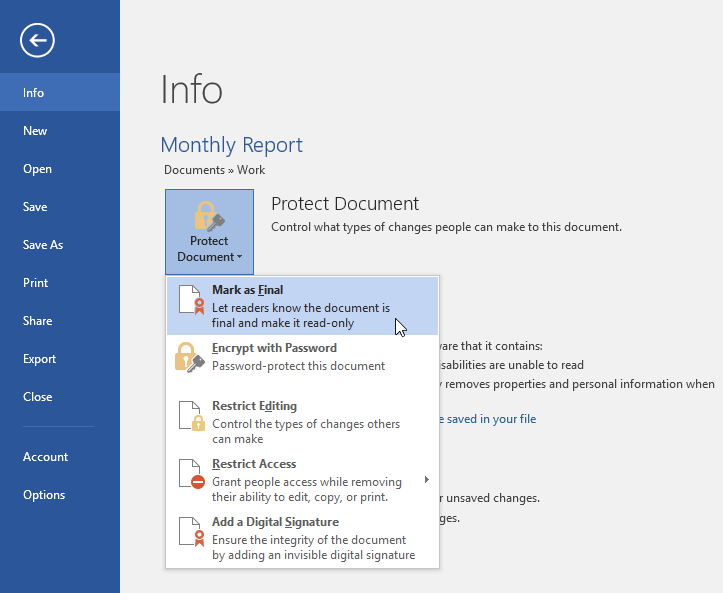
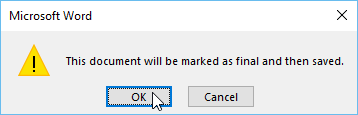
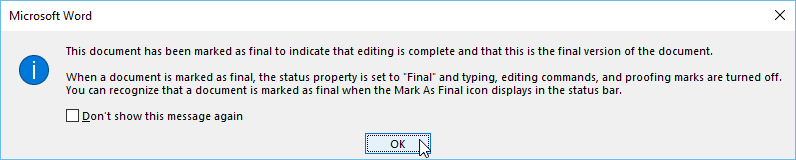

Menandai dokumen sebagai final tidak akan benar-benar mencegah orang lain dari mengedit karena mereka hanya dapat pilih Edit Anyway. Jika Anda ingin mencegah orang dari mengedit dokumen, Anda dapat menggunakan Restricted Access sebagai gantinya.
Setelah selesai, bagian atas halaman Anda akan terlihat seperti ini:
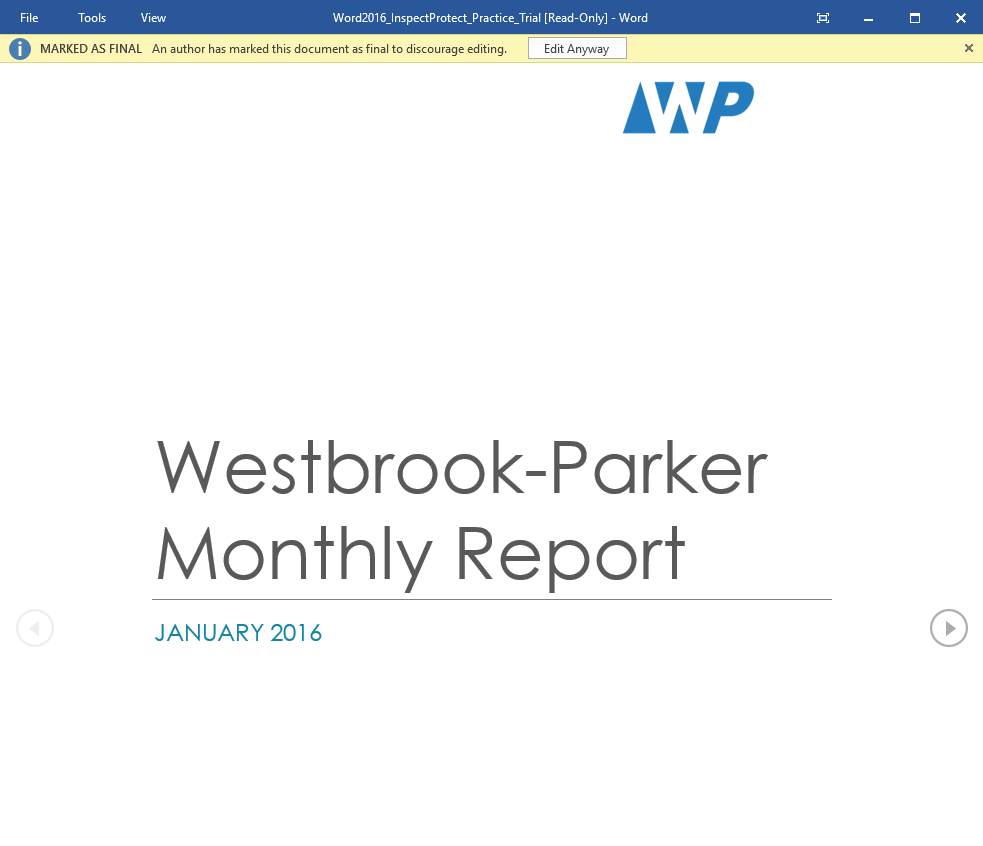
/en/tr_id-word-2016/grafik-smartarts/content/