Word 2016 (Bahasa Indonesia) -
Pemformatan Gambar

Word 2016 (Bahasa Indonesia)
Pemformatan Gambar


/en/tr_id-word-2016/gambar-dan-pembungkusan-teks/content/
Ada banyak cara untuk memformat gambar di Word. Misalnya, Anda dapat mengubah ukuran atau bentuk gambar agar lebih sesuai dengan dokumen Anda. Anda juga dapat meningkatkan penampilannya dengan menggunakan alat penyesuaian gambar Word.
Opsional: Unduhlah dokumen praktek kita.
Tonton video di bawah ini untuk mempelajari lebih lanjut tentang format gambar.
Ketika Anda memotong gambar, bagian dari gambar akan dihapus. Cropping berguna jika Anda ingin mengubah gambar yang terlalu besar dan Anda ingin mengambil hanya pada bagian tertentu.
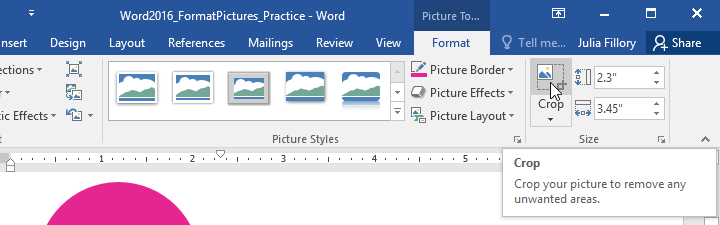
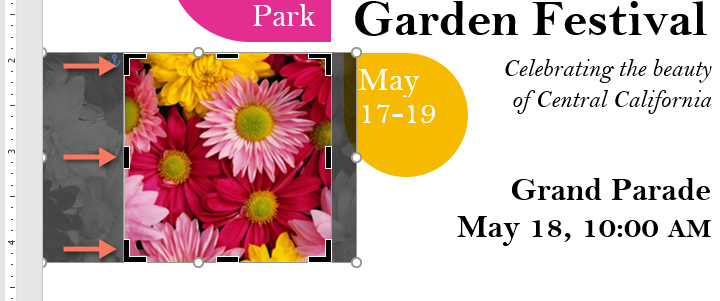
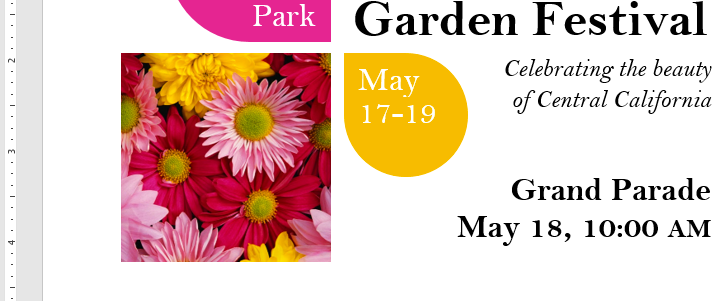
Sudut handle berguna apabila ingin melakukan cropping gambar horizontal dan vertikal secara bersamaan.
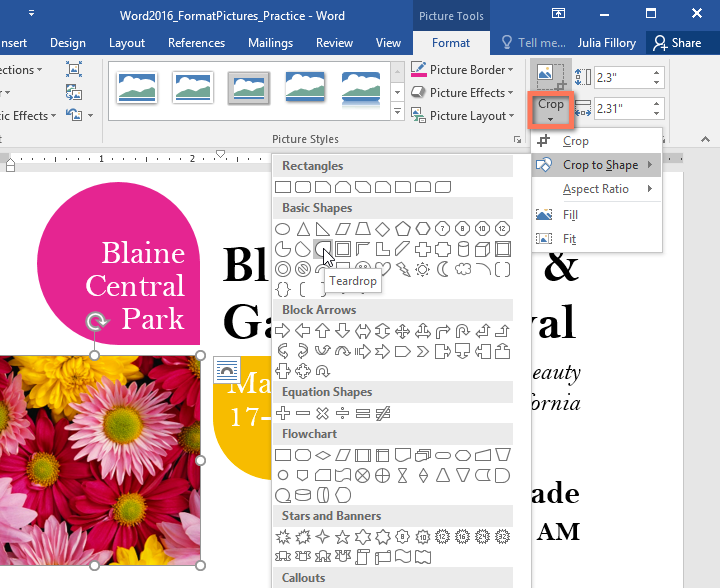
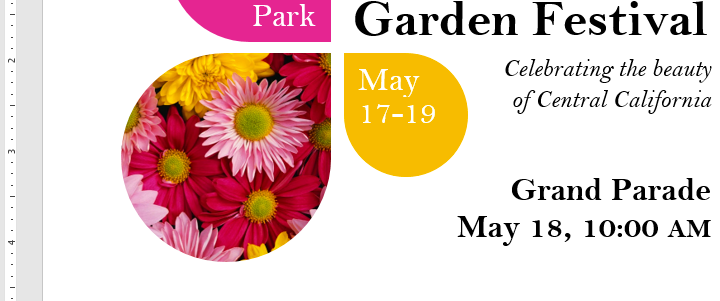
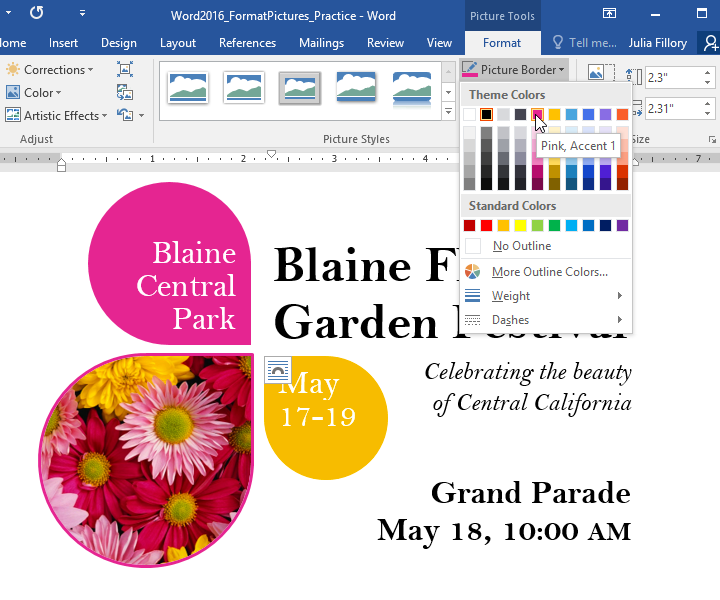
Dengan alat penyesuaian gambar Word, Anda dapat mengatur properti dengan mudah baik warna, kontras, saturasi, maupun tone. Word juga menawarkan gaya gambar built-in, yang dapat digunakan untuk menambahkan bingkai, drop shadow, dan efek yang telah ditetapkan lainnya.
Ketika Anda sudah siap menyesuaikan gambar, tinggal pilih saja. Kemudian gunakan opsi di bawah ini, yang dapat ditemukan pada tab Format.
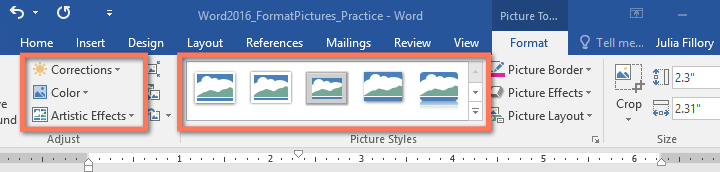
Dari sini, Anda juga dapat mempertajam atau memperhalus gambar untuk mengatur tampilan kejelasan atau kabur. Anda juga dapat menyesuaikan kecerahan dan kontras, yang mempengaruhi pencahayaan gambar dan intensitas umum.
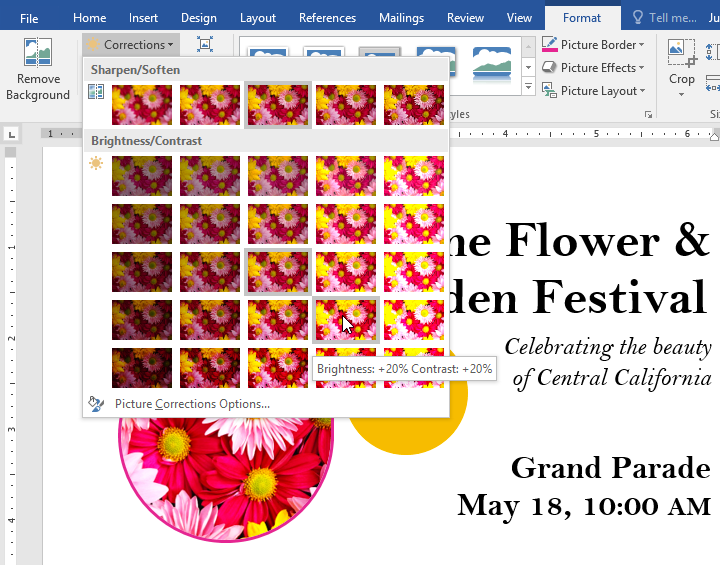
Menggunakan perintah ini, Anda dapat mengubah saturasi gambar tersebut (seberapa hidup warnanya akan muncul), tone (temperatur warna gambar, dari dingin ke hangat), dan coloring (warna keseluruhan gambar).
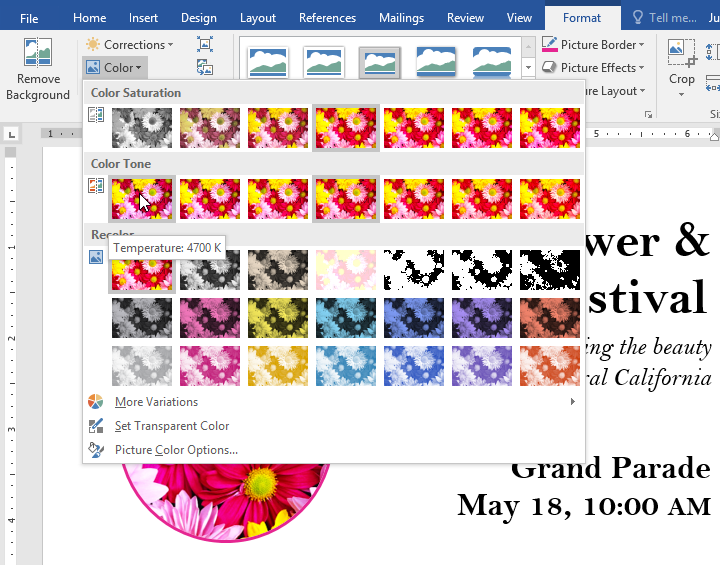
Di sini, Anda dapat menerapkan efek khusus untuk gambar Anda, seperti pastel, cat air, atau tepi bercahaya. Karena hasilnya begitu menonjol, Anda mungkin perlu menggunakan efek ini dengan cermat (terutama pada dokumen profesional).
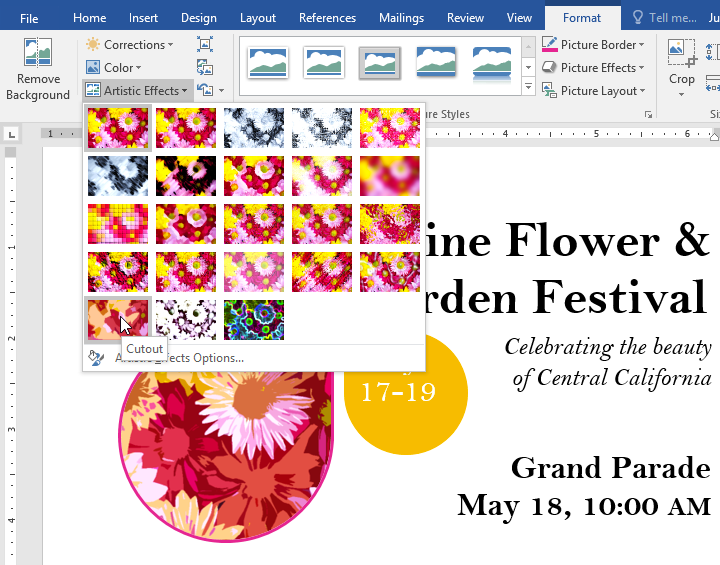
Kelompok ini berisi banyak gaya standar berbeda yang membuat pemformatan gambar menjadi lebih mudah. gaya gambar dirancang untuk membingkai gambar Anda tanpa mengubah pengaturan dasar maupun efek.
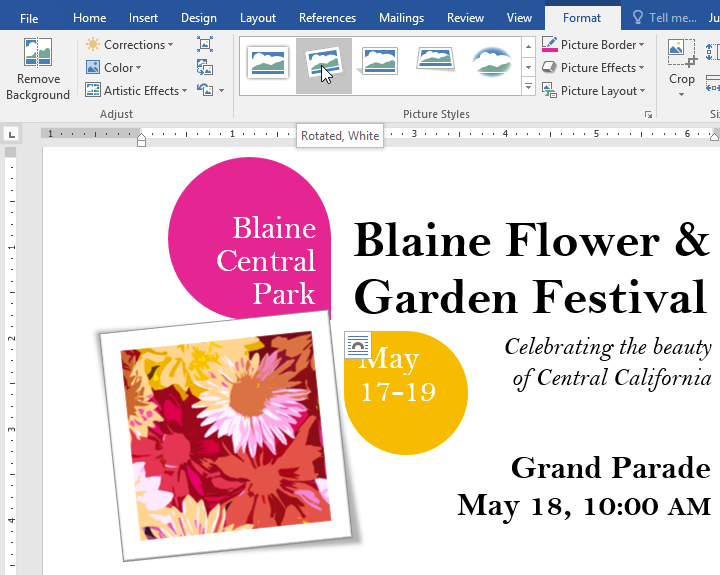
Jika Anda berencana untuk mengirim email dokumen yang berisi gambar, Anda harus memantau ukuran file-nya. Ukuran besar, gambar dengan resolusi tinggi dapat menyebabkan dokumen Anda menjadi sangat besar, yang akan mempersulit untuk melampirkan email. Selain itu, memotong bidang gambar akan menyimpan dokumen secara default, yang dapat menambah ukuran file.
Untungnya, Anda dapat mengurangi ukuran file dokumen Anda dengan mengompresi gambar Anda. Ini akan menurunkan resolusinya dan menghapus daerah dipotong.
Mengompresi gambar kemuingkinan dapat mempengaruhi kualitas (misalnya, gambar dapat menjadi kabur atau pixelated). Oleh karena itu, kami sarankan untuk menyimpan salinan tambahan dokumen Anda sebelum Anda mengompres gambar. Bersiaplah untuk menggunakan perintah Undo jika Anda tidak puas dengan hasilnya.
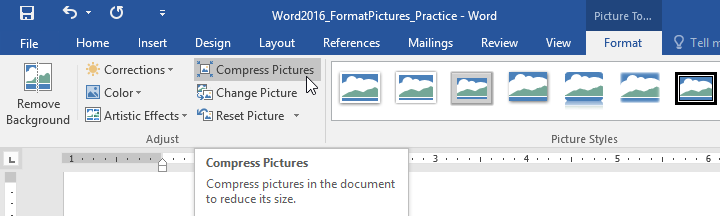
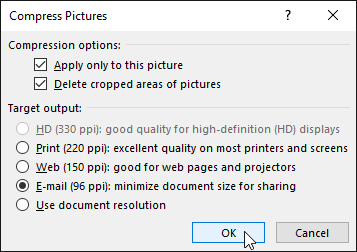
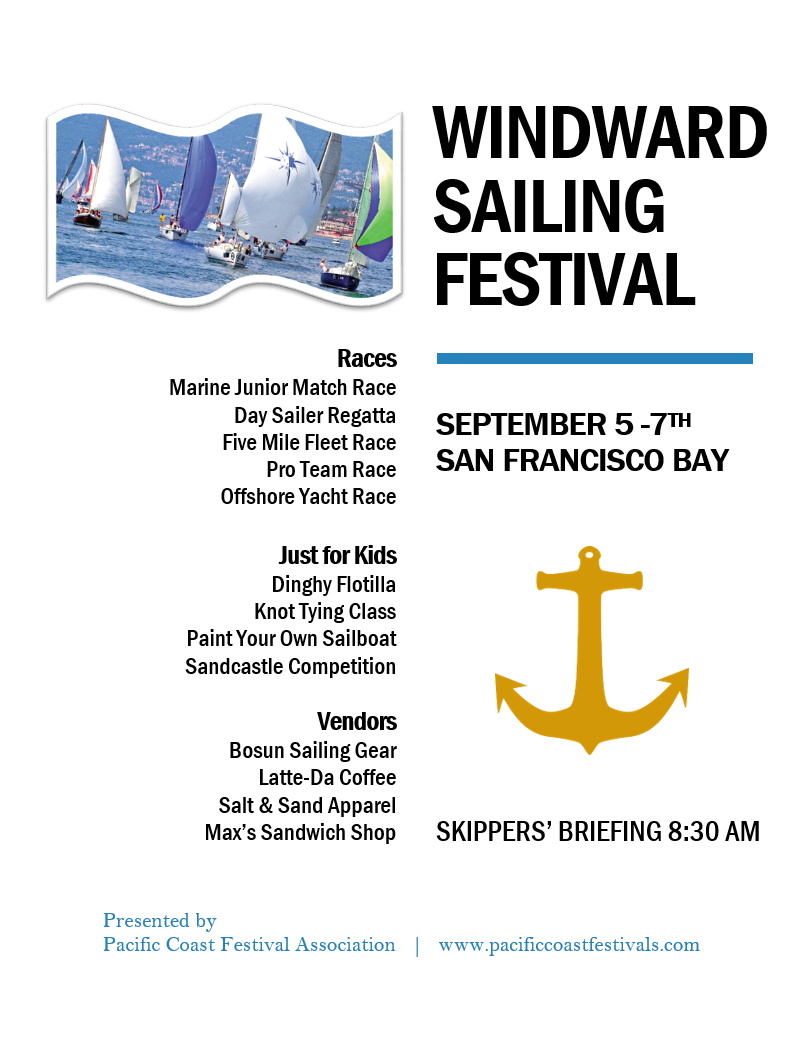
/en/tr_id-word-2016/shapes/content/