Word 2016 (Bahasa Indonesia) -
Tataletak Halaman

Word 2016 (Bahasa Indonesia)
Tataletak Halaman


/en/tr_id-word-2016/hiperlink/content/
Word menawarkan berbagai tata letak halaman dan pilihan format yang dapat mempengaruhi bagaimana konten akan muncul di halaman. Anda dapat menyesuaikan orientasi halaman, ukuran kertas, dan margin halaman tergantung pada bagaimana Anda ingin dokumen Anda ditampilkan.
Opsional: Unduhlah dokumen praktek kita.
Tonton video di bawah untuk mempelajari lebih lanjut tentang tata letak halaman di Word.
Word menawarkan dua pilihan orientasi halaman: landscape dan portrait. Bandingkan contoh kita di bawah ini untuk melihat bagaimana orientasi dapat mempengaruhi penampilan dan jarak teks dan gambar.




Secara default, ukuran halaman dari dokumen yang baru adalah 8.5 inci dengan 11 inci. Tergantung pada proyek Anda, Anda mungkin ingin menyesuaikan ukuran halaman dokumen Anda. Sangat penting untuk dicatat bahwa sebelum memodifikasi ukuran halaman yang default, Anda harus memeriksa melihat halaman ukuran printer Anda yang dapat ditampung.
Word memiliki berbagai ukuran halaman standar yang dapat dipilih.


Word juga memungkinkan Anda untuk menyesuaikan ukuran halaman di kotak dialog Page Setup.
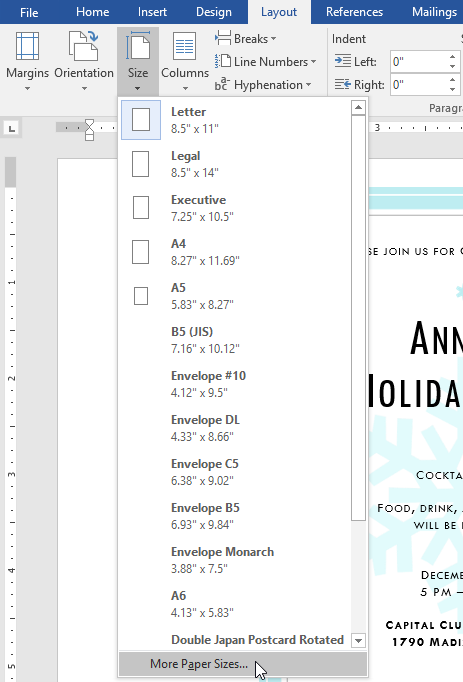
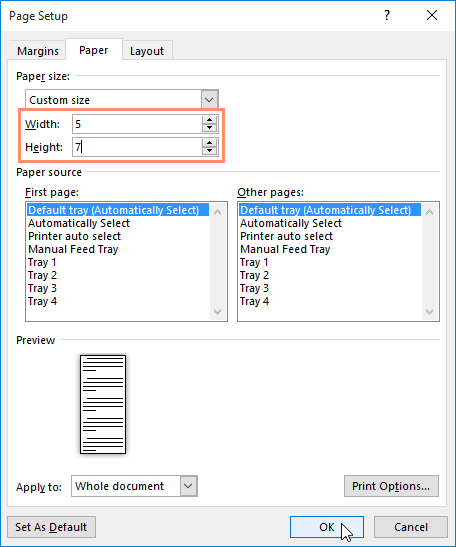
Margin adalah ruang antara teks dan tepi dokumen Anda. Secara default, margin dokumen baru ditetapkan sebagai Normal, yang berarti memiliki ruang satu inci antara teks dan tepian. Tergantung pada kebutuhan Anda, Word memungkinkan Anda untuk mengubah ukuran margin dokumen Anda.
Word memiliki berbagai ukuran marjin yang telah ditetapkan untuk dipilih.


Word juga memungkinkan Anda untuk menyesuaikan ukuran margin Anda di kotak dialog Page Setup.
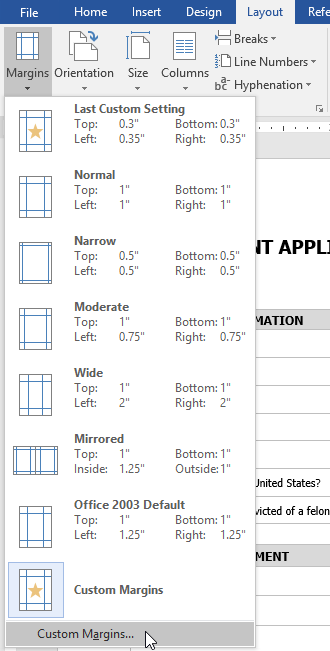
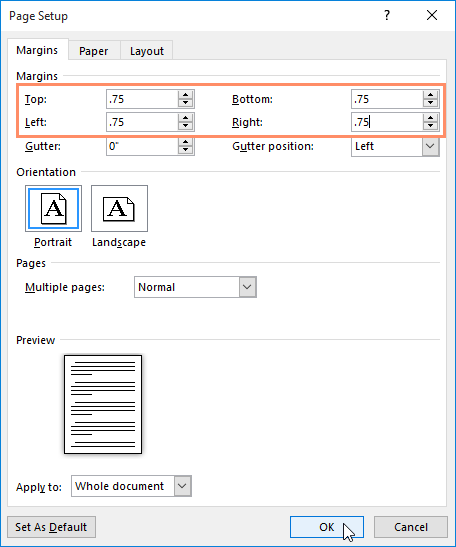
Anda juga dapat membuka kotak dialog Page Setup dengan menavigasi ke tab Layout dan klik panah kecil di sudut kanan bawah grup Page Setup.
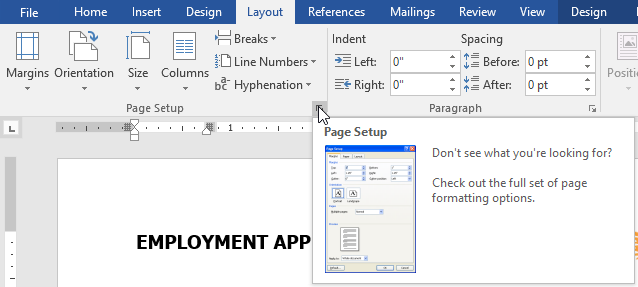
Anda dapat menggunakan fitur Word Set as Default sebagai fitur default untuk menyimpan semua perubahan format yang telah Anda buat dan secara otomatis menerapkannya ke dokumen baru. Untuk mempelajari bagaimana melakukan ini, baca artikel kami tentang Mengubah Pengaturan Default Anda di Word .
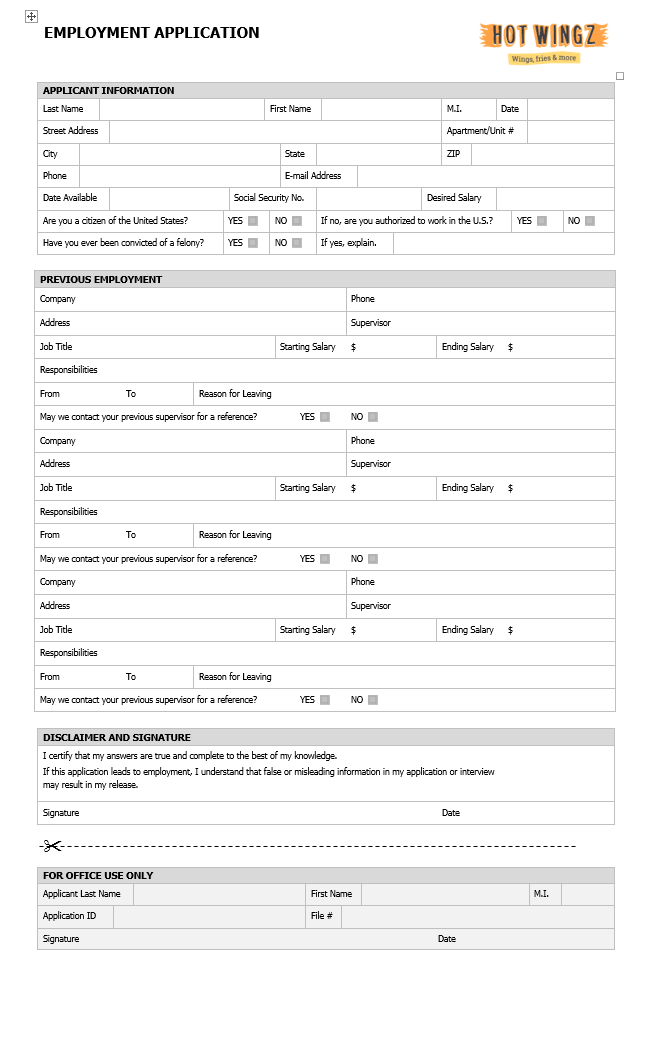
/en/tr_id-word-2016/mencetak-dokumen/content/