计算机基础 -
了解操作系统 (Getting to Know the OS)

计算机基础
了解操作系统 (Getting to Know the OS)


/en/tr_zh-cn-computer-basics/-getting-started/content/
现在你已经知道了计算机使用入门 ,现在是时候来学习更多有关计算机操作系统的知识。我们将介绍本课程中最常用的两种操作系统:Microsoft Windows和Mac OS X.
观看下面的视频,来了解使用Windows的基础知识。
观看下面的视频,来了解使用Mac OS X的基础知识。
PC和Mac都使用图形用户界面(GUI),且它们有各自的外观和感觉。下面的交互图会向你介绍Windows和Mac界面。
点击下面交互图中的按钮来了解更多有关Windows界面的信息。
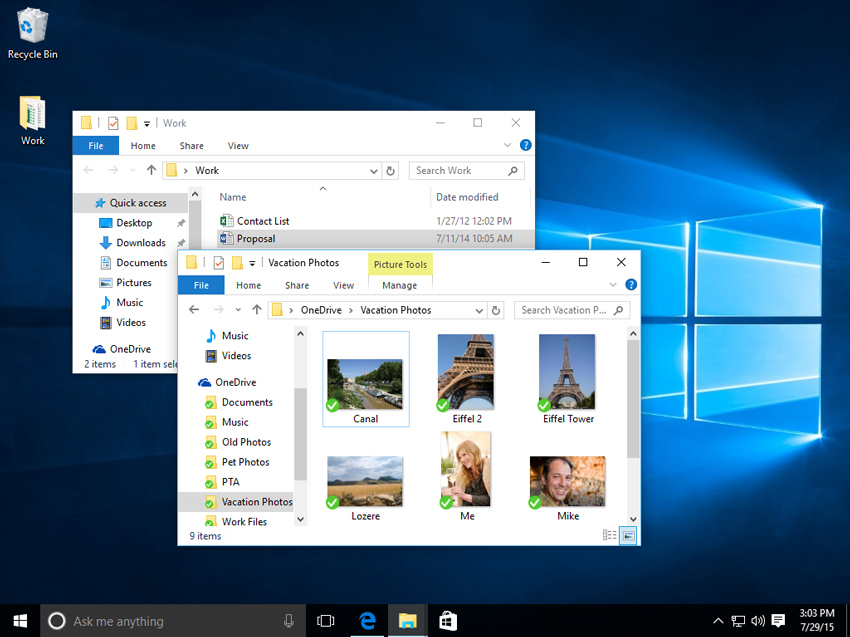
点击下面交互图中的按钮来了解有关Mac OS X界面的更多信息。
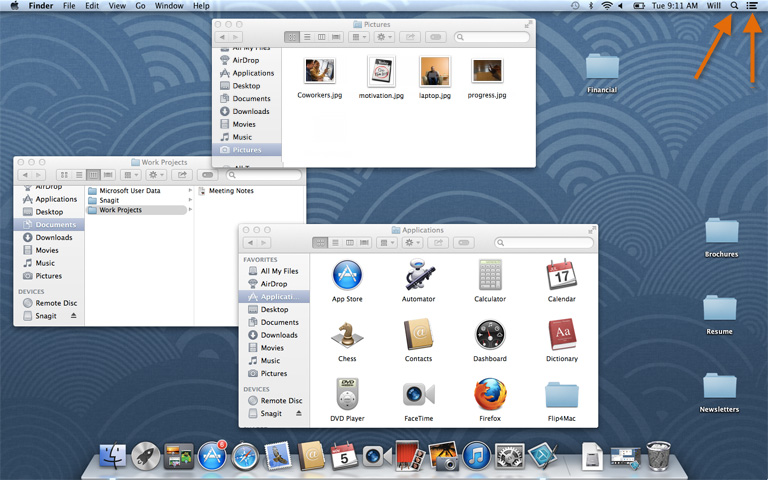
如果你有视觉或听觉障碍,或者你在操作鼠标或键盘有困难,有许多设置可以帮助你更轻松地使用计算机。要了解更多信息,请查看我们的使用辅助功能课程。
无论使用哪种操作系统,你的计算机都使用文件夹来组织它包含的所有不同文件和应用程序。计算机上的文件夹图标被设计为看起来像装满文档或图片的文件夹。
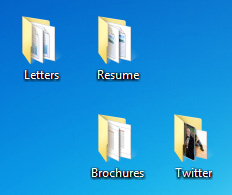
每个操作系统都有自己的文件系统,可以帮助你查找文件夹和文件。如果是运行Windows 的PC机,你将使用文件浏览器(也称为Windows资源管理器)。如果是Mac,你将使用访达(Finder)。在这里,我们将讨论所有计算机文件系统常见的基本功能。
要了解更多有关Mac上文件系统的信息,请阅读我们OX X基础教程中的文件处理课程。要了解更多有关PC文件系统的信息,请查看我们Windows基础教程中的文件处理课程。
无论使用的是PC机还是Mac,文件系统图标都将位于屏幕的左下角。在PC机上,文件管理器图标看起来像一个文件夹,如下图所示。
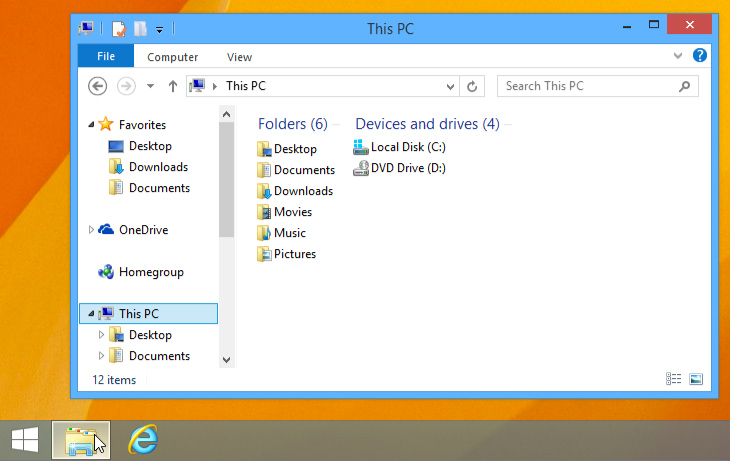
在Mac上,访达(Finder)图标在程序坞(Dock)上,看起来象一张脸,如下图所示。
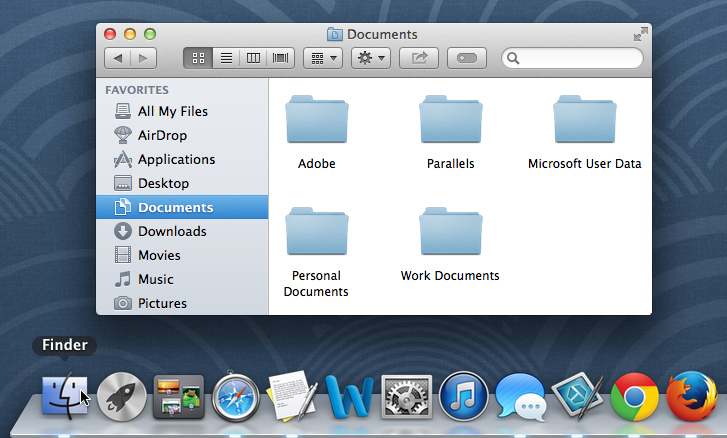
在这两种操作系统中,你还可以通过点击桌面上的文件夹来打开文件系统。
无论你使用的是Windows文件管理器还是访达,基本导航都将以同样的方式工作。看到所需的文件,你可以用鼠标双击它。否则,可以使用窗口左侧的“导航窗格 ”(在Mac中被称为“边栏”)来选择不同的位置。
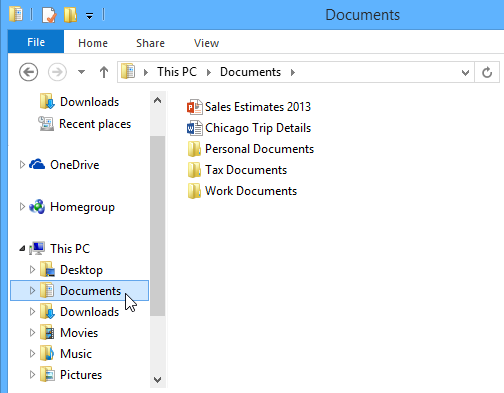
OS X和Windows使用”废纸篓“或”回收站“,来防止意外删除文件。当你删除文件时,其会被移至“废纸篓”。如果你改变主意,可以将文件移回原来的位置。
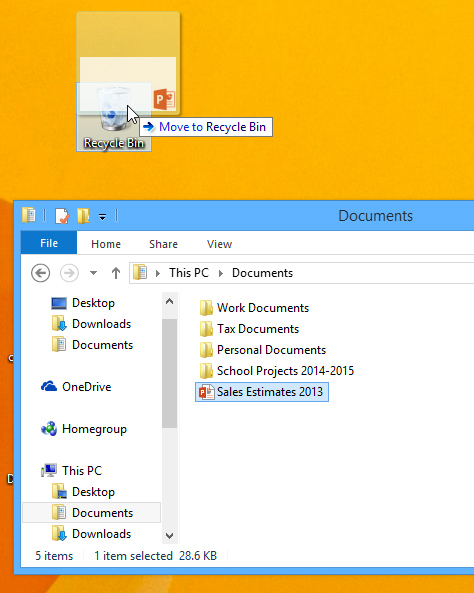
如果想要永久删除文件,则需要清空“废纸篓”或“回收站”。为此,请右键单击该图标,然后选择“Empty”(清空)。
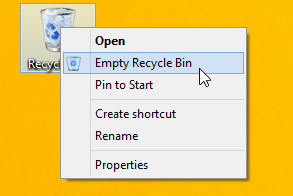
计算机上的每个应用程序都有一组可以打开的文件类型或格式。双击一个文件时,计算机将自动使用正确的应用程序将其打开。在我们的示例中,我们将打开一个Microsoft Word文档“Chicago Trip Details”,该文档将在Microsoft Word中打开。
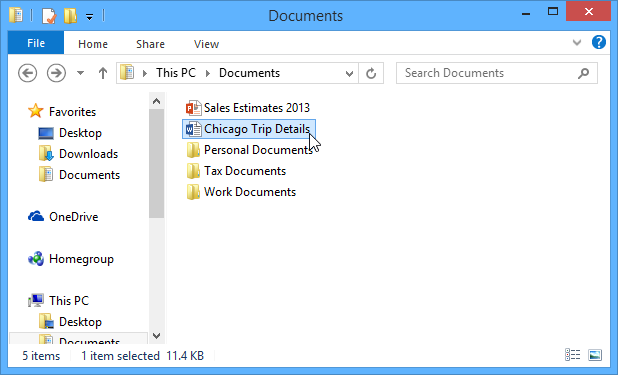
但是,有时你可能希望直接打开应用程序,而不是仅打开一个文件。
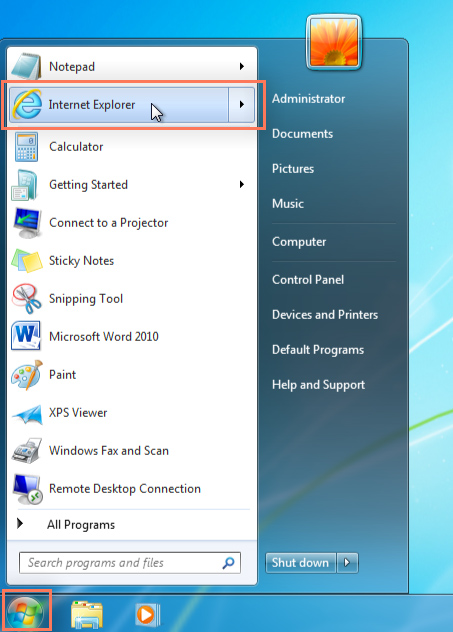
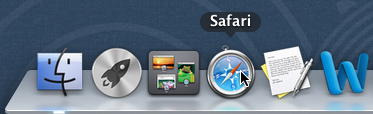
当你开始使用新计算机时,可能希望首先调整计算机的设置。调整设置的范围很广,从简单的任务(如更改桌面背景)到更高级的任务(如调整安全性或键盘设置)。
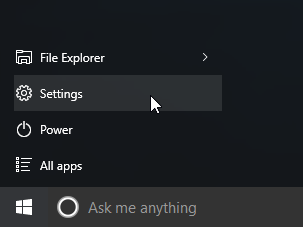

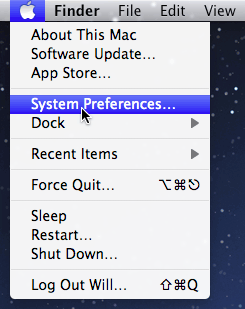
当你使用完计算机后,将其正确地关闭是非常重要的。
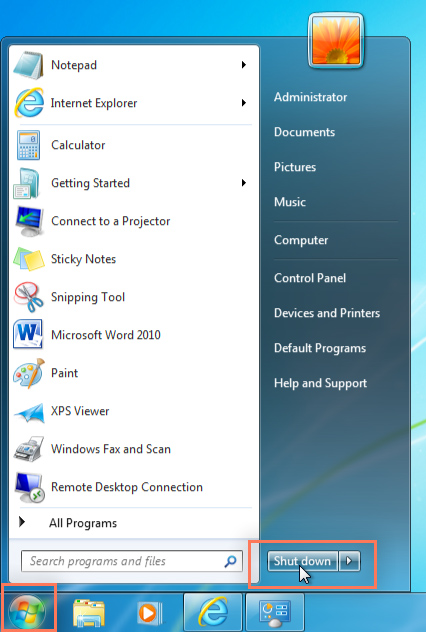
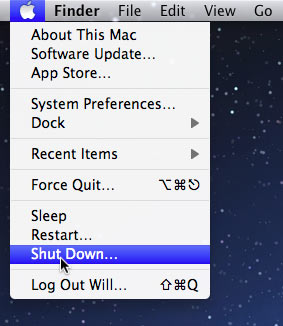
/en/tr_zh-cn-computer-basics/-connecting/content/