Windows 8 -
Personalizing Your Desktop

Windows 8
Personalizing Your Desktop


/en/windows8/managing-your-files-and-folders/content/
Windows 8 makes it easy to customize the look and feel of the Desktop view. In this lesson, you'll learn how to access the Personalization pane, which allows you to customize the theme, background image, and color of your Desktop. You'll also learn how to adjust your font size and text display.
Any changes you make to the appearance of the Desktop will not affect the Start screen. Check out our lesson on Personalizing Your Start Screen to learn more.
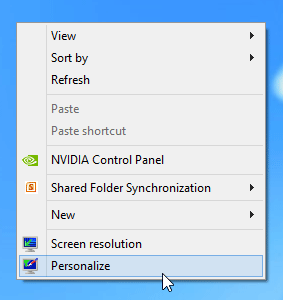 Accessing the Personalization pane
Accessing the Personalization paneClick the buttons in the interactive below to learn more about using the Personalization pane to customize the appearance of the Desktop view.
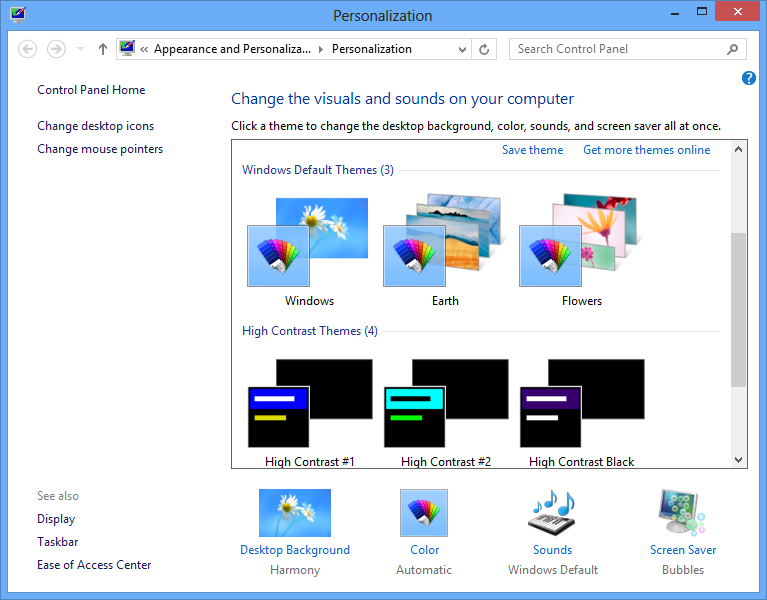
You can download additional themes from Microsoft.
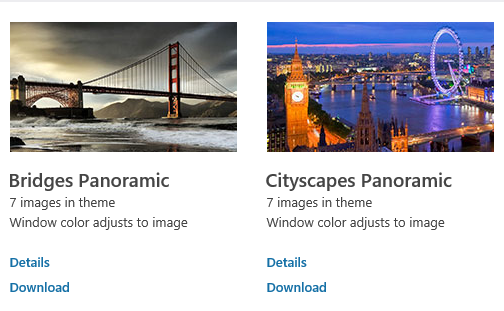
Windows 8 offers several pre-built themes, which customize the look and feel of the Desktop view.
It's easy to change the background image for the Desktop view. You can choose from one of Microsoft's many free images or use a photo from your Pictures library.
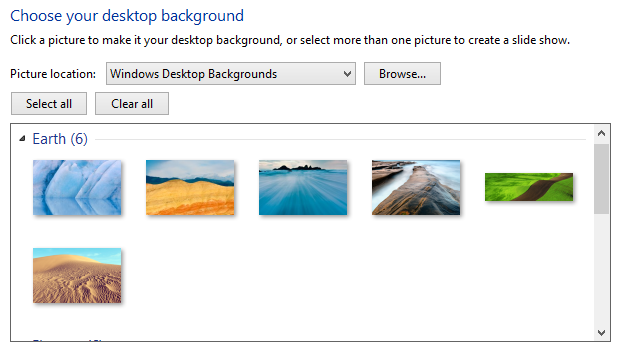
If you wish, you can change the default sounds for Windows 8.
You can choose the color of your windows and taskbar for the Desktop view.
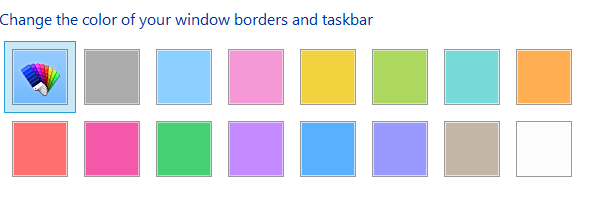
Windows 8 offers a variety of screen savers that you can choose and customize.

You can also use the Personalization pane to customize the font size and text display. Again, it's important to note that these settings will only affect the Desktop view, not the Start screen.
If you have difficulty seeing the text on your Desktop, you can increase the font size. Increasing the font size will also increase the size of icons and other items on your Desktop.
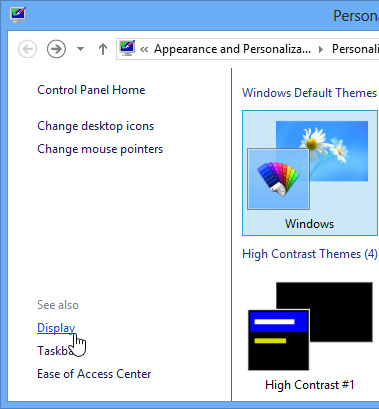 Accessing display settings
Accessing display settings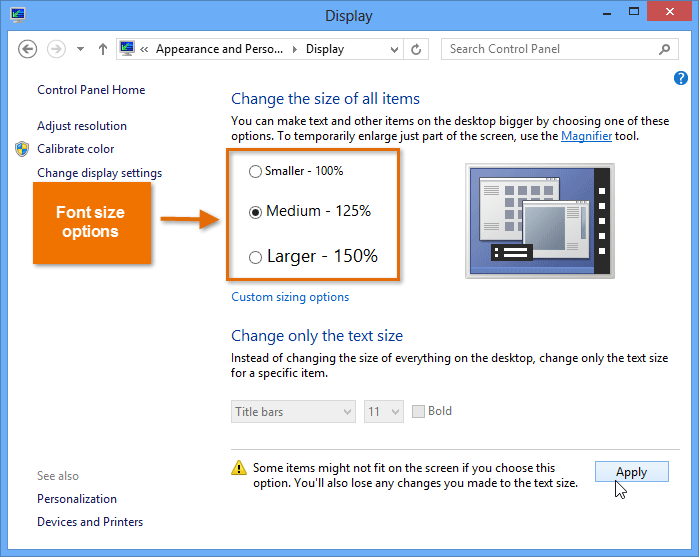 Changing the default font size
Changing the default font sizeClearType helps improve the readability of text on LCD monitors and screens.
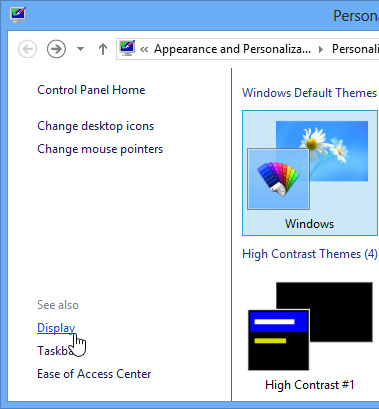 Accessing display settings
Accessing display settings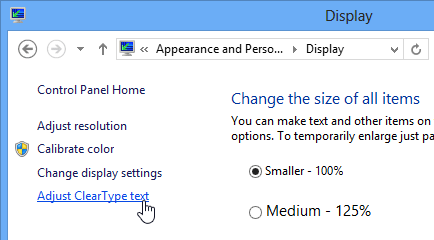 Clicking Adjust ClearType text
Clicking Adjust ClearType text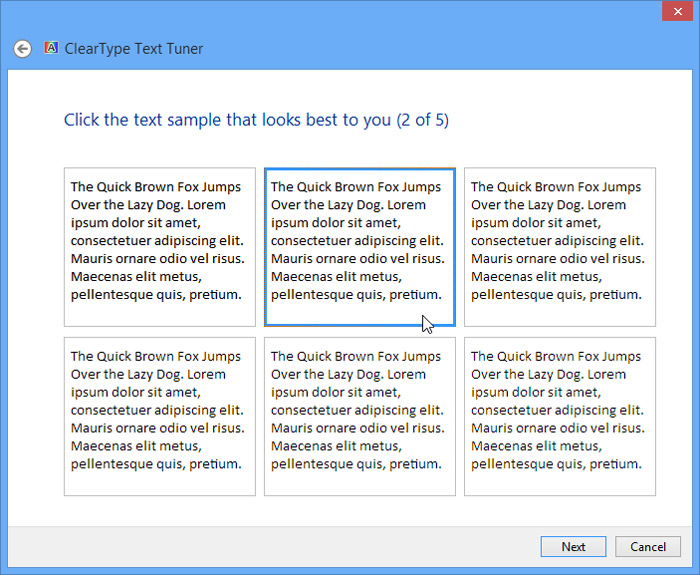 Adjusting the ClearType settings
Adjusting the ClearType settings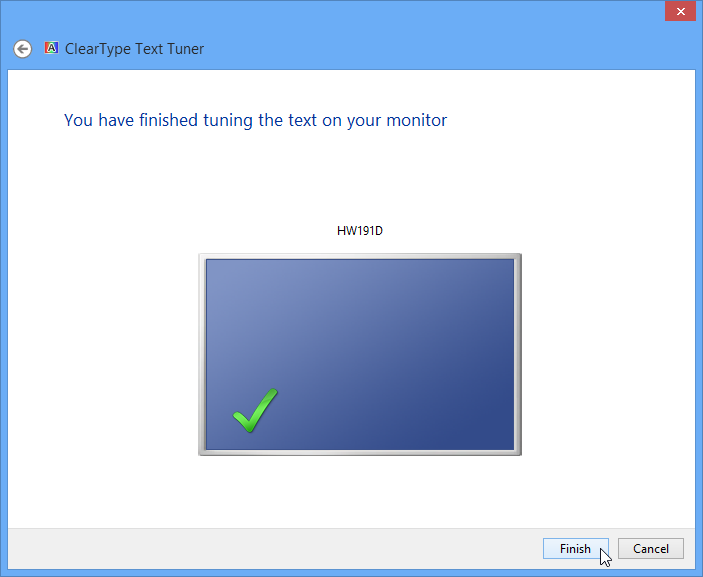 Clicking Finish
Clicking Finish/en/windows8/using-the-people-app/content/