Word -
Creating and Opening Documents

Word
Creating and Opening Documents


/en/word/understanding-onedrive/content/
Word files are called documents. Whenever you start a new project in Word, you'll need to create a new document, which can either be blank or from a template. You'll also need to know how to open an existing document.
Watch the video below to learn more about creating and opening documents in Word.
When beginning a new project in Word, you'll often want to start with a new blank document.
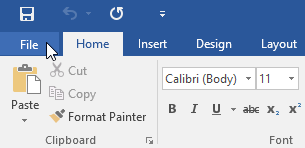

A template is a predesigned document you can use to create a new document quickly. Templates often include custom formatting and designs, so they can save you a lot of time and effort when starting a new project.
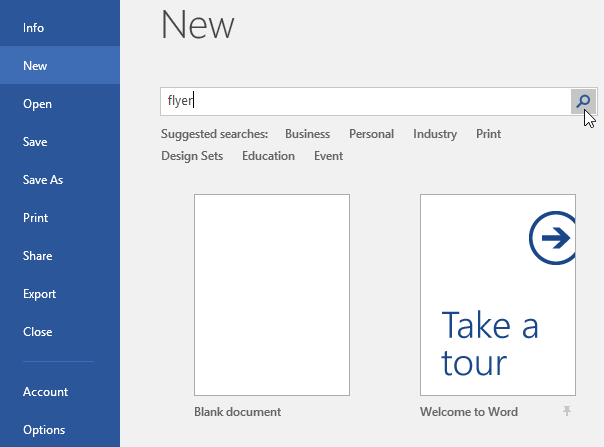
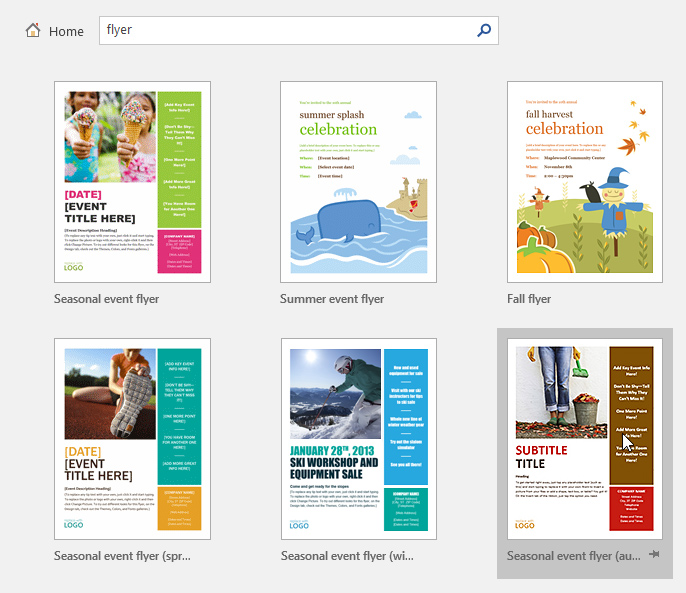
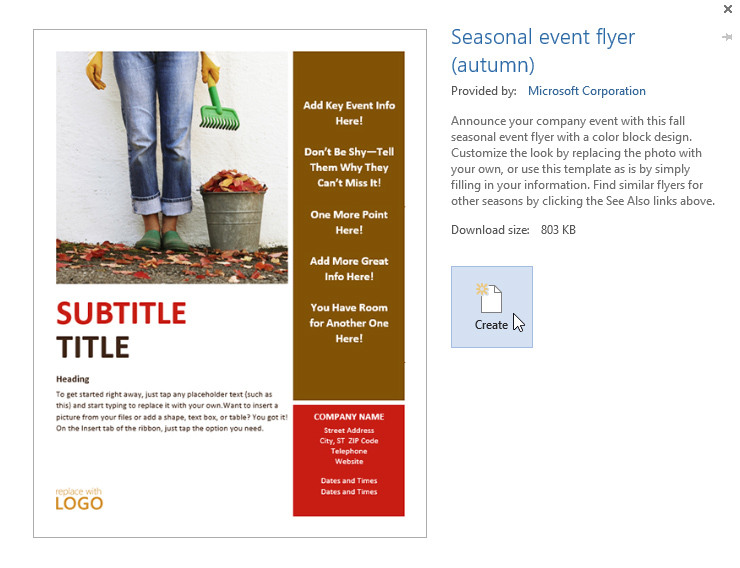
You can also browse templates by category after performing a search.
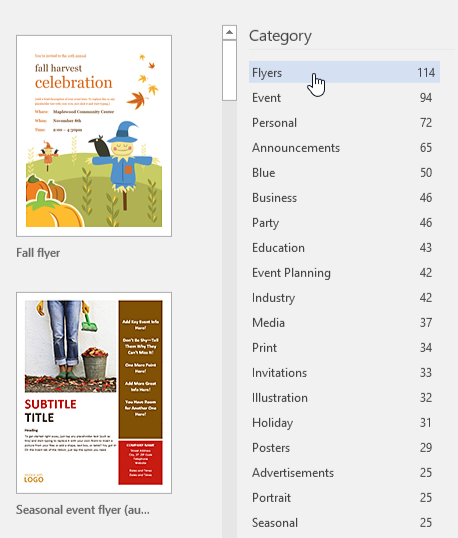
In addition to creating new documents, you'll often need to open a document that was previously saved. To learn more about saving documents, visit our lesson on Saving and Sharing Documents.
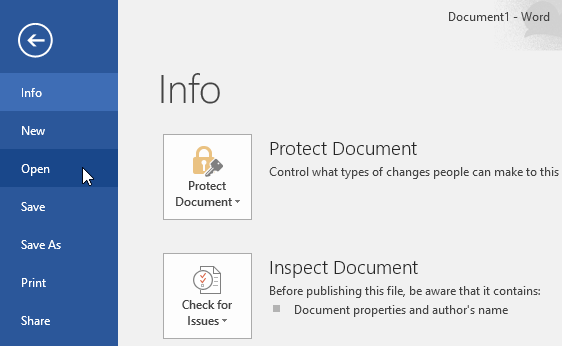
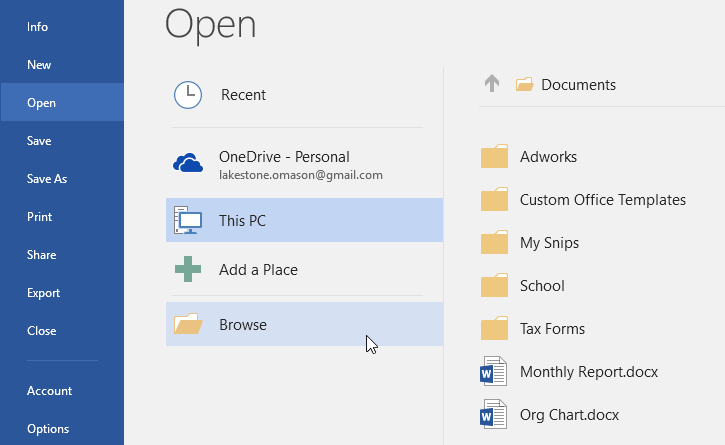
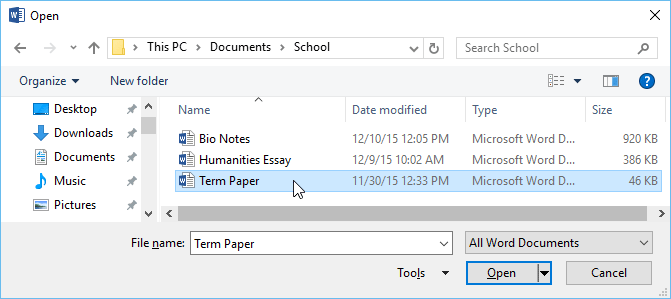
Most features in Microsoft Office, including Word, are geared toward saving and sharing documents online. This is done with OneDrive, which is an online storage space for your documents and files. If you want to use OneDrive, make sure you’re signed in to Word with your Microsoft account. Review our lesson on Understanding OneDrive to learn more.
If you frequently work with the same document, you can pin it to Backstage view for quick access.
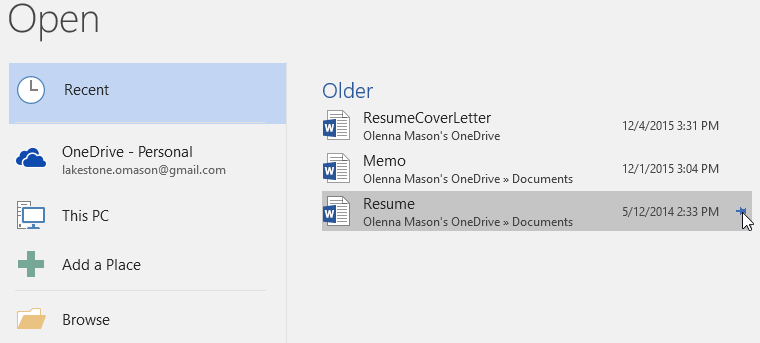
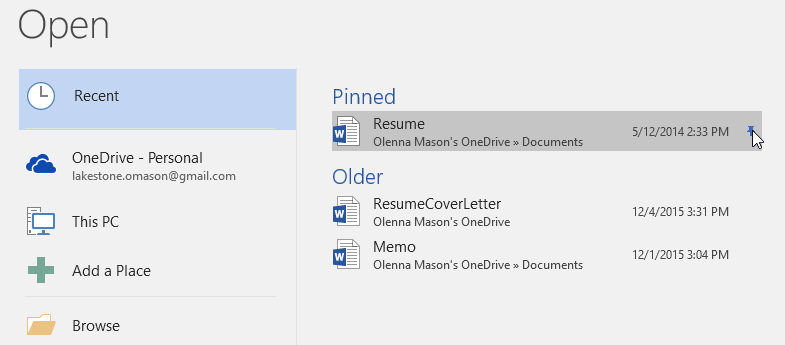
Sometimes you may need to work with documents that were created in earlier versions of Microsoft Word, like Word 2010 or Word 2007. When you open these types of documents, they will appear in Compatibility Mode.
Compatibility Mode disables certain features, so you'll only be able to access commands found in the program that was used to create the document. For example, if you open a document created in Word 2007 you can only use tabs and commands found in Word 2007.
In the image below, you can see how Compatibility Mode can affect which commands are available. Because the document on the left is in Compatibility Mode, it only shows commands that were available in Word 2007.

To exit Compatibility Mode, you'll need to convert the document to the current version type. However, if you're collaborating with others who only have access to an earlier version of Word, it's best to leave the document in Compatibility Mode so the format will not change.
You can review this support page from Microsoft to learn more about which features are disabled in Compatibility Mode.
If you want access to the newer features, you can convert the document to the current file format.
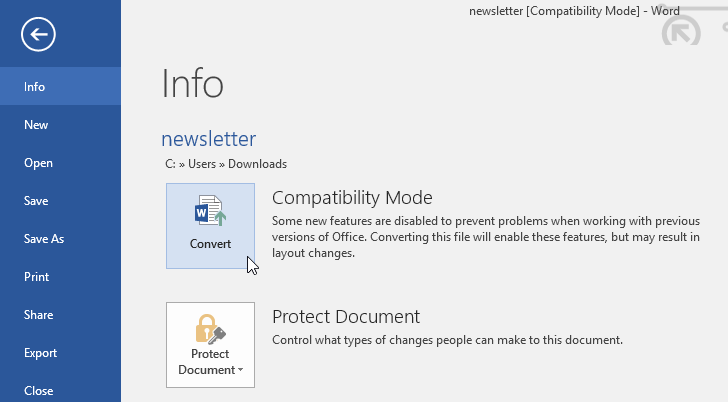
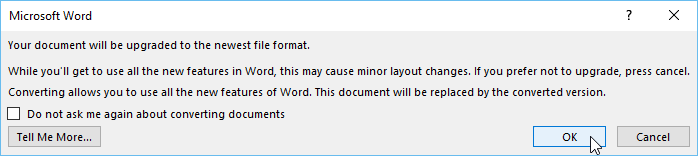
Converting a file may cause some changes to the original layout of the document.
/en/word/saving-and-sharing-documents/content/